一些网友因为各种原因,需要给电脑重装系统,结果发现电脑重装系统后d盘不见了怎么办,不知道电脑重装系统后d盘不见了怎么找回。这个其实是比较常见的问题,下面小编就教下大家重装系统后硬盘不见了怎么解决。
工具/原料:
系统版本:windows10系统
品牌型号:华硕VivoBook14
方法/步骤:
方法:
1、在电脑的桌面上找到【此电脑】图标,选择【管理】。
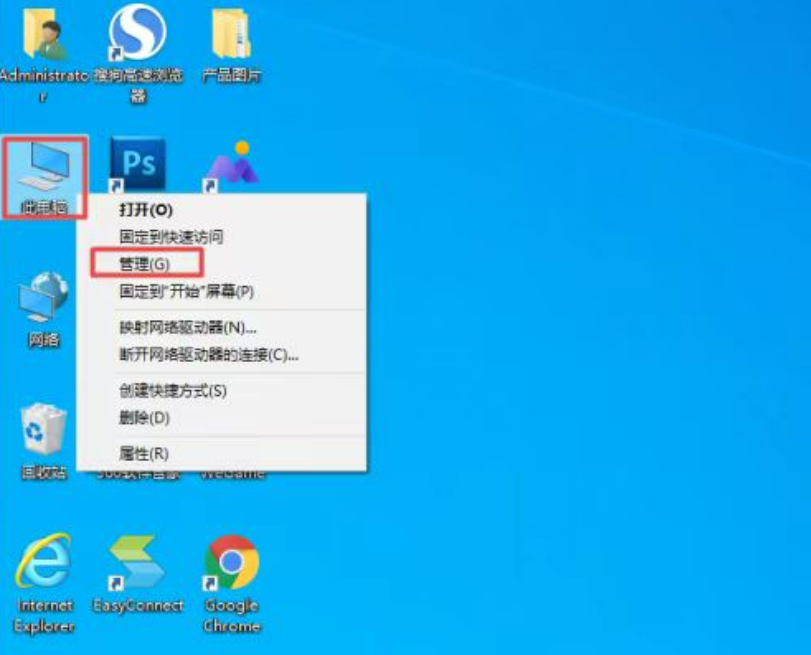
2、在【计算机管理】的窗口找到【磁盘管理】选项,并点击进入。

3、然后我们就可以看到电脑磁盘的情况了。如果磁盘大小等于各个磁盘大小之和,那么就证明没有分配磁盘盘符,重新进行分配一个就可以了。

4、按下键盘上的【Ctrl+Alt+Delete】快捷键来调出电脑的【任务管理器】窗口,接着选择【文件】选项,然后再选择【运行新任务】功能。
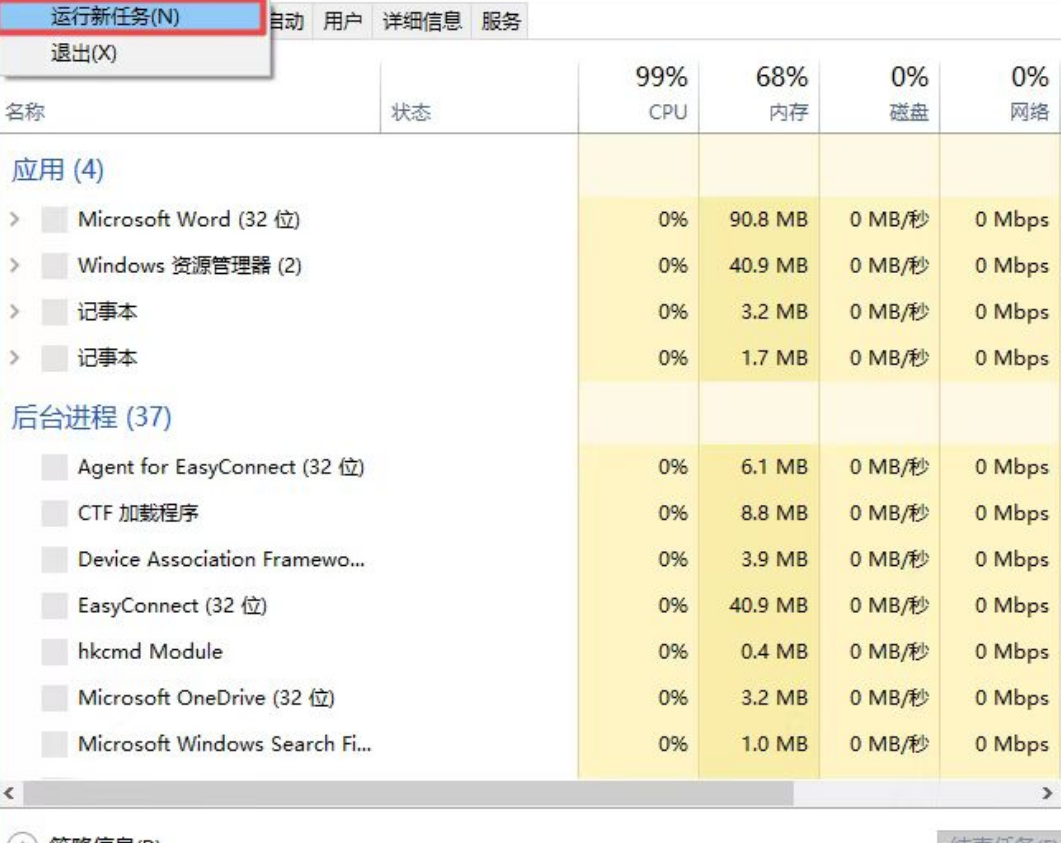
5、然后系统会弹出【新建任务】的窗口,输入【d:\】,点击【确定】就可以了。

总结:
在计算机磁盘分配管理中,按下键盘上的【Ctrl+Alt+Delete】快捷键来调出电脑的【任务管理器】窗口,接着选择【文件】选项,然后再选择【运行新任务】功能;然后系统会弹出【新建任务】的窗口,输入【d:\】,点击【确定】就可以了。