当我们的电脑出现了一些无法解决的软件的故障问题时,或者是电脑使用时间久了之后变得越来越卡顿等现象时,我们就可以通过操作系统安装来进行解决。那么操作系统安装怎么操作呢?下面小编将会给大家带来操作系统安装怎么操作的教程。
工具/原料:
系统版本:windows7系统
品牌型号:联想IdeaPad 710S-13ISK-IFI
软件版本:大白菜一键装机
方法/步骤:
操作系统安装步骤:
1、首先我们制作一个U盘启动盘,接着将下载的windows iso文件复制到U盘的GHO目录下。
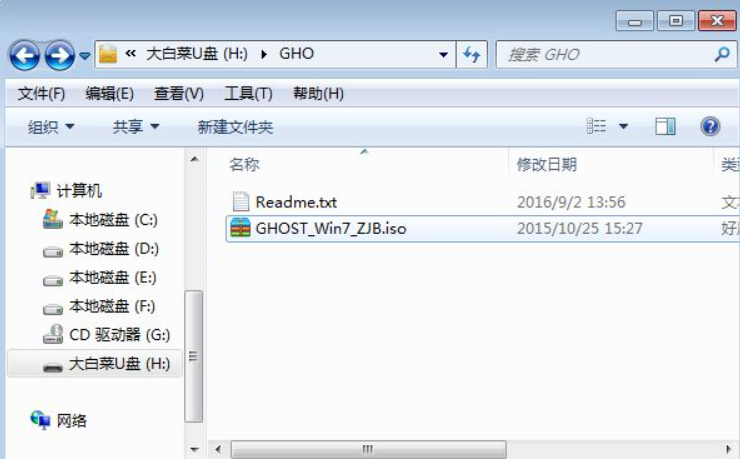
2、把U盘插到需要安装操作系统的电脑usb接口上,重启电脑之后不停按F12、F11、Esc等快捷键打开启动菜单,选择U盘选项按回车。
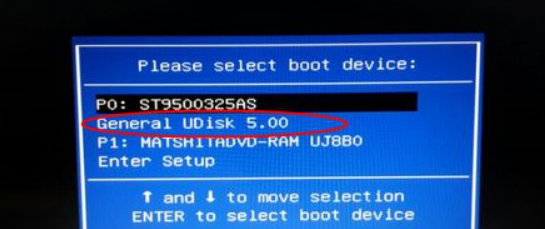
3、我们按数字2或通过方向键选择【02】选项按回车进入。
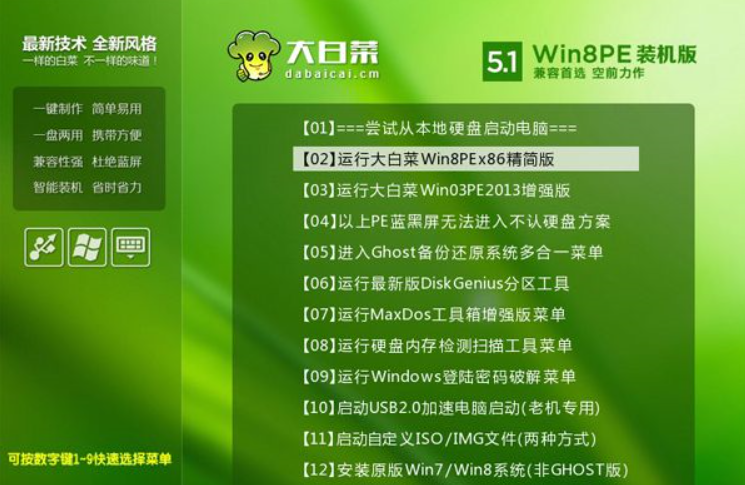
4、进入到pe系统之后,点击打开【大白菜一键装机】,选择映像径,将会自动提取gho文件。
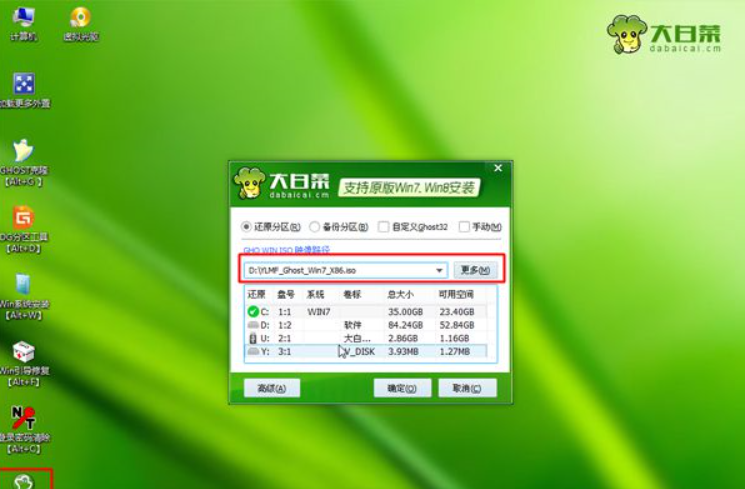
5、接着我们选择“还原分区”,选择系统所在位置,通常是C盘。

6、此时勾选“完成后重启”和“引导修复”,点击“是”即可。
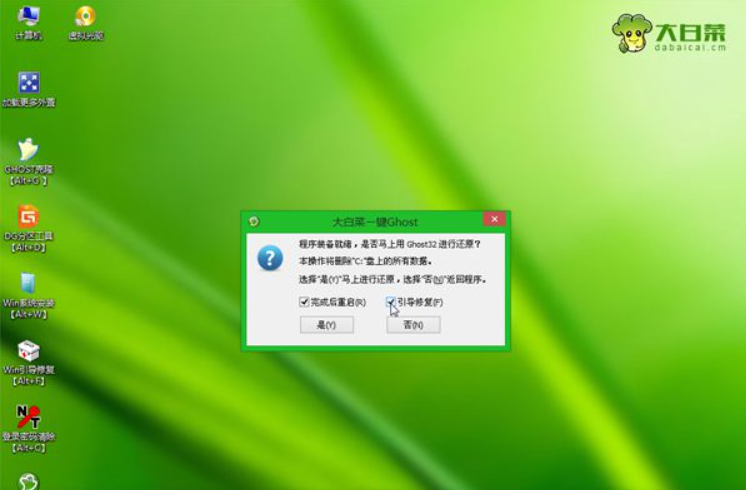
7、正在开始执行win7系统还原到C盘的操作。
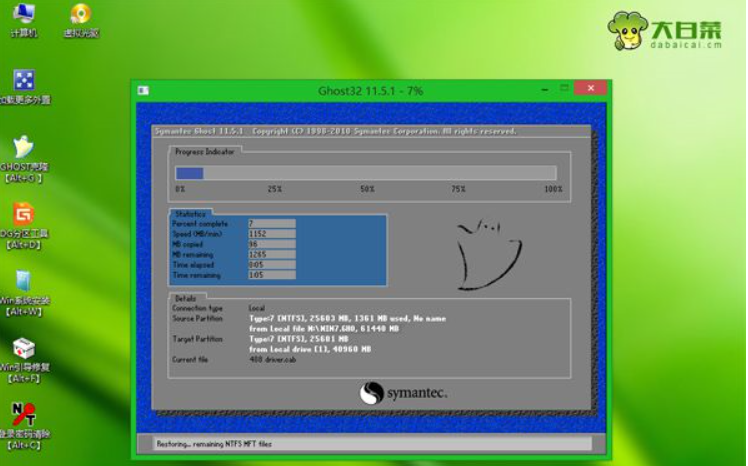
8、完成之后电脑将会自动重启,拔掉U盘,重新启动电脑继续进行系统重装以及配置过程等等。

9、耐心等待,直至电脑进入到新的系统桌面上就说明成功啦。

总结:
上述就是操作系统安装怎么操作的教程的相关内容啦,希望对大家有帮助。