windowsxp虽然已经退出操作系统市场,但是使用windowsxp的电脑依然非常多,比如部分办公电脑以及老旧机型,由于系统比较旧,更容易发生系统故障,重装系统就不可避免,其实windowsxp重装系统有很多方法,比如U盘重装、光盘重装、硬盘重装等等,比较推荐的做法是硬盘重装,下面以硬盘方法为例教大家xp系统重装系统方法步骤。
工具/原料:
系统版本:windowsxp系统
品牌型号:惠普电脑
方法/步骤:
硬盘xp系统重装系统方法步骤
1、首先把xp原版系统下载到本地硬盘上,下载完成后,找到系统文件,按右键把下载好的系统解压。
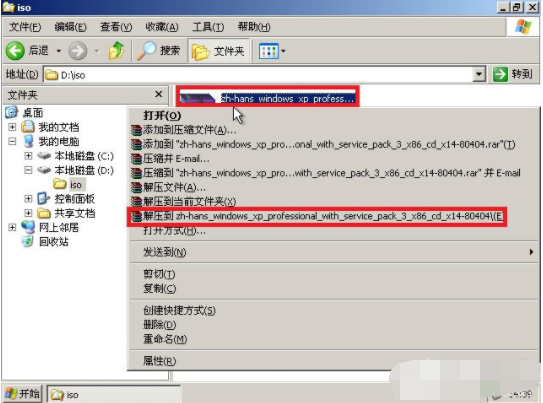
2、解压完成后,双击运行Setup.exe,之后按需选择。
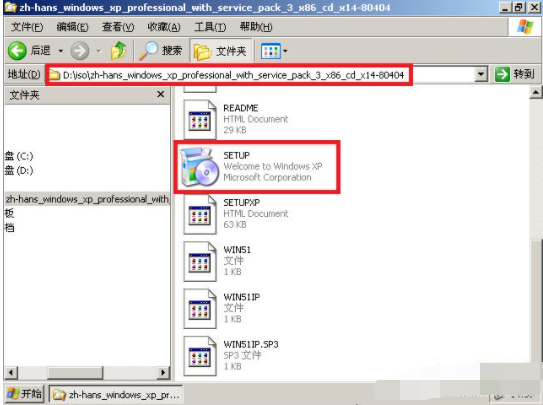
3、安装类型选择“全新安装”,下一步。
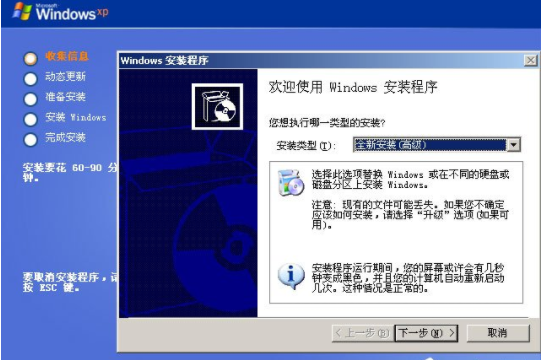
4、根据安装程序引导一步一步选择手机信息完成,直到重新启动电脑进入准备安装步骤

5、格式化C盘。
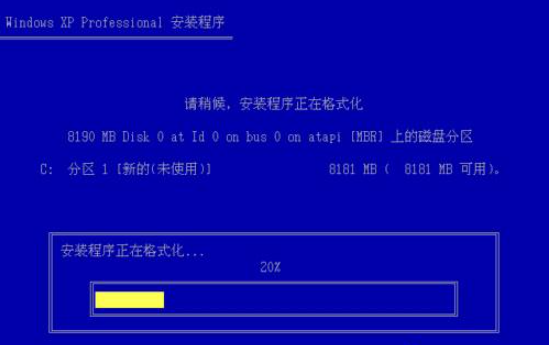
6、安装程序执行系统文件的复制,需要几分钟左右。
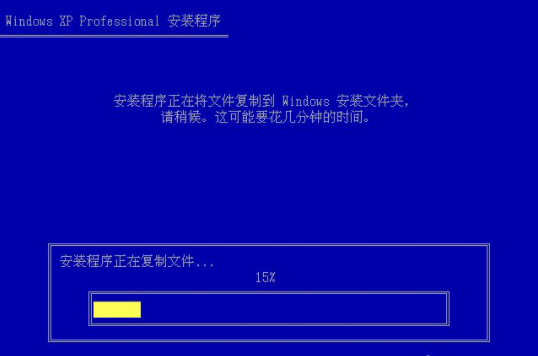
7、接着初始化Windows XP配置直到完成后,自动重启电脑。

8、开始进行xp系统的安装。

9、当看到“欢迎使用”时,就表示安装完成了,接下去就是手动设置用户名等信息。自行根据自己的情况进行设置信息即可。
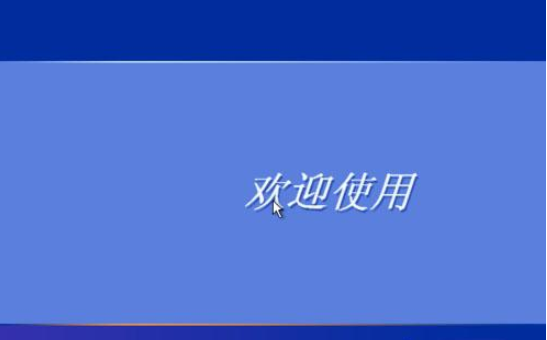
拓展知识:xp系统重装的相关内容
xp系统重装的方法和详细步骤
xp系统重装如何操作
总结:
以上就是关于xp系统重装系统方法步骤的详细介绍,有需要的朋友可以参照教程进行安装即可。