xp操作系统下载教程?其实利用好软件winxp安装版就会很简单,快来看看xp操作系统怎么下载吧。
工具/原料:
系统版本:windows XP
品牌型号:荣耀MagicBook Pro
软件版本:xp系统镜像光盘CD启动盘
方法/步骤:
利用光盘CD启动盘启动进入重装xp系统:
1、在您的软件包上的标签上或计算机本身上找到您的 Windows XP 产品密钥。它是一个由 5 组字符组成的字符串(每组 5 长),用破折号分隔,总共 25 个字符。因此本次安装xp系统需要产品密钥才能完成xp系统的安装。
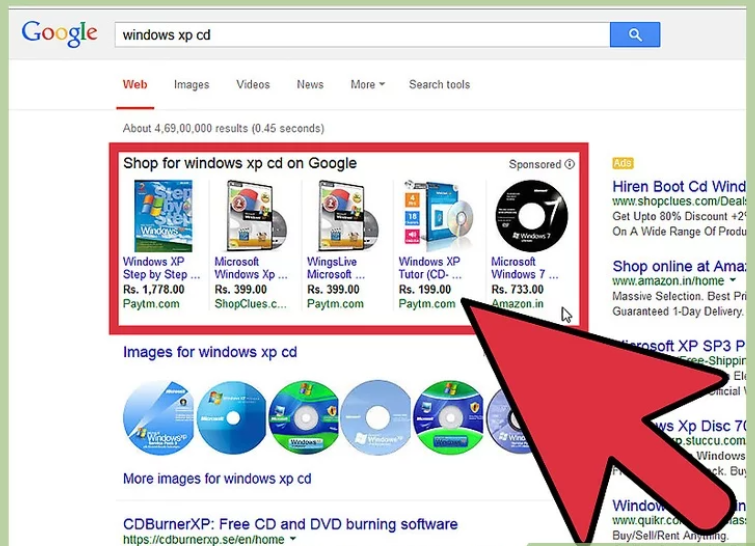
2、将您的计算机设置为从 CD/DVD 启动。在插入 CD 之前,您需要将计算机设置为从 CD 而不是从硬盘驱动器启动。这将允许您在计算机引导至其安装的操作系统之前加载 Windows XP 安装文件。您可以从BIOS中的 BOOT 菜单更改引导顺序。
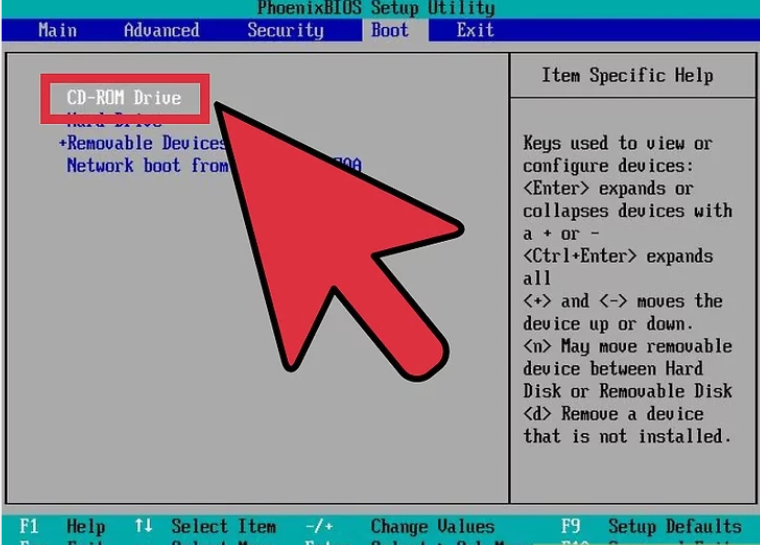
3、加载安装程序。设置引导顺序后,将 Windows XP CD 插入驱动器并从 BIOS 保存并退出。您的计算机将重新启动,您将看到以下消息:Press any key to boot from CD。按键盘上的任意键启动安装程序。
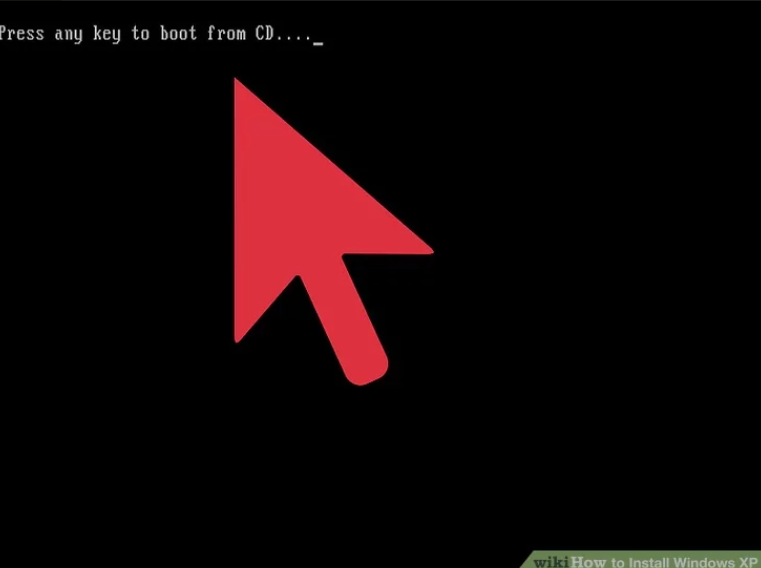
4、按 ENTER 开始安装。加载完成后,您将被带到如下屏幕。您有几个选项,但如果您正在安装或重新安装 Windows XP,您将需要按 ENTER 开始安装配置。
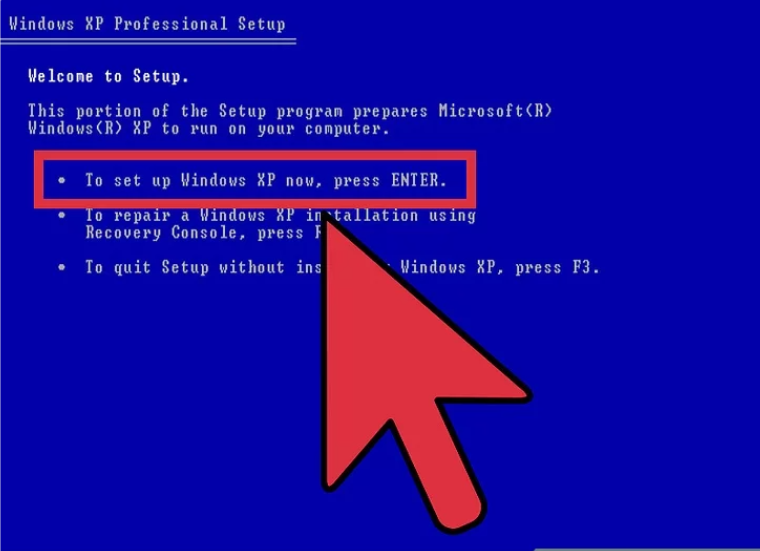
5、选择要安装的分区。您将看到已安装硬盘驱动器上的可用分区列表。如果您在新硬盘上安装 Windows XP,您应该只会看到一个标有“未分区空间”的条目。如果您的计算机上安装了以前版本的 Windows 或 Linux,您可能会有多个分区。
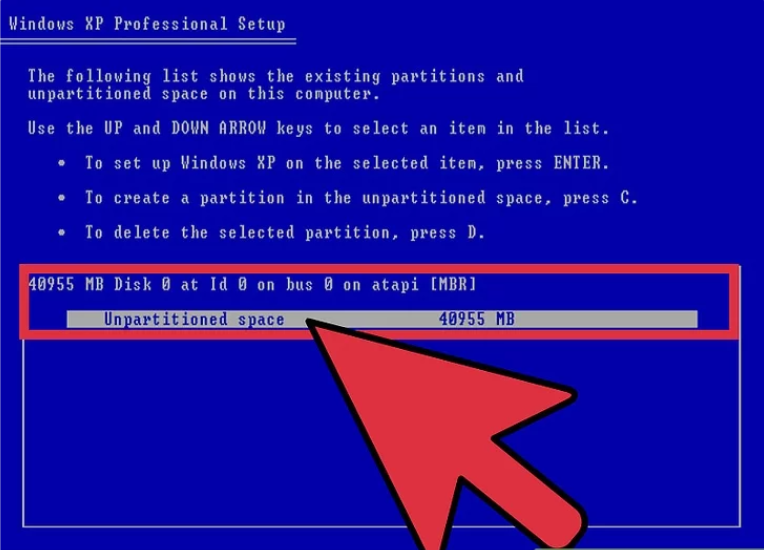
6、创建一个新分区。选择未分区空间并按“C”。这将打开一个新屏幕,您可以在其中根据可用空间设置分区的大小。以兆字节 (MB) 为单位输入新分区的大小,然后按 Enter。
![]()
7、选择您的新分区。创建安装分区后,您将返回到分区选择屏幕。选择您的新分区,通常标记为“C: Partition 1 [Raw]”,然后按 ENTER。
![]()
8、选择“使用 NTFS 文件系统格式化分区”并按 ENTER。NTFS 是首选方法,它支持比 FAT 更大的每个分区的磁盘空间,并且包括文件系统级别的安全功能。NTFS 还包括系统级压缩。
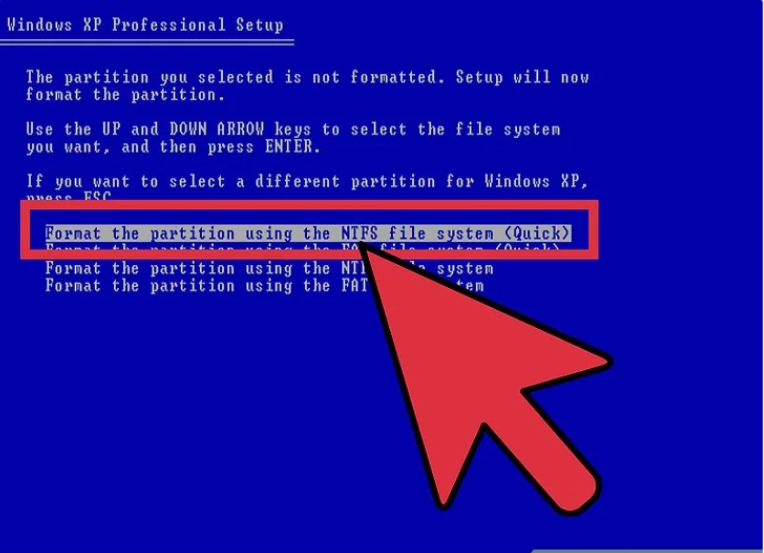
9、等待格式化完成。系统现在将格式化分区。此过程所需的时间长度取决于驱动器的速度和大小。一般来说,分区越大,处理的时间就越长。
![]()
10、等待安装文件复制。Windows 现在将开始从安装光盘复制文件,并在该过程完成后提示您重新启动计算机。提示重启时按 ENTER,否则 15 秒后会自动重启。
![]()
11、让计算机正常启动。您将看到一条要求您按一个键从 CD 启动的消息。忽略它并让计算机继续从硬盘驱动器启动。当安装程序加载时,您将看到 Windows 徽标。
![]()
12、等待安装继续。Windows 徽标消失后,您将在屏幕左侧看到剩余的步骤列表,在右侧看到使用 Windows 的提示。剩余安装时间将显示在剩余步骤列表下方。在此过程中,屏幕闪烁、开关或调整大小是正常的。
![]()
13、输入产品密钥。如果没有有效的产品密钥,您将无法完成安装过程。单击“下一步”继续。在安装完成之前,某些版本的 Windows 不要求提供产品密钥。
![]()
14、随后耐心等待安装完成,安装完成后电脑将重新启动,重启后最终进入系统桌面则说明此次安装成功。
![]()
总结:以上就是xp操作系统下载的安装教程,看似步骤繁琐但实际操作起来很快,有需要的小伙伴不妨尝试一下吧。