工具/原料:
系统版本:Win10系统
品牌型号:联想电脑
软件版本:系统之家装机大师
方法/步骤:
重装系统前准备工作:
1、U盘一个(尽量使用8G以上的U盘)。
2、下载U盘启动盘制作工具:系统之家装机大师。
3、ghost或ISO系统镜像文件,也可以直接用U盘工具在线下载重装。
4、一台正常联网可使用的电脑。
U盘启动盘制作步骤:
1、关闭所有的杀毒软件,然后运行系统之家装机大师软件,软件会进行提示,仔细阅读后,点击我知道了进入工具。
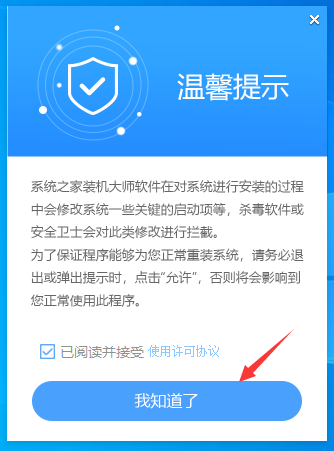
2、进入工具后,在最上方选择U盘启动,进入U盘启动盘制作界面。
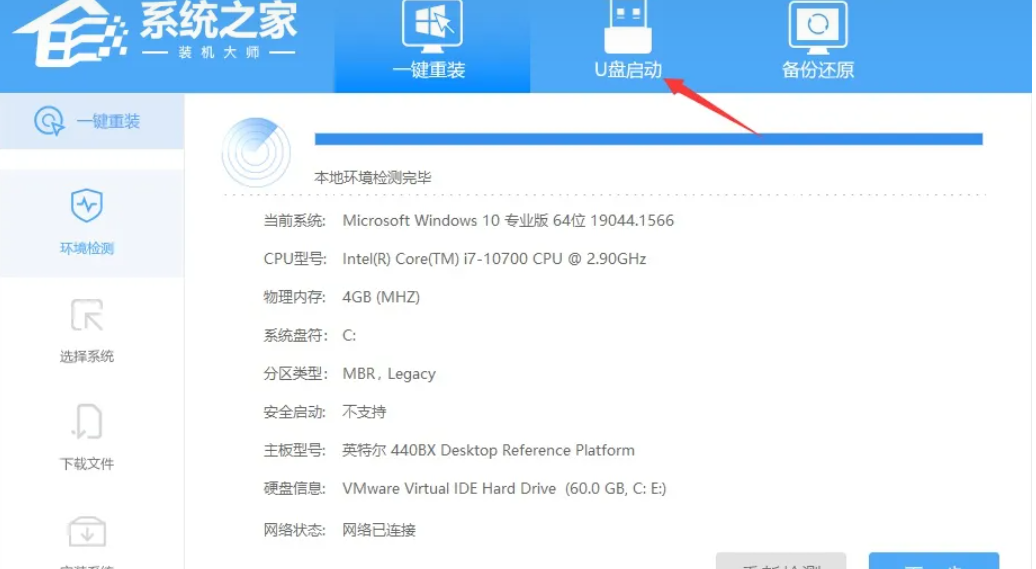
3、保留默认格式和分区格式,不需要手动进行更改。点击开始制作。
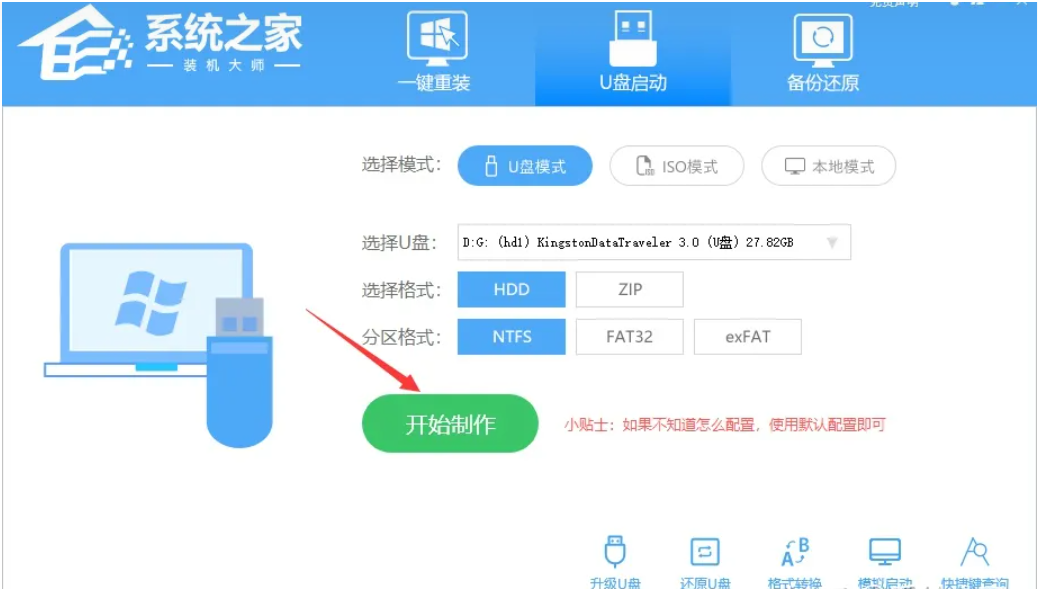
4、工具会自动提示是否开始制作。
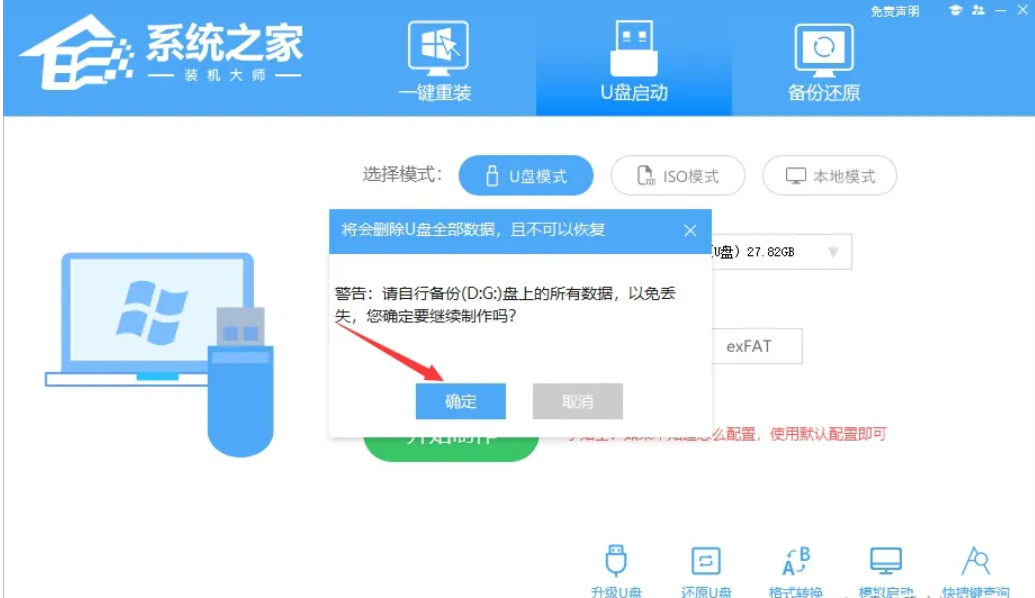
5、等待U盘制作完毕。
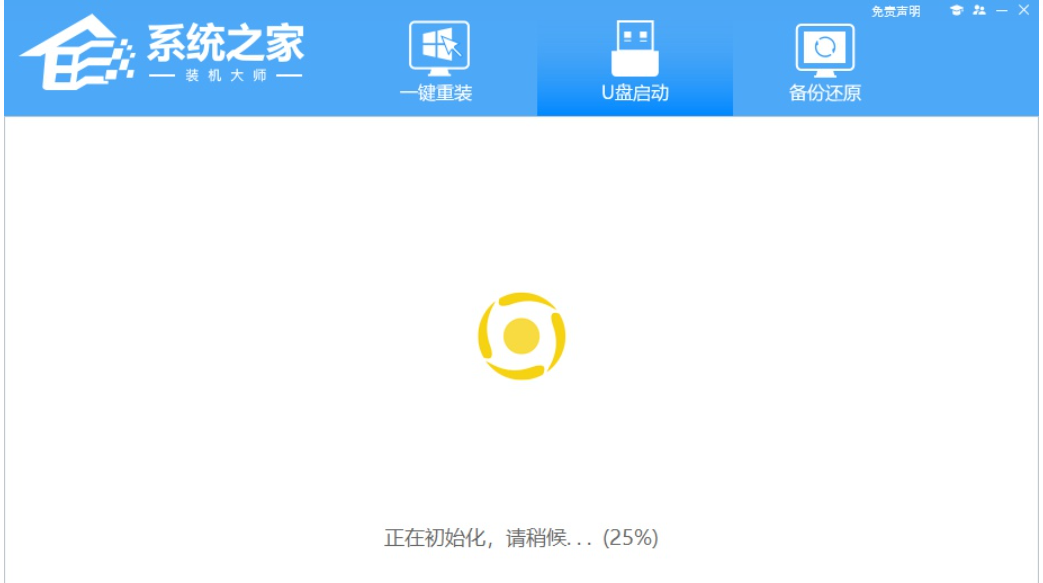
6、U盘制作完毕后,工具会进行提示,并且显示当前电脑的开机U盘启动快捷键。
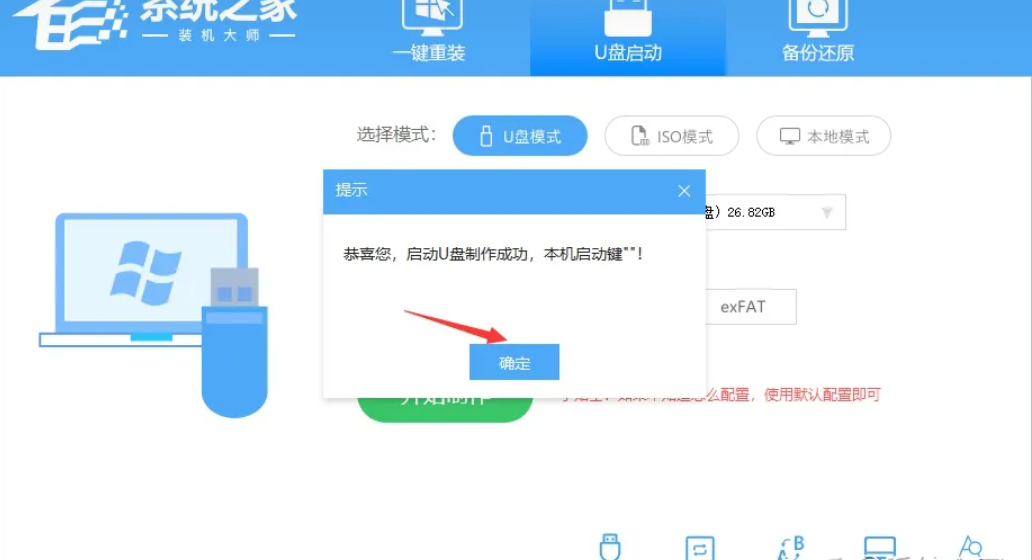
7、制作完毕后,需要测试当前U盘启动盘是否制作完成。需要点击右下方 模拟启动-BIOS启动,查看当前U盘启动盘是否制作成功。
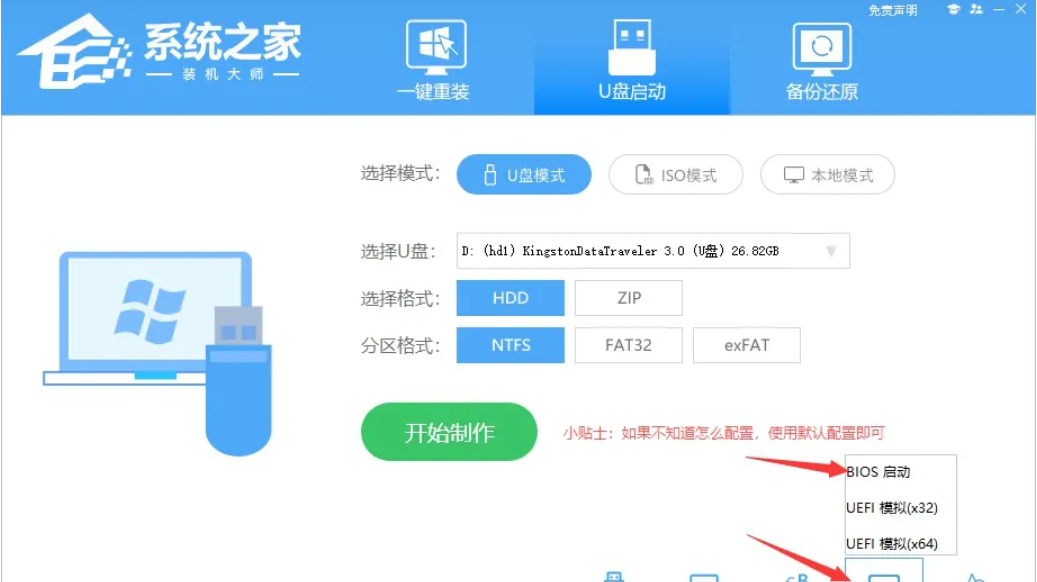
8、稍等片刻,成功显示此界面则为成功。
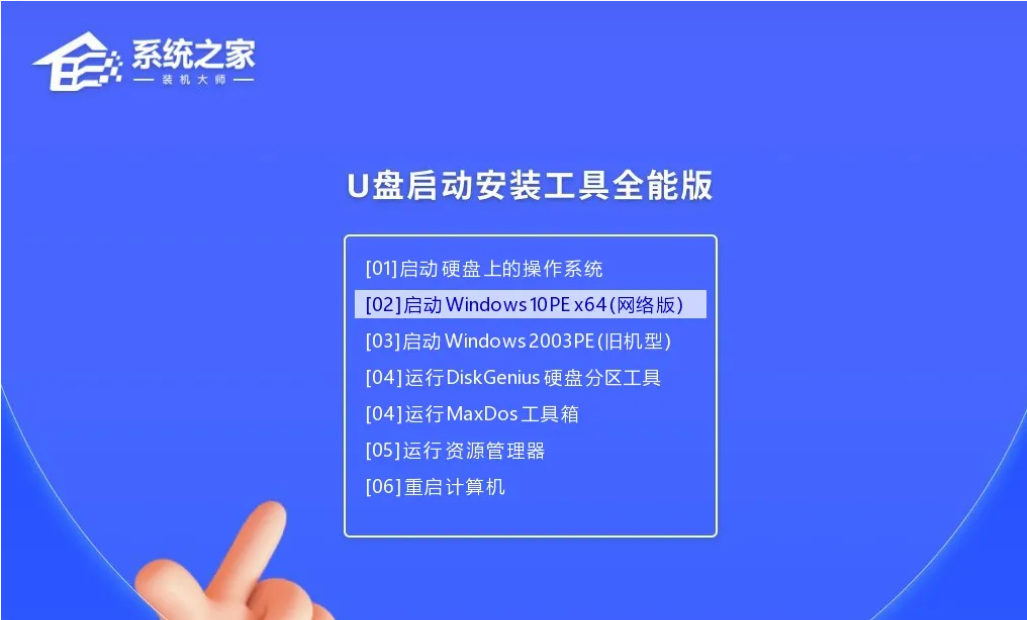
9、关闭软件,用户需要将下载好的系统移动到U盘中即可。
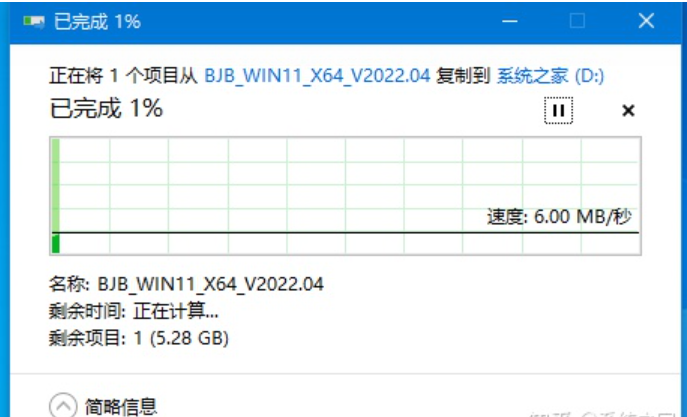
U盘重装系统:
1、查找自己电脑主板的U盘启动盘快捷键。

2、U盘插入电脑,重启电脑按快捷键选择U盘为第一启动项。进入后,键盘↑↓键选择第二个【02】启动Windows10PEx64(网络版),然后回车。
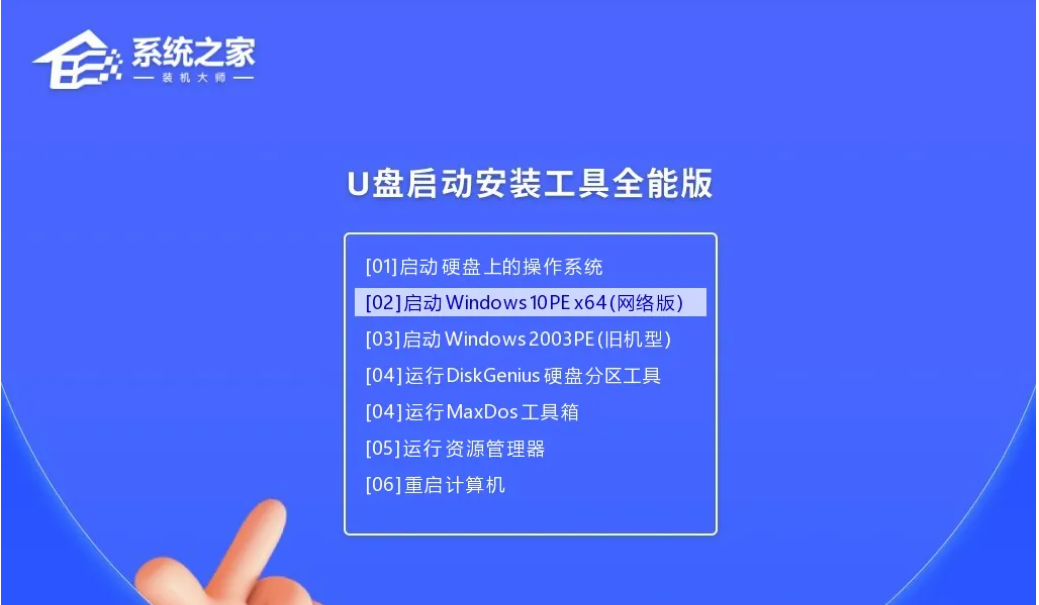
3、进入PE界面后,点击桌面的一键重装系统。

4、打开工具后,点击浏览选择U盘中的下载好的系统镜像ISO。选择后,再选择系统安装的分区,一般为C区,如若软件识别错误,需用户自行选择。

5、点击下一步。
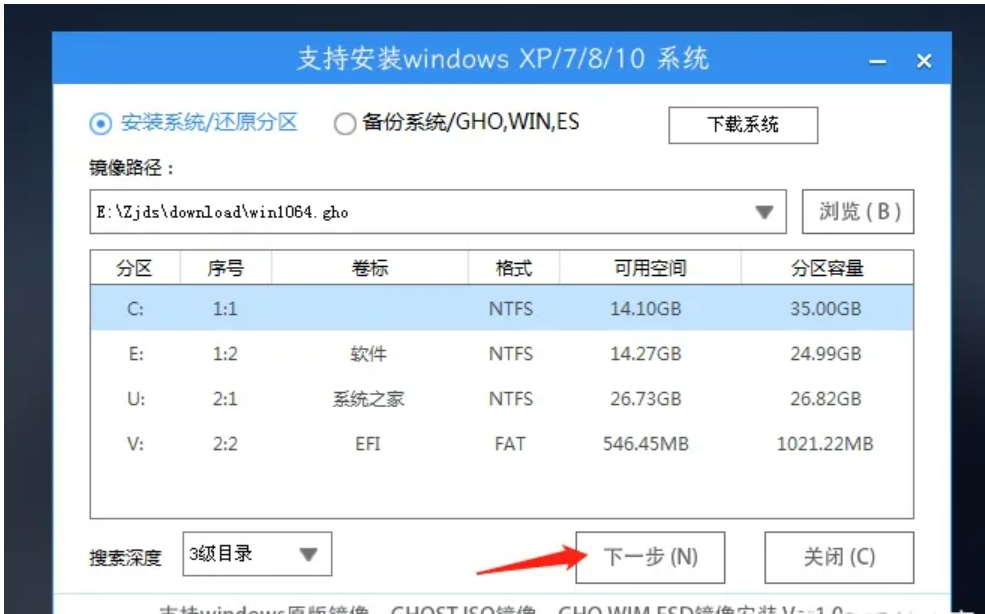
6、此页面点击安装即可。
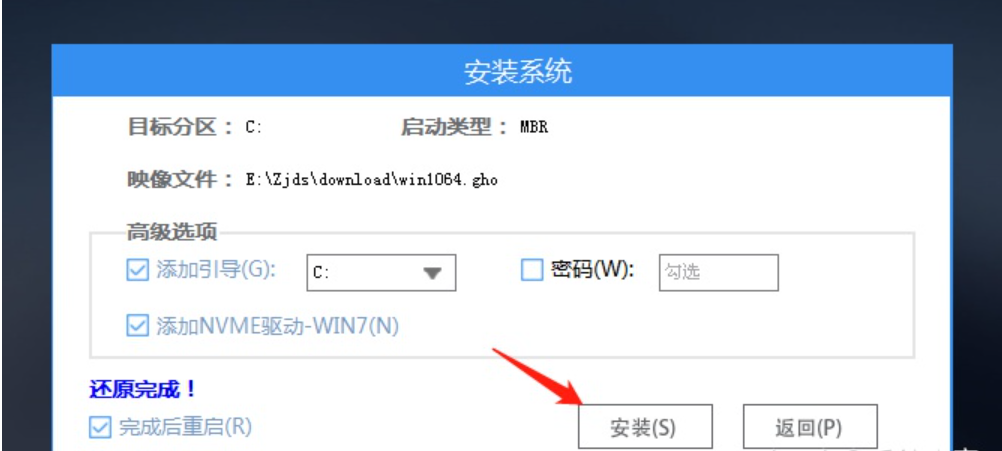
7、正在安装系统,请等候。
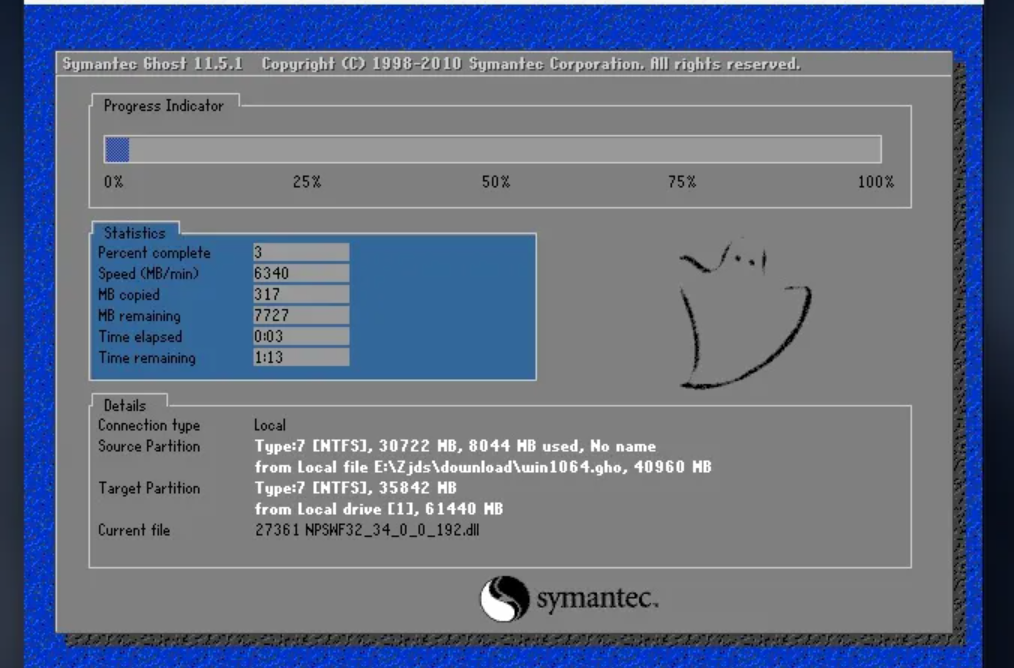
8、系统安装完毕后,软件会自动提示需要重启,并且拔出U盘,请用户拔出U盘再重启电脑。
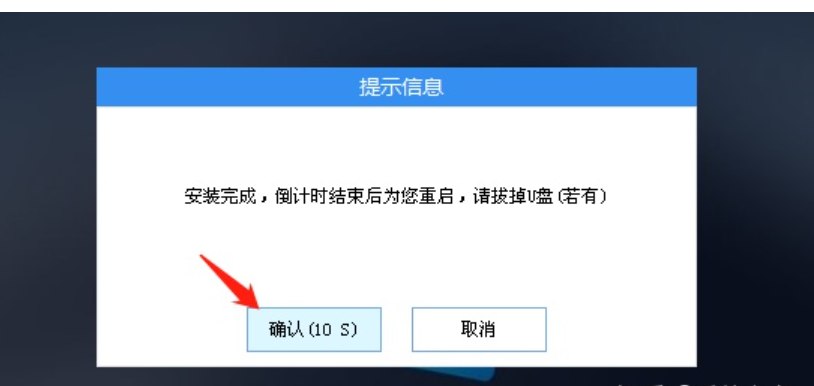
9、安装完成自动重启后即可进入系统。
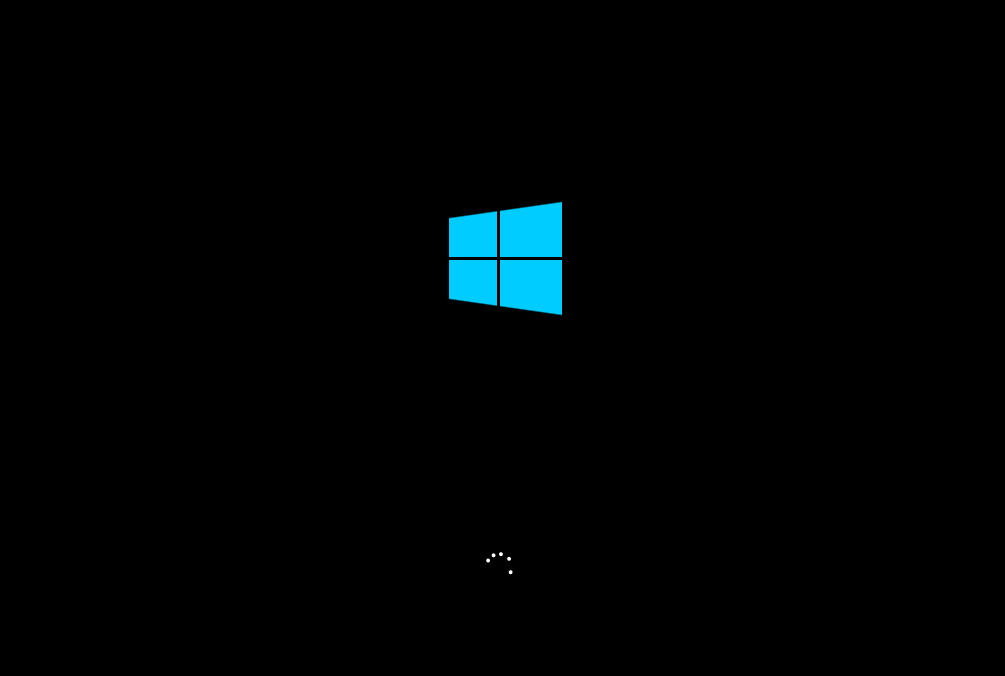
总结:
看完了上文的介绍后,相信大家对系统之家重装系统步骤有了了解,希望能够对大家有所帮助。