台式电脑使用长了以后难免可能发生一些问题,常见的就有电脑感染顽固病毒木马后杀毒软件查杀不了,系统使用时间长了硬盘里的碎片越来越多导致运行的速度越来越慢,系统运行时频繁死机瘫痪不能使用等一系列的问题。如果不能找到对应的原因修复解决的话,这时最好的方法就是重装系统。那么,重装系统台式电脑怎么操作呢?
工具/原料:
系统版本:win10系统
品牌型号:华硕台式电脑
软件版本:系统之家2.1
方法/步骤:
重装系统台式电脑操作方法
1、下载U盘启动盘工具并打开软件,软件会自动识别当前电脑信息和状态。
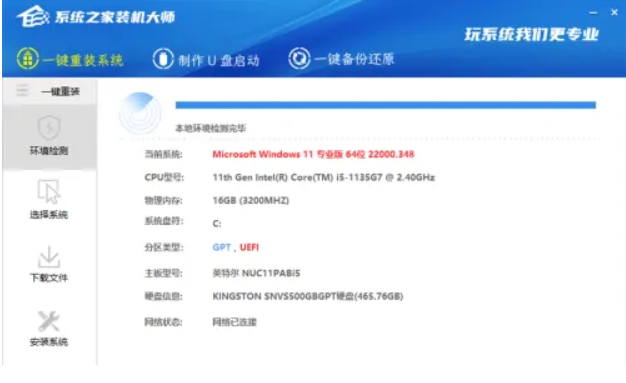
2、点击上方制作U盘启动,进入界面后,保持默认格式直接点击开始制作。
![]()
3、在制作过程中,软件会自动联网下载PE数据。
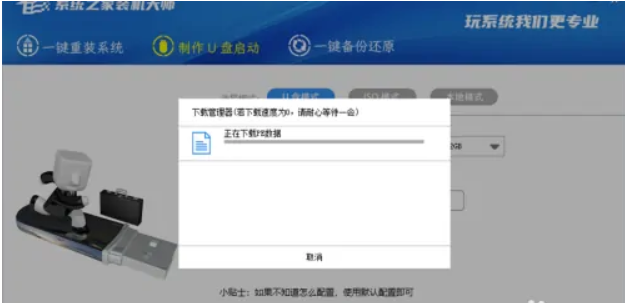
4、下载完成后,软件将会提示制作U盘启动盘时,会将U盘格式化,用户如果有重要资料需单独备份。
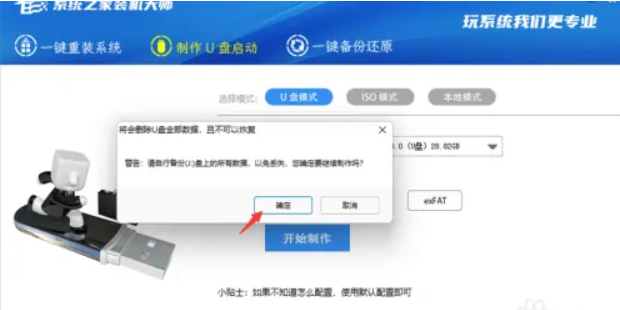
5、点击制作后,等待,就会出现制作成功字样。
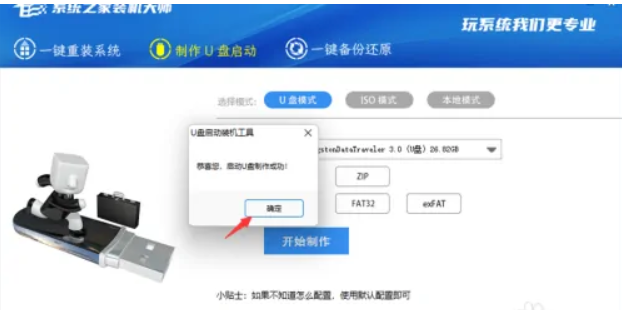
6、制作成功后,点击模拟启动BIOS启动,查看是否制作成功。
![]()
7、此界面说明已经制作成功。
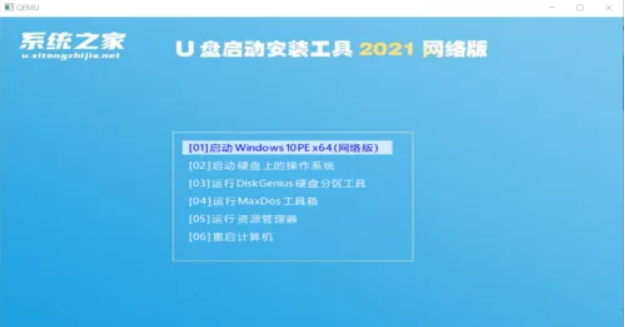
8、再将需要安装的Win10文件移入其中即可。
![]()
9、将U盘设为启动项后,进入PE选择02项。
![]()
10、点击一键重装系统工具。
![]()
11、浏览下载好的镜像,选择需要安装的分区。
![]()
12、点击安装。
![]()
13、等待系统还原。
![]()
14、系统还原完毕后,软件会提示重启,这时需要用户先拔出U盘,再重启电脑。
![]()
总结:
上面就是对重装系统台式电脑怎么操作的详细介绍,希望能够为大家提供到帮助。