现在大家使用苹果电脑的人很多,但是如果说到苹果系统下载怎么安装的,可能很多人不会操作。有时候网上查到的也可能比较简略,很难进行学习与操作,往往会失败,因此小编今天给大家介绍一下苹果系统下载的安装方法与详细过程。相信大家看完之后就可以正常进行苹果操作系统的安装与使用了。
工具/原料:
系统版本:macOS
品牌型号:苹果MacBook Air
方法/步骤:
下面我来教大家苹果系统下载安装教程:
1.插入macos系统安装U盘,启动电脑,长按打开键;
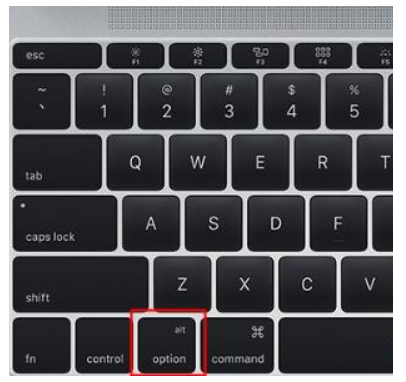
2.在启动界面选择菜单中,选择黄色U盘图标,点击箭头进入下一个动作;
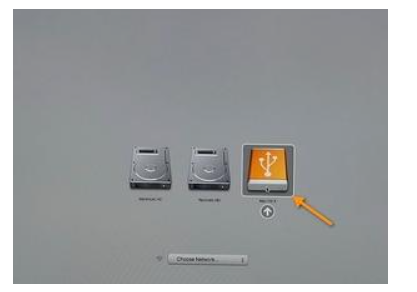
3.选择“以简体中文为主要语言”等操作系统语言;
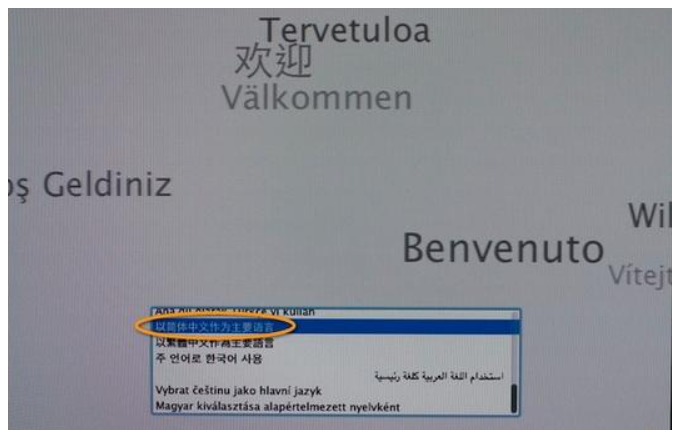
4.点击“实用程序”窗口中的“磁盘工具”,继续;
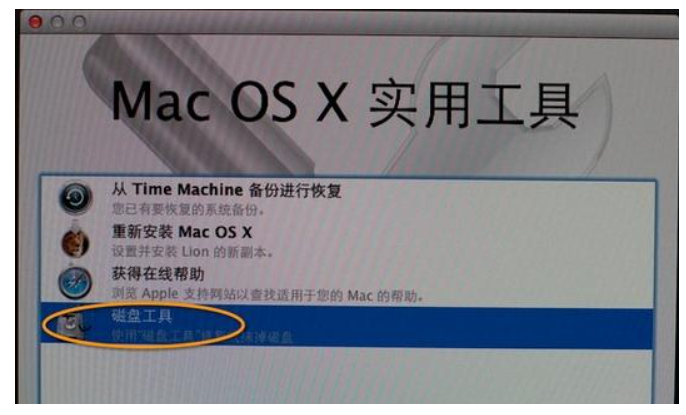
5.选择要安装系统的硬盘,点击【分区】,分区布局选择【1个分区】,格式选择【MacOS扩展(日志式)】,点击应用;
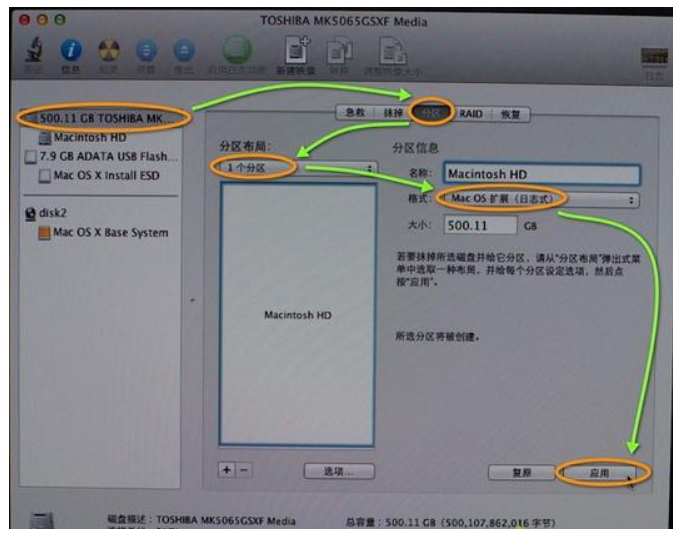
6.弹出提示窗口,将删除分区数据,点击【分区】;
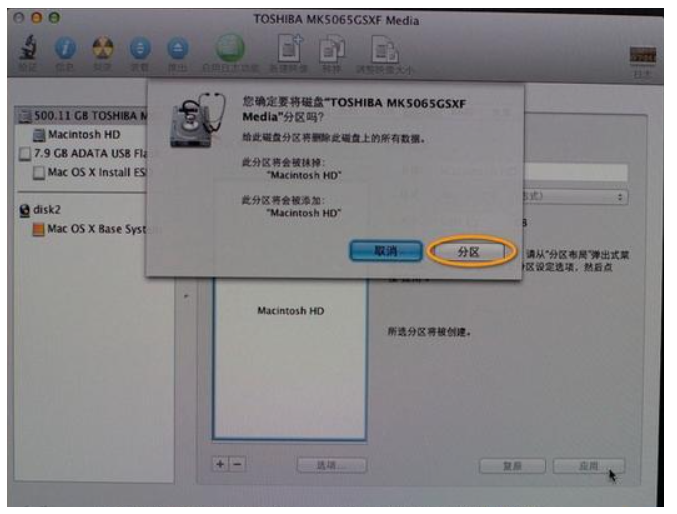
7.完成分区后,按左上角关闭图标退出;
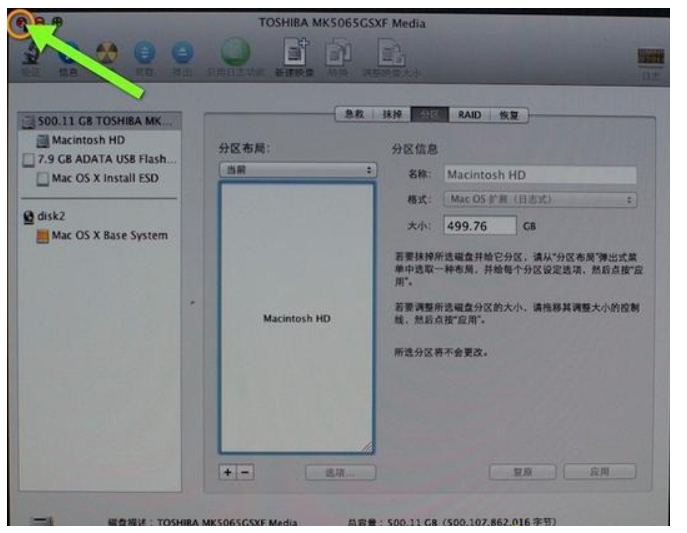
8.回到“工具”,点击“重新安装MacOSX”继续;

9.打开设置向导,点击“继续”;
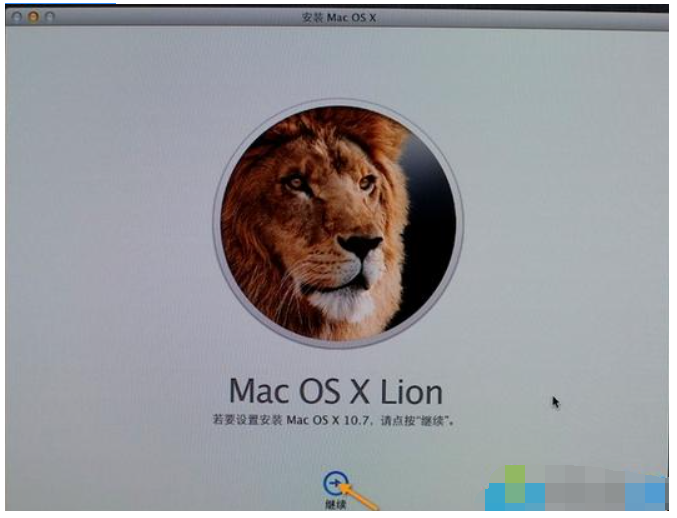
10.同意软件许可协议,点击MacintoshHD等已分区的硬盘,点击“安装”;
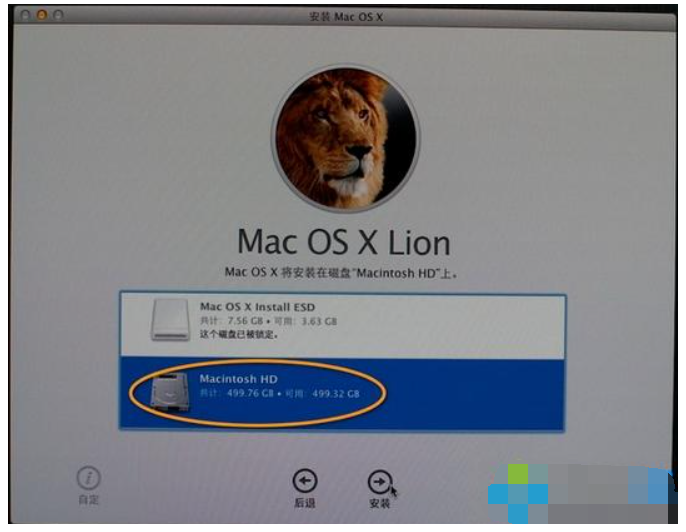
11.准备安装系统,在重新启动后开始安装,安装过程大约20分钟到30分钟;
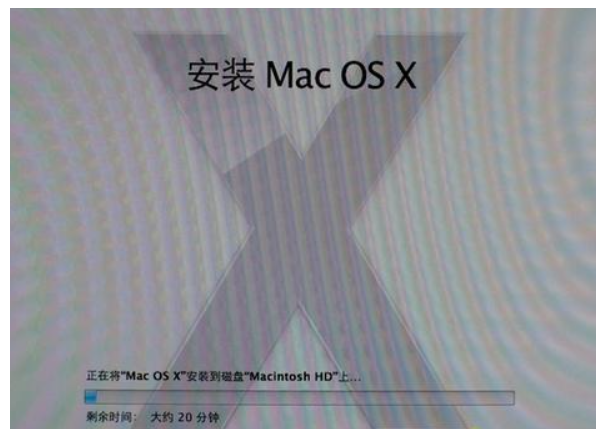
12.系统安装完成后,自动重新启动,进入欢迎界面,点击继续系统配置。
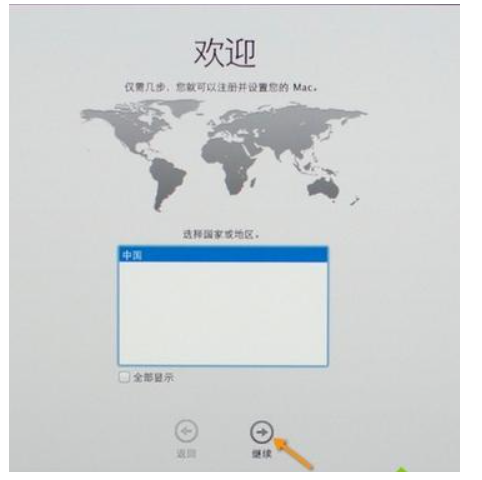
注意事项:下载苹果系统之前一定要提前备份好资料,以免重要的资料遗失。
总结:
以上就是苹果电脑系统下载安装教程,希望能帮助到大家。