如果你的朋友在电脑上发给你一张照片,这个时候我们如果用默认的图片程序查看的话就很麻烦,其实我们可以用照片查看器来查看,下面让我们一起来看一下win0照片查看器使用教程吧。
工具/原料:
系统版本:win10
品牌型号:惠普
win0照片查看器:
1.首先,右击左下角的Windows图标,选择弹出菜单中的“运行”命令。

2.在弹出的对话框中输入“regedit”,并按回车键。
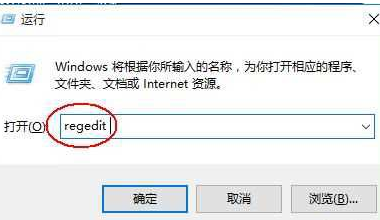
3.在打开的注册表编辑器中,从左侧依次展开:HKEY_LOCAL_MACHINE\SOFTWARE\Microsoft\Windows Photo Viewer\Capabilities\FileAssociations。
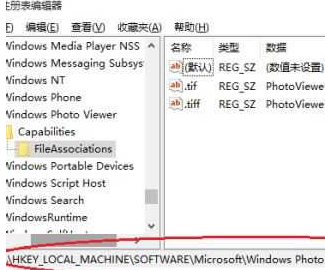
4.双击“.tif”或者“tiff”,打开“编辑字符串”对话框,我们复制其中的“数值数据”,然后在右侧空白地方右击,选择“新建”->“字符串值”。
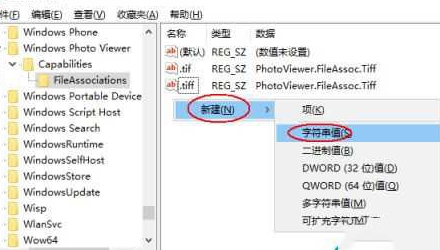
5.将名称改成你要的图片后缀,如“.jpg”。
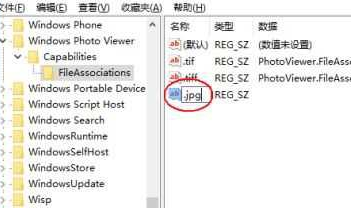
6.类似的方法,我们再依次新建 .jpeg、.bmp、.jpg等图片字符串值并都设置“数值数为PhotoViewer.FileAssoc.Tiff”,这时我们再右击图片,“打开方式”中已经有“Windows照片查看程序”了。
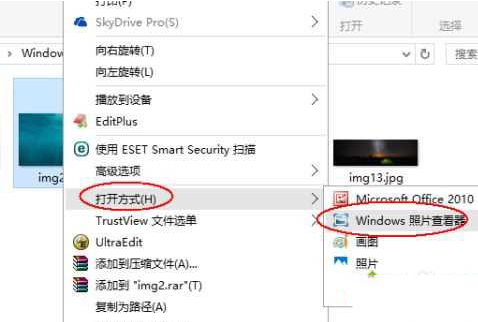
7.双击图片,则弹出打开方式选择界面,选择“Windows照片查看程序”,并勾选下面的“始终使用此应用打开.jpg文件”,再“确定”即可。
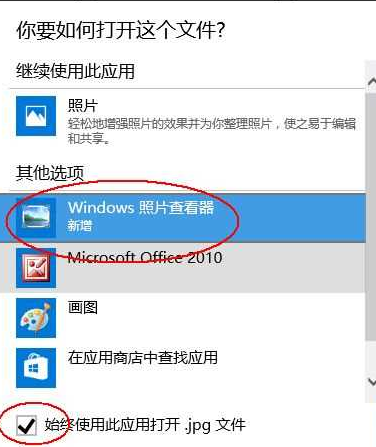
总结:
以上就是小编的分享,希望对你有所帮助,感谢您看到这里。