电脑配置如果比较低的话,一般适合安装xp或者win7等系统使用。有用户想给电脑重装系统教程xp使用,下面就给大家演示下小白三步装机版工具重装系统xp的步骤方法,有需要的网友可参照教程去下载使用。
工具/原料:
系统版本:windows xp系统
品牌型号:华硕无畏pro14
软件版本:小白三步装机版
方法/步骤:
利用小白三步装机版重装系统教程xp:
1、搜索“小白三步装机版”工具下载,再打开后选择需要安装的xp原版系统,点立即重装。
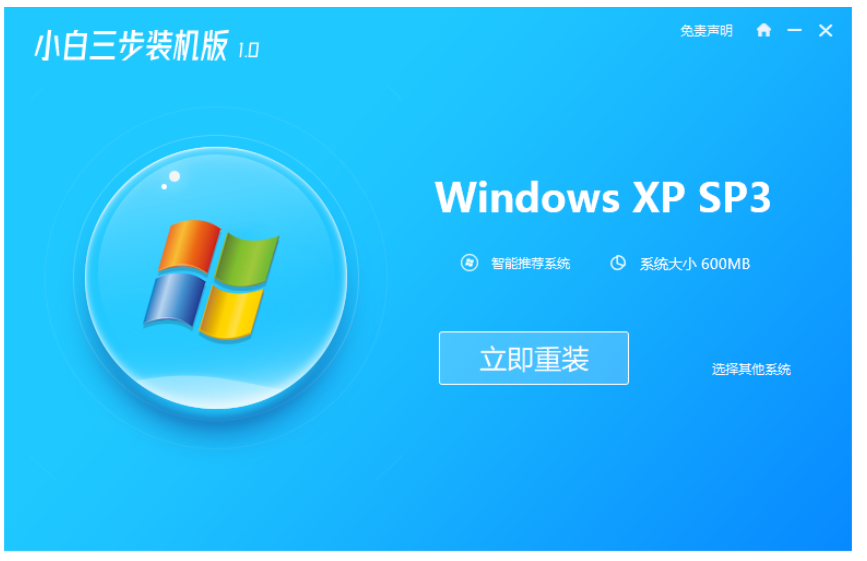
2、然后软件开始自动下载xp系统软件和驱动程序。
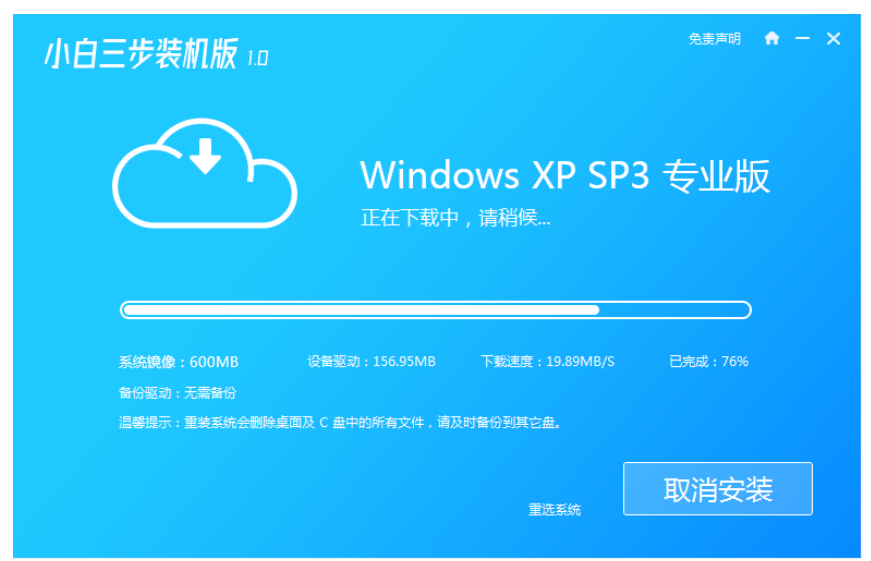
3、下载完成之后,等侯部署安装环境。
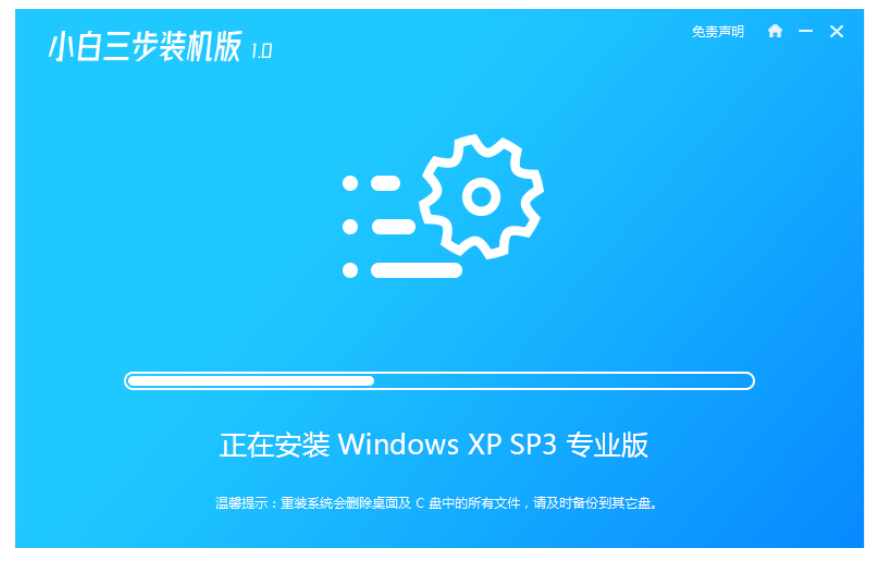
4、点击立即重启,也可等待软件自动重启电脑。
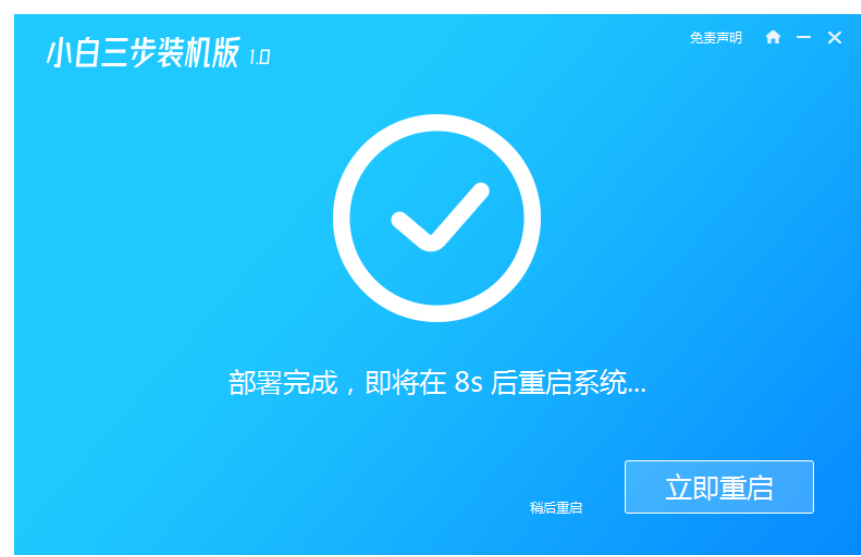
5、重启系统,点击第二项xiaobai-pe系统进入。
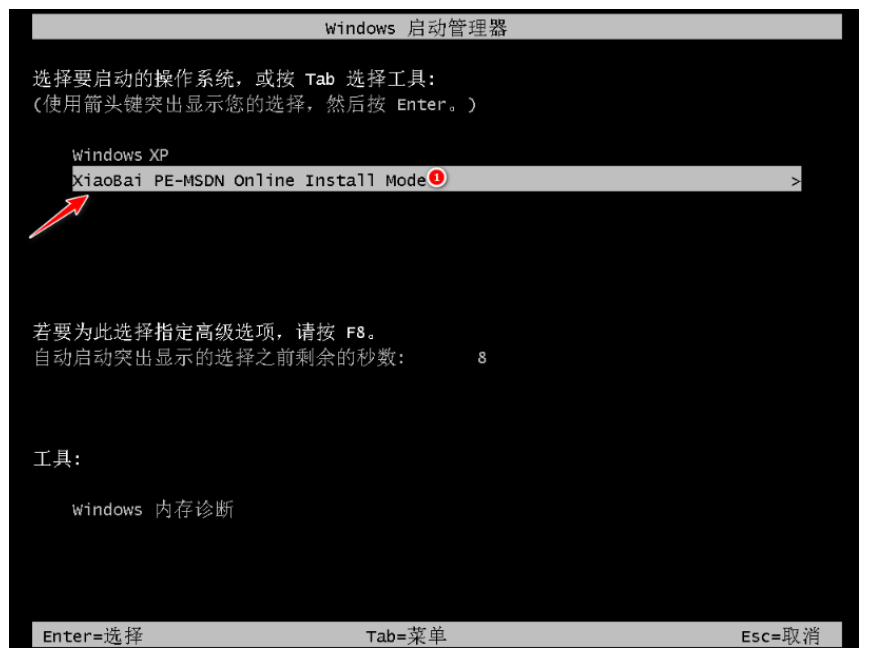
6、pe系统内,小白装机工具自动进行xp系统安装,耐心等待哦。
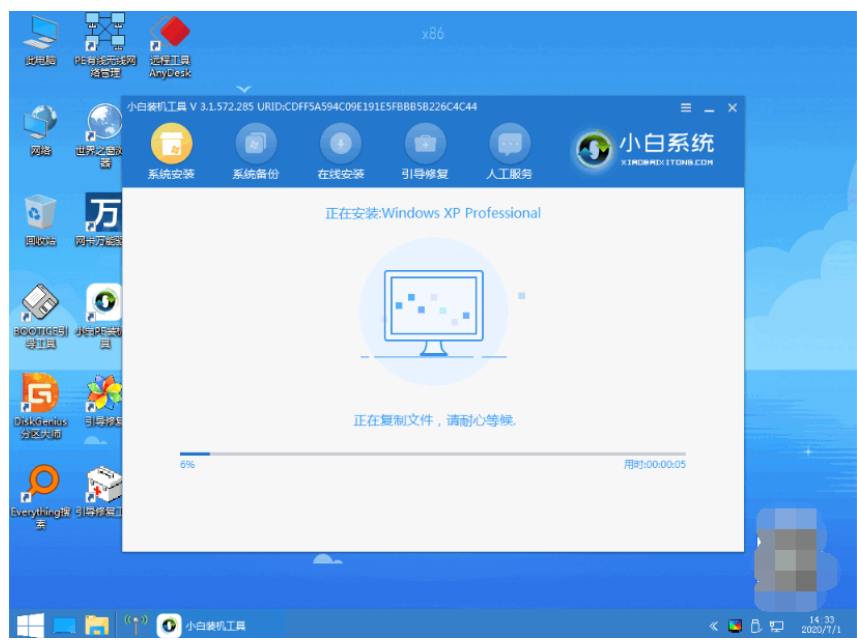
7、安装成功之后,选择立即重启。

8、重启电脑后,进入密钥页面输入图中所示密钥。
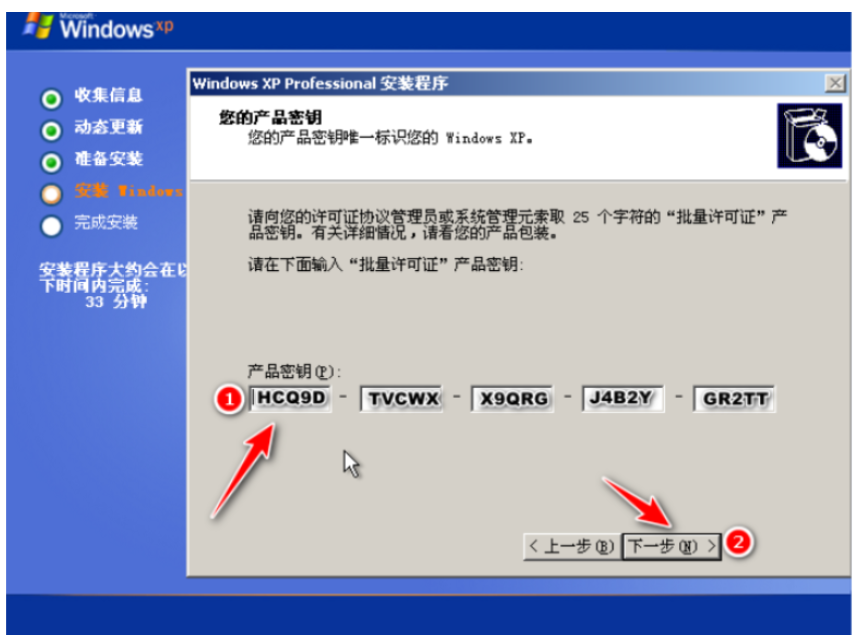
9、安装完成进入xp系统界面即表示完成重装系统xp系统。
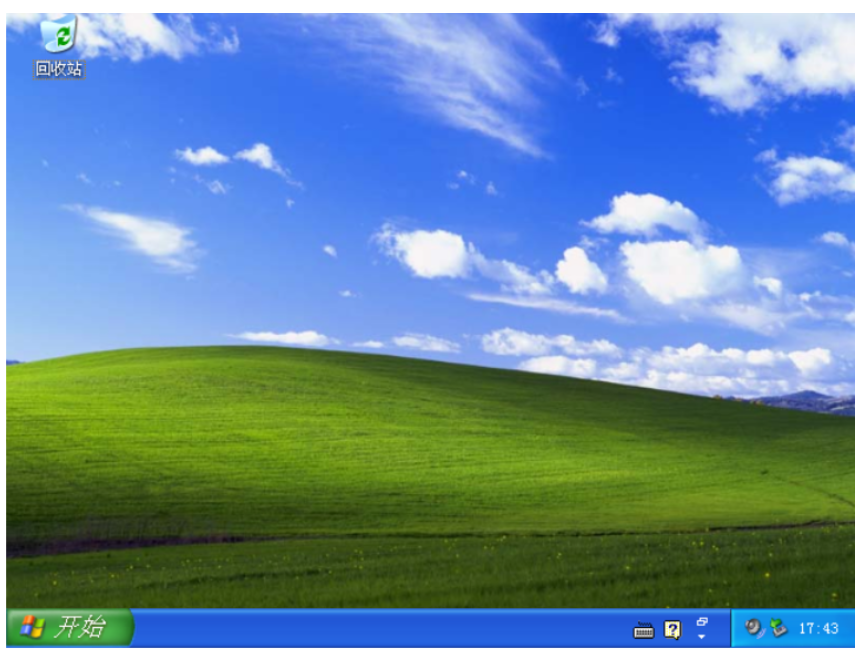
总结:
1.下载小白三步装机版工具后直接打开选择xp系统安装。
2.等待软件自动安装xp系统,期间无需操作。
3.直到重启进入到新的xp系统桌面即表示安装完成。