有用户反映说自己的win10电脑在网络连接的时候,会出现配置异常的提示,导致网络无法正常的使用无法正常的连接网络。如何解决win10网络连接配置异常的问题呢?接下来就给大家分享win10网络连接配置异常的解决方法。
1、按下【win+R】,打开运行然后输入【CMD】打开,在打开的管理员窗口中输入【netsh winsock reset】按下回车重置网络。
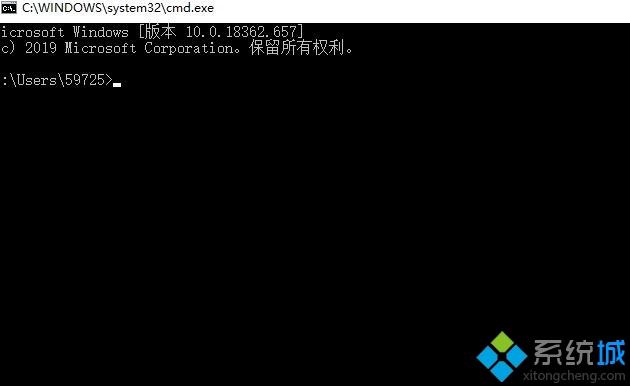
2、重置完成后,我们重启电脑,如果没有解决的话,就右键左下角的网络图标,选择【打开网络和internet设置】。
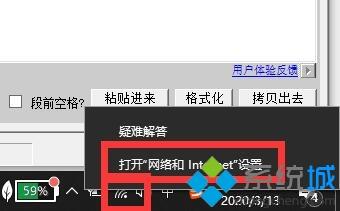
3、然后在打开的界面中,选择【更改适配器选项】。
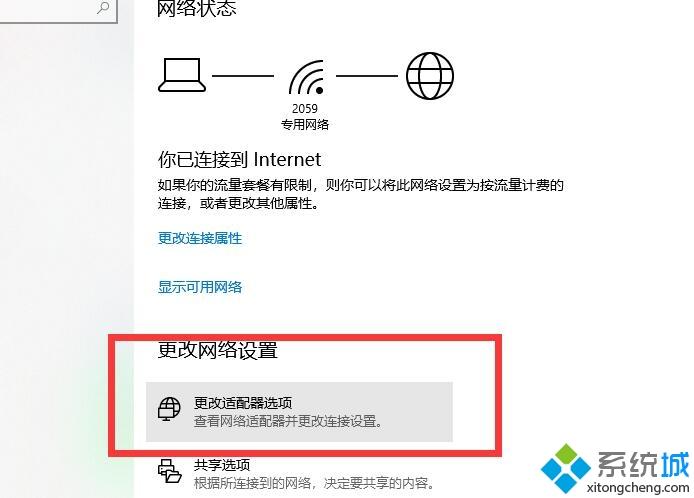
4、进入选项界面后,鼠标右键【WLAN】,然后选择【属性】。
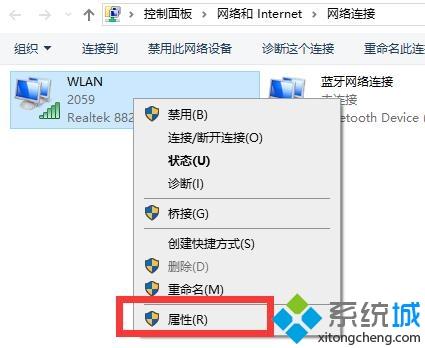
5、然后鼠标选中【internet版c本协议 4】。然后点击下方的【安装】。
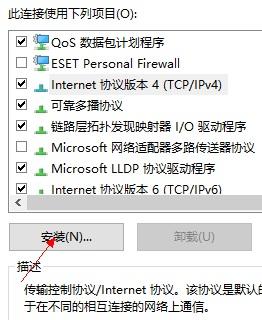
6、然后在出现的窗口中,选择【协议】。然后点击下方的【添加】。运行完毕后重启电脑就可以了。
上面就是关于解决win10网络连接配置异常的方法啦,有出现同样问题的可以按照上面的方法来解决哦。