现在这个社会,蓝牙耳机已经越来越普遍了,人们可以用蓝牙耳机连接电脑听歌看电影等,不仅方便了自己也不会打扰到别人,可是最近有用户询问说不知道win7纯净版系统怎么连接蓝牙耳机,对于这个问题,就给大家讲解一下win7连接蓝牙耳机的方法。
具体方法:
1、在“开始”菜单中点击“控制面板”,找到“硬件和声音”,点击打开,找到“添加设备”,同样点击打开;

2、接着选择要添加的蓝牙耳机;

3、这样系统就会提示正在与蓝牙适配器连接,然后提示添加成功:
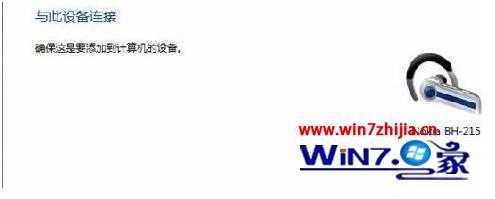
4、同样点击“开始”菜单中找到“设备和打印机”,就可以看到添加的蓝牙了;

5、右键点击蓝牙耳机,选择“属性”,在弹出的窗口中 “选择”选项卡;
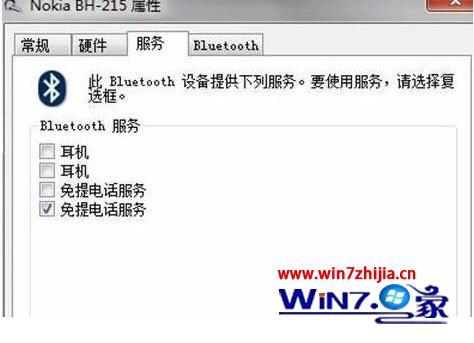
6、耳机的选项并没打勾,就无法使用蓝牙耳机听音乐了,要勾选,勾选后系统会提示安装驱动,驱动安装成功后,在系统右下角找到喇叭图标点击右键-【播放设备】,就看到蓝牙音频选项了;
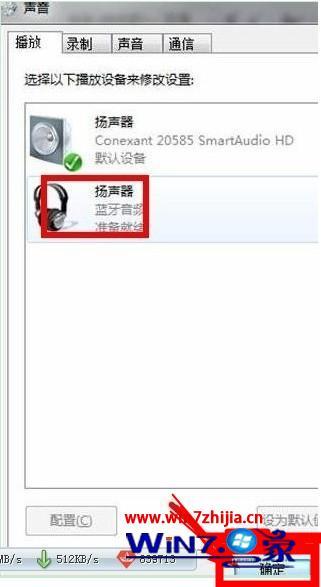
这就是win7连接蓝牙耳机的详细步骤了,希望能够对你有帮助。