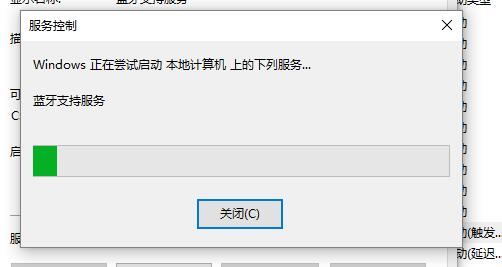有用户反馈 ,遇到了win10设置蓝牙和其他设备中蓝牙开关不见了的问题,之前在“蓝牙和其他设备”一句下面是有蓝牙开启开关的,那么win10电脑蓝牙开关不见了如何解决?就此问题,今天带来了win10电脑蓝牙开关不见了解决方法,一起来看看吧。
第一种方法
1.设备管理器,usb,有一个感叹号usb,先禁用,然后在启动,开关就会重新出现
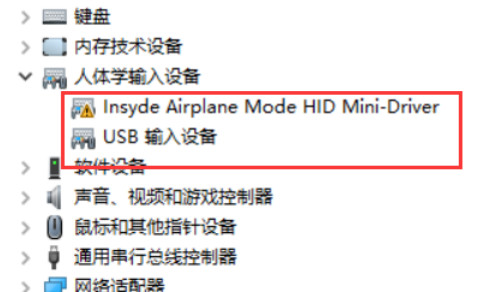
2.进BIOS去关WLA(disable)保存重启,然后在回去开WLA(enable),重启,开关出现
第二种方法
1、设置-更新和安全-恢复-立即重新启动-疑问解答-高级选项-UEFI固件设置-重启
Configuration-Wireless LAN)
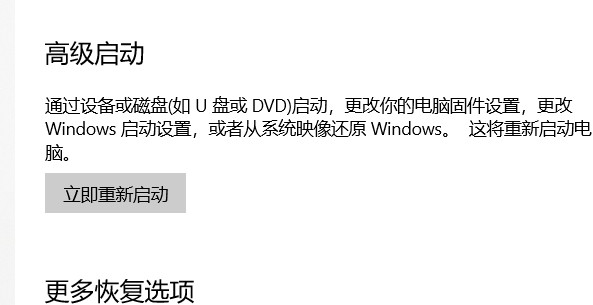
2、先回车向下选disable,然后保存退出重启(save and Exit,看下方提示如FN+F10),蓝牙开关就出现了,再重复一遍,开回WLA(enable)
第三种方法
1、更新蓝牙的驱动,然后安装完成后重启。若还是找不到蓝牙开关选项。
2、首先按下键盘上的【Win】+【R】打开运行窗口输入【services.msc】并打开。
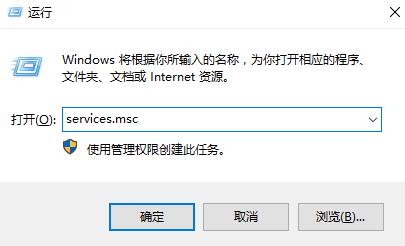
3、进入到服务界面后,我们向下查找,找到【蓝牙支持服务】。
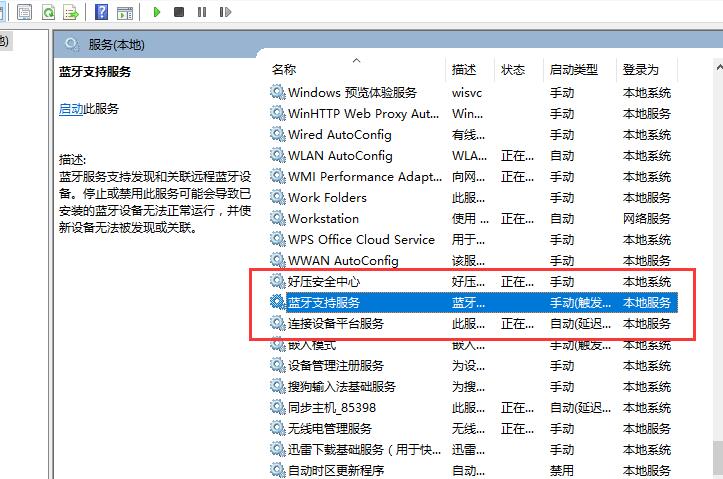
4、双击打开【蓝牙支持服务】,服务状态为已停止,点击【启动】就行了。
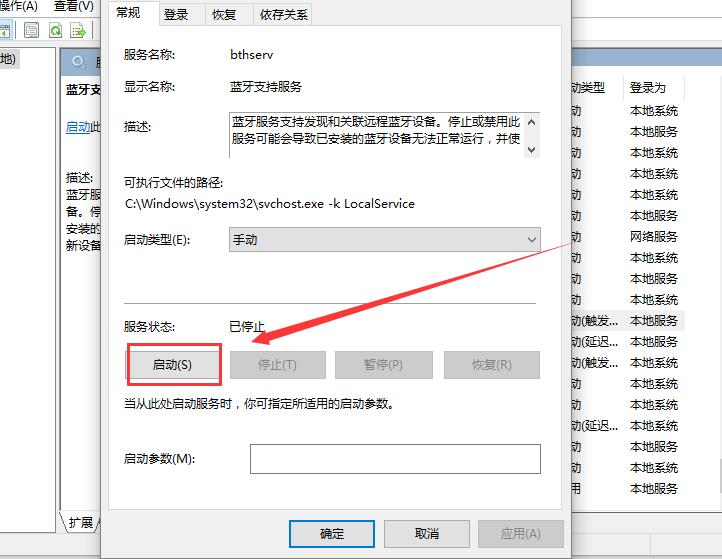
5、正在启动中,启动完成就行了。