随着Win10系统时代的来临,越来越多用户开始升级到win10系统。近日,有朋友发现win10在用了一段时间后,出现开机时进不了桌面,而是一直在转圈,也不知道是什么问题,那么如何解决win10系统开机一直转圈圈的问题。下面就向大家介绍一下win10系统开机一直转圈的解决方法。
win10开机一直转圈的解决方法:
1、在登录界面,长按电源键关机,重复三次,进入恢复界面,点击“查看高级修复选项”。

2、点击“疑难解答-高级选项-启动设置-重启”,然后按f4选择“启用安全模式”。
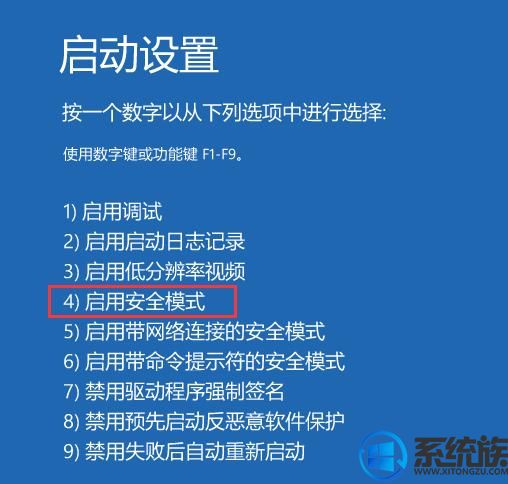
3、进入安全模式桌面后,打开控制面板,点击“卸载程序”,将这之前安装过的硬件驱动和软件全部卸载。
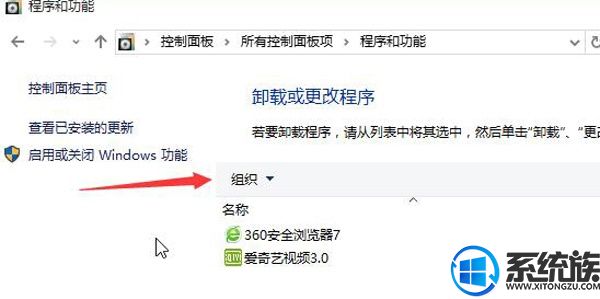
4、如果不确定哪些软件,可以按win+r打开运行,输入“msconfig”回车,打开系统配置,
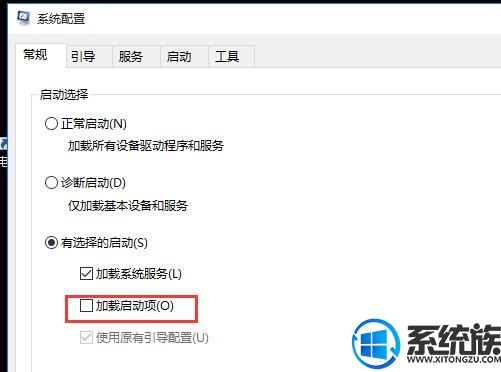
5、点击“常规-有选择的启动”,取消勾选“加载启动项”,然后点击“服务-隐藏所有Microsoft服务”,勾选后全部禁用。
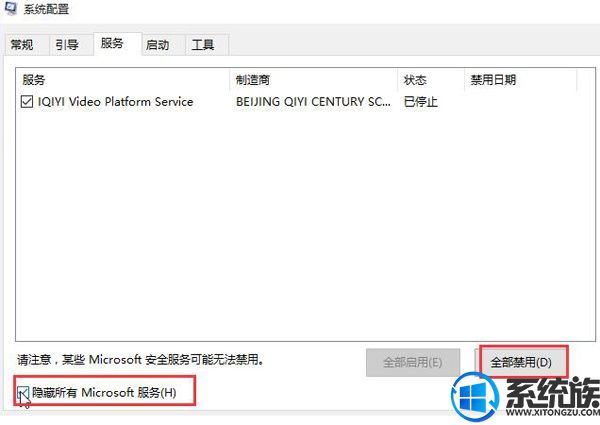
6、再点击“启动-打开任务管理器”,将启动项全部禁用,点击确定,最后重启系统即可。
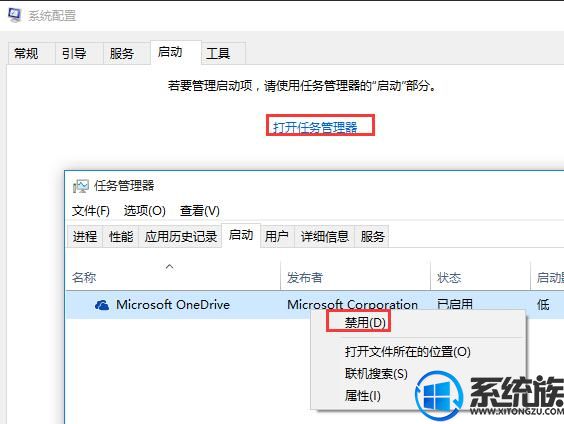
以上就是今天教给大家的win10系统开机一直转圈的解决方法,如果你也遇到这样的问题,希望可以帮助到你。