盖印图层其实就是将图层合并显示,虽然和合并图层的效果差不多,却又有所不同,盖印图层会把图层合并在一起并生成一个新的图层,而未被合并的图层依然存在,不发生变化!这样的好处是不会破坏原有图层,如果不喜欢盖印的图层,可随时删除掉。那PS中的盖印图层功能是如何实现的呢?
PS盖印图层的步骤:
1、打开PS软件。
2、举例说明:在打开的PS软件上,先新建一张背景图。点击文件——新建。背景色为白色。
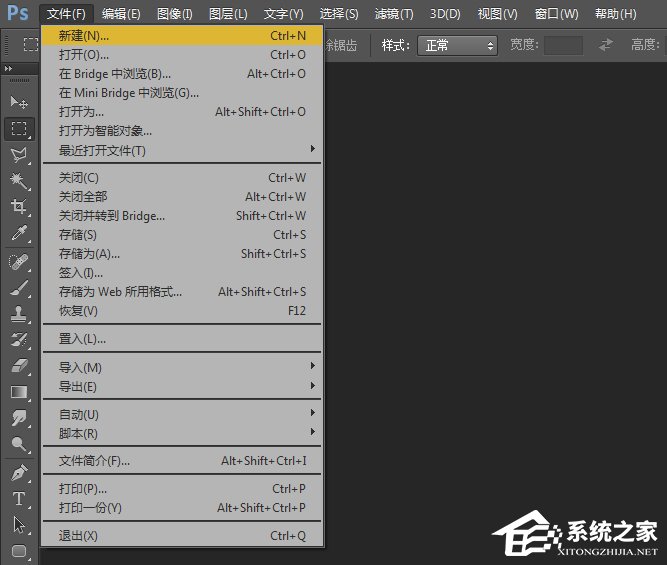
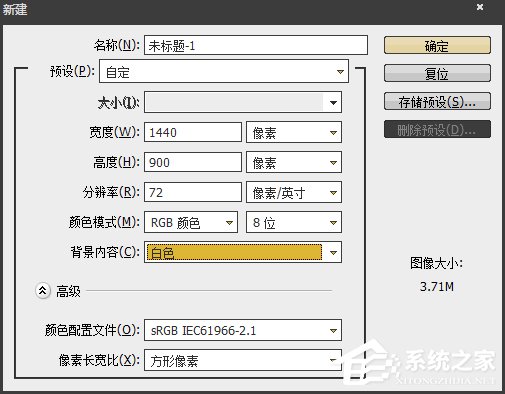
3、点击图层——新建——图层(快捷键:Shift+Ctrl+N),新建三张图层。
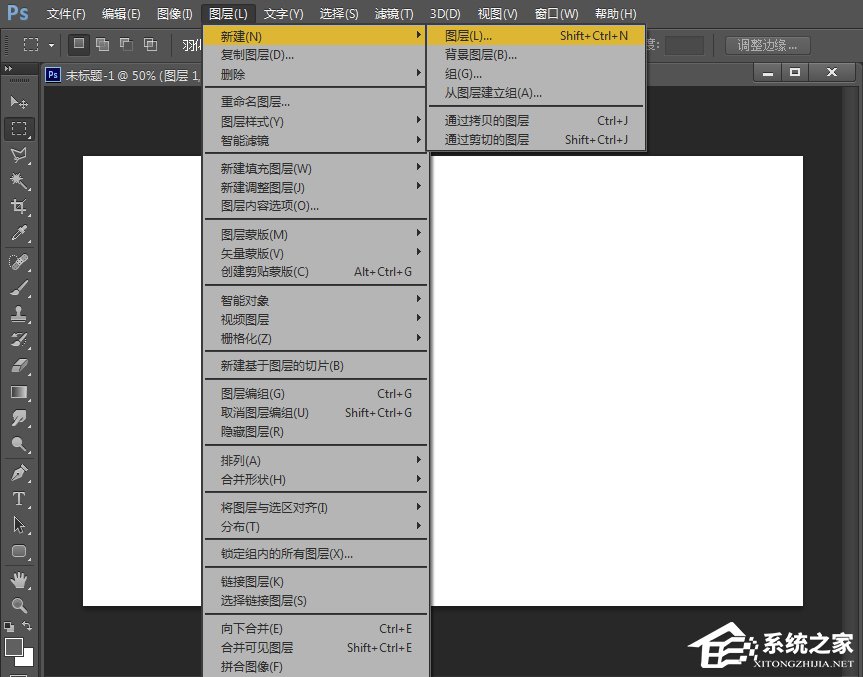
4、在三张图层上做不同的效果,如分别在图层的上、中、下位置绘制颜色不一的线。
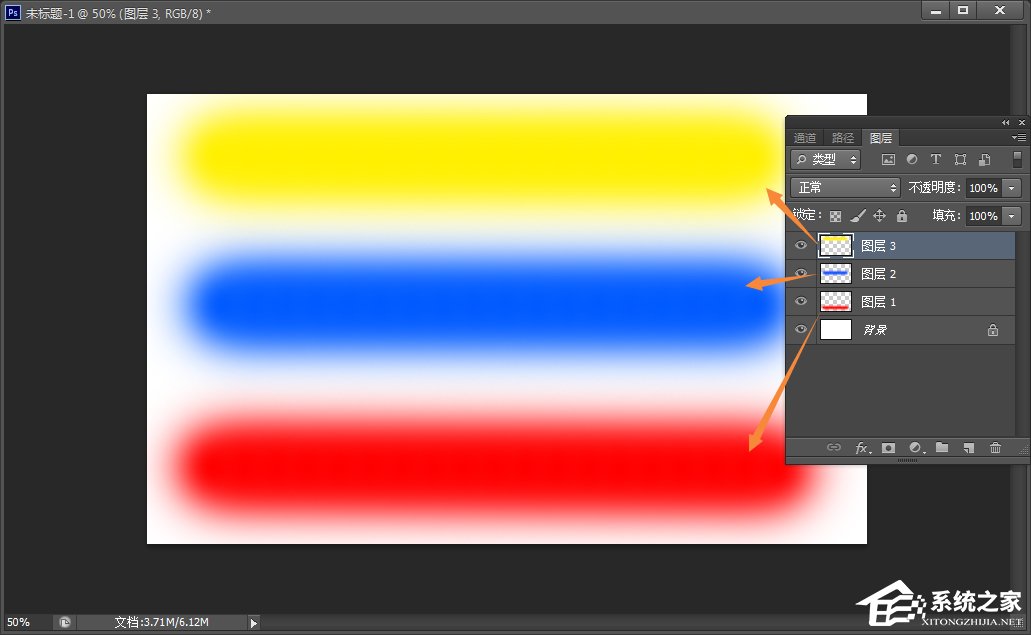
5、按下Ctrl+鼠标右击,选中三张图层(既需要盖印的图层)。前面的眼睛要显示,不显示的话,图层就会被隐藏。
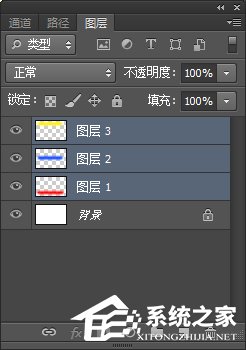
6、点击快捷键:Ctrl + AlT + Shift + E。盖印图层就出现了。
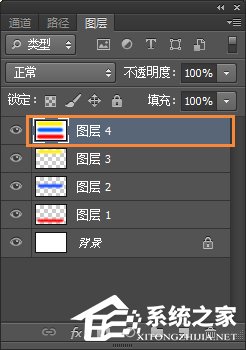
END
有些版本的PS软件中不会自动新建盖印图层,会在当前图层下直接盖印,所以笔者建议用户在使用盖印图层之前先新建一个图层。