我们在使用电脑的过程中,经常会碰到电脑软件打不开没反应的情况,而检查软件并未发现任何错误问题,这时该怎么办呢?其实解决方法并不难,下面给大家分享电脑软件打不开的应对技巧。
XP系统方法/步骤:
1、点击我的电脑,右键选择“属性”;
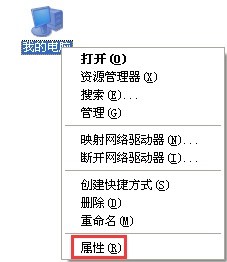
2、选择“高级”→“设置”;
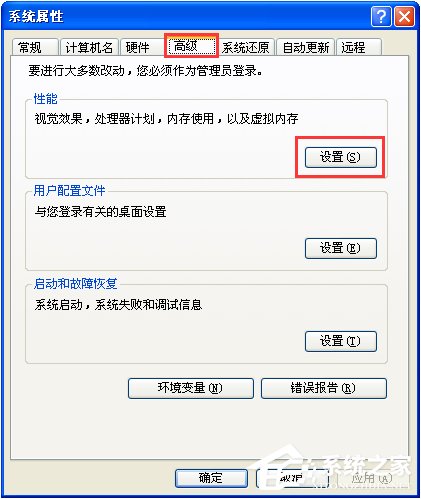
3、进入设置后,点击“数据执行保护”,勾选“为除下列选定之外的所有程序和服务启用 DEP(U):”,然后点击“添加”;
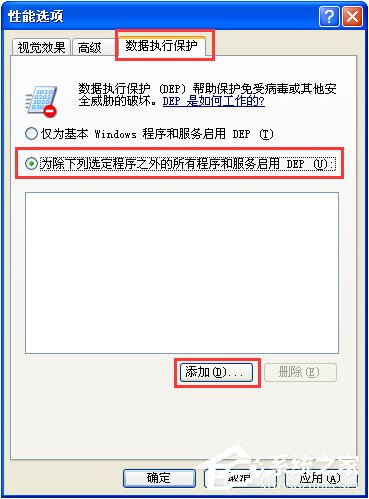
4、找到打不开的软件,并点击”打开:;
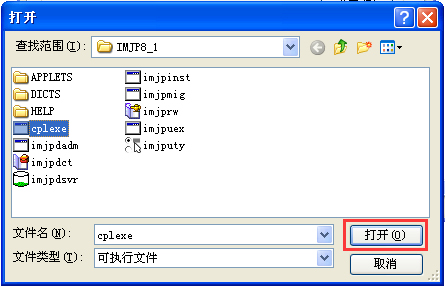
5、点击打开之后,打不开的软件将出现在如图所示的空白方框中,接着点击“确定”即可;
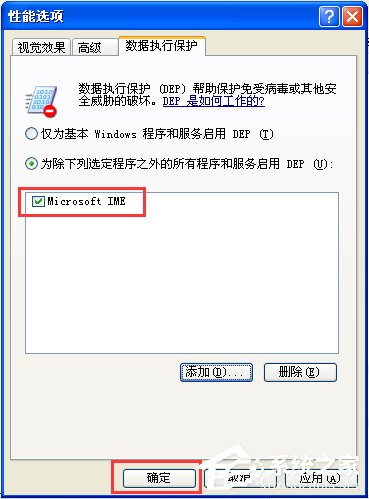
6、这时系统会出现提示“要使改动生效,需要重新启动计算机”,我们点击“确定”即可。

Win7系统方法/步骤:
1、点击计算机,右键选择“属性”;
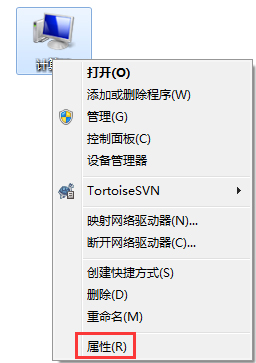
2、点击“高级系统设置”;
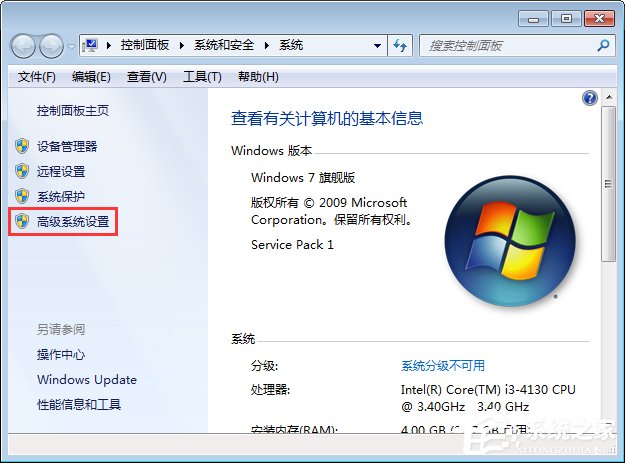
3、在系统属性窗口,切换到高级选项卡,在性能选项下点击“设置”;
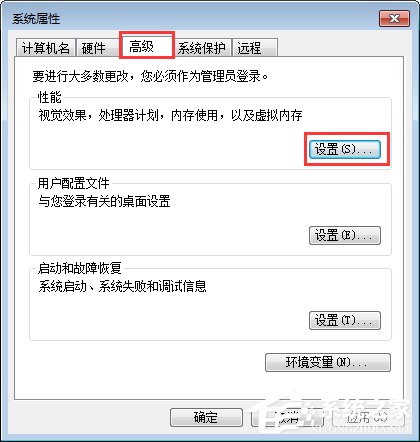
4、在性能选项窗口,切换到数据执行保护选项,选择“为除下列选定之外的所有程序和服务启用 DEP(U):”选项,之后点击“添加”;
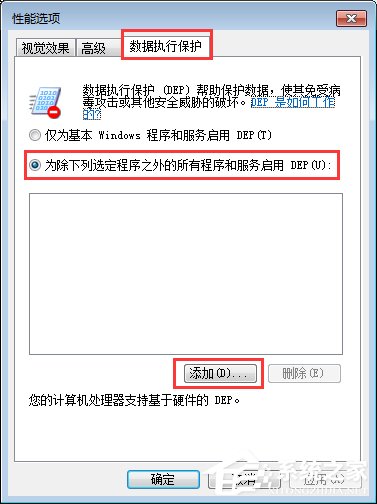
5、找到打不开的程序,并点击“打开”;
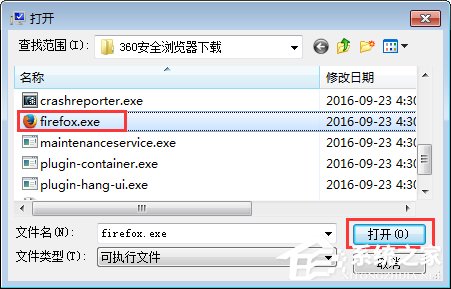
6、点击打开之后,打不开的软件将出现在如图所示的空白方框中,接着点击“确定”即可;
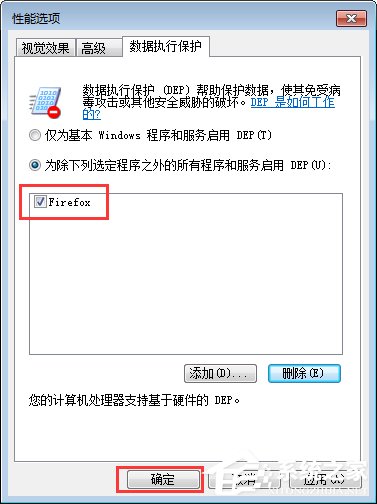
7、之后系统会出现重启提示,点击“确定”即可。
如果大家在使用电脑的过程中,碰到软件打不开的情况,不妨按照以上步骤操作一下,基本都可以解决您的问题。