相信使用过SD卡的朋友都知道,SD卡格式化后只有一个分区,但是如果要满足有时数据储存的需要我们想要把SD进行分区,会为2个或3个区要怎么操作呢?Sd卡和硬盘不同,无法在系统的磁盘管理中进行分区,下面就把SD卡分区方法介绍给大家。
操作方法如下:
1、首先需要软件PartitionManager9.0分区工具【SD卡分区工具】,把TF卡插入读卡器后,运行PM软件。

2、选择盘符,一般读卡器上的TF卡盘符显示为...USB...,且为最后一个盘符。这里演示的是2G卡。

3、鼠标右键选中TF卡,选择"移动/ 调整分区大小。
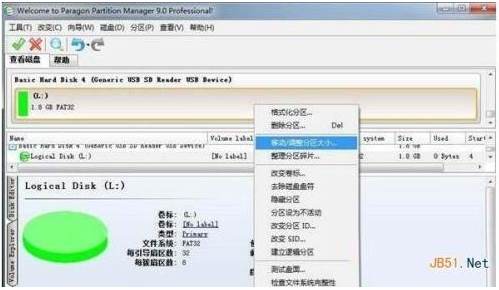
4、按需调整第三个选择"free space after"选项里面的空间,即即将分配给ext3分区的大小,这里约900M,再点确定。原来一个分区变为2个了!一般来说分ext3的格式500兆足够用了。
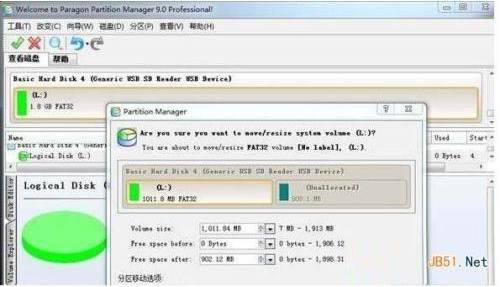
5、右键新分出的分区,点击"创建分区。

6、现新界面后,选择"主分区"-"EXT3分区格式"。这里演示的是ext2格式,自己分的时候选择为ext3这里千万别错了,其它不动。点确定继续操作。

7、点击软件左上角的一个绿色的勾开始执行。
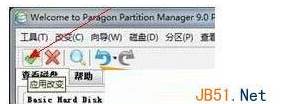
8、执行完成后拔下来插入手机即可开始用了。

这样就完美的把SD卡分成我们所需要的分区了,大家学会了吗。