很多用户们在使用电脑的时候,在电脑有问题的时候,都会需要进入安全模式,偶尔会出现安全模式进不去的故障,那么这个问题该怎么解决呢,下面就一起来看看吧。

win10安全模式都进不去:
1、点击“开始”,找到“设置”
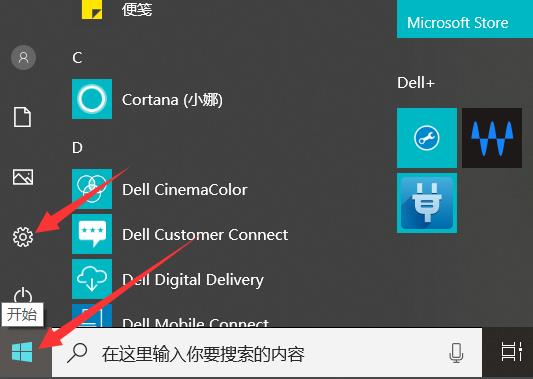
2、点击“更新和安全”
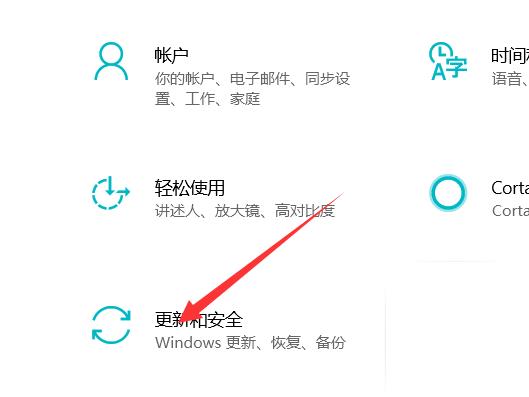
3、点击左侧的“恢复”选择“立即重新启动”
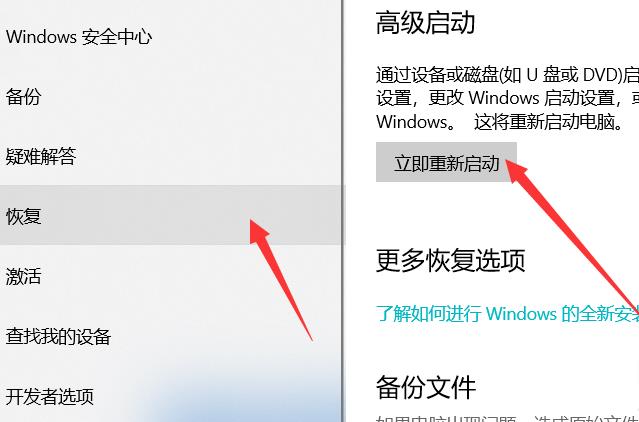
4、进入安全操作后点击“疑难解答”
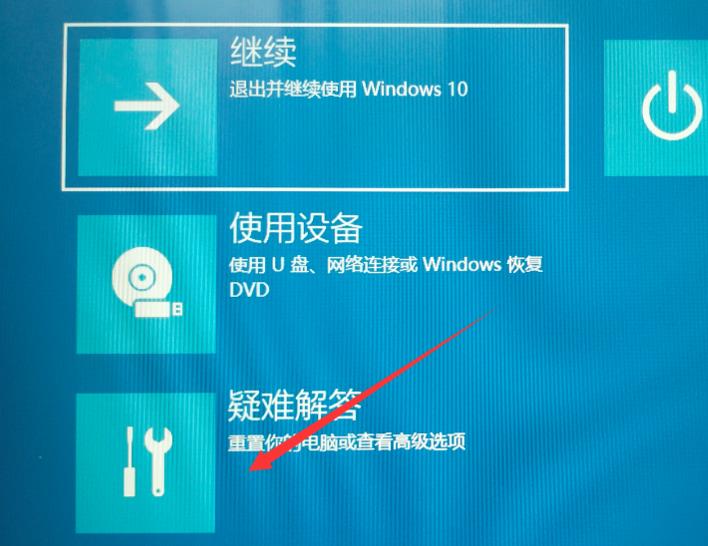
5、选择“高就选项”
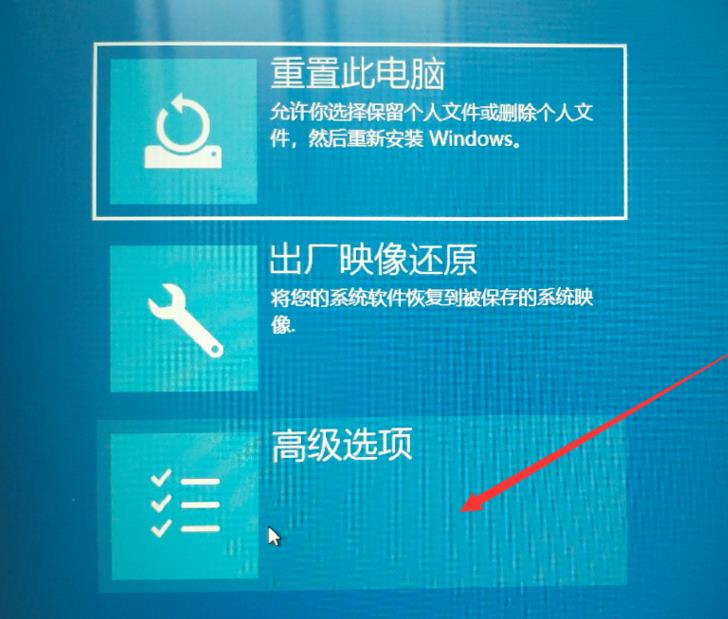
6、点击“启动修复”
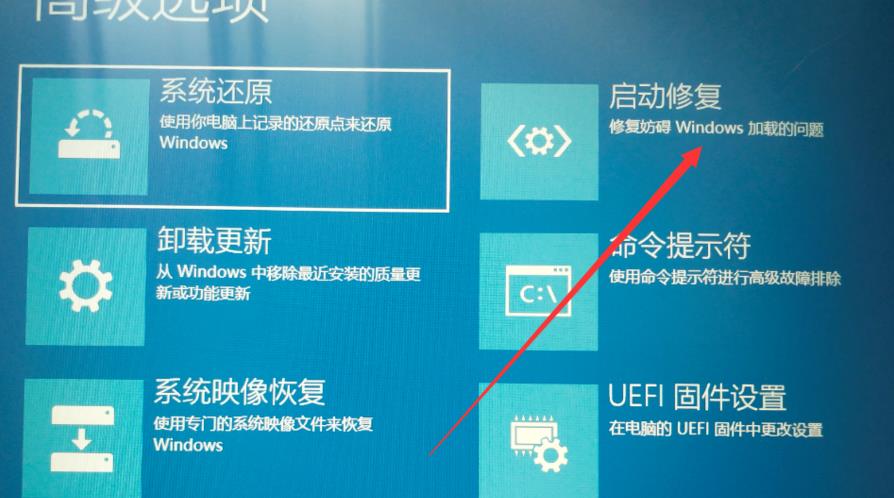
7、点击“重启”按钮,进入启动设置界面后,有9个不同的选项,我们进入安全模式,按一下键盘上的4或F4,这样win10就会自动进入安全模式了。
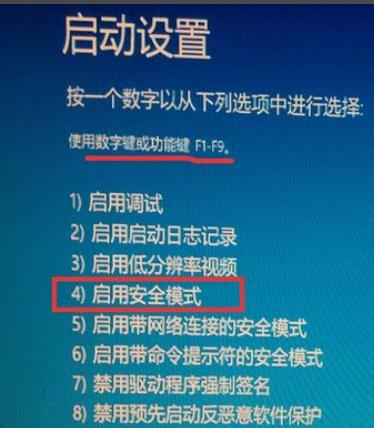
以上就是为广大用户们提供的win10安全模式都进不去的详细介绍了,希望能够帮助到广大的用户们,谢谢阅读~