有使用win10系统的笔记本小伙伴表示,笔记本的麦克风说话没有声音,这个是什么情况呢?可能是驱动出现了一定的问题,下面一起来看看具体的解决方法。

win10笔记本麦克风说话没声音解决方法
1、首先我们要确保计算机安装有声卡硬件,右键点我的电脑,选择管理,在弹出的选项框里选择设备管理,如下图查看是否有声音这一选项。
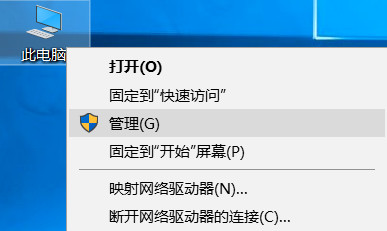
2、然后我们需要确定驱动是否完好,上图表示驱动是正常的,如果你有外接语音设备在设备管理器里语音栏下,任然会显示出来驱动不正常的,显示如下,在声卡名称的前方会有个黄色的惊叹号
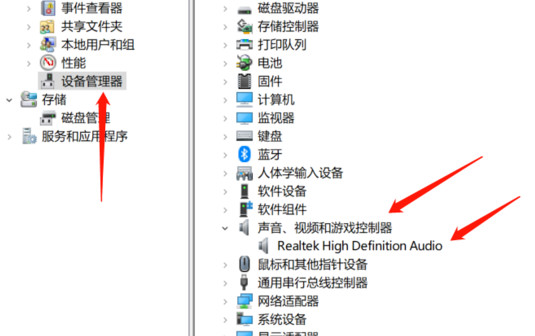
3、如果驱动不正常,请下载驱动软件进行更新,驱动正常情况下驱动软件会提示异常驱动,只需要点击安装即可
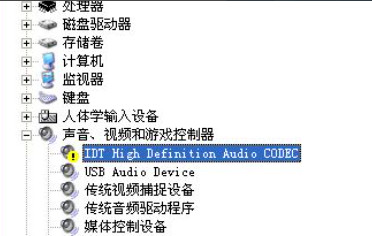
4、在确保驱动都正常的情况下,麦克风还是不可用,我们可以右键点击屏幕下方的小喇叭,选择声音选项然后选择录制选项,查看下面的设备是否被禁用
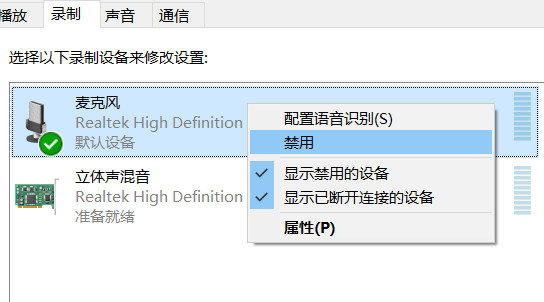
5、如果确保硬件,驱动和声音选项里正常和配置正确,而你的电脑又是window10系统的时候请点开window徽标,选择设置隐私设置选择麦克风选项,查看开关和功能是否开启。如果是此选项导致请重启应用就好了
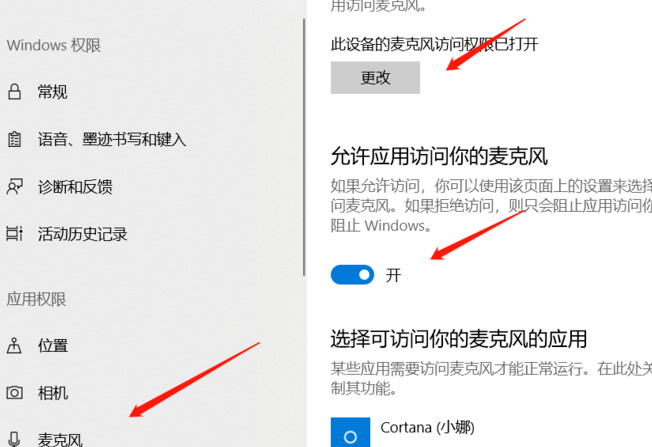
以上就是win10笔记本麦克风说话没声音解决方法。