最近有Win7用户反映,电脑开机后win7资源管理器老是停止工作,导致整个桌面都没有显示出来,用户并不知道这是怎么回事,也不知道该怎么解决,为此非常苦恼。那么,Win7资源管理器老是停止工作要怎么解决呢?接下来,我们一起往下看看。
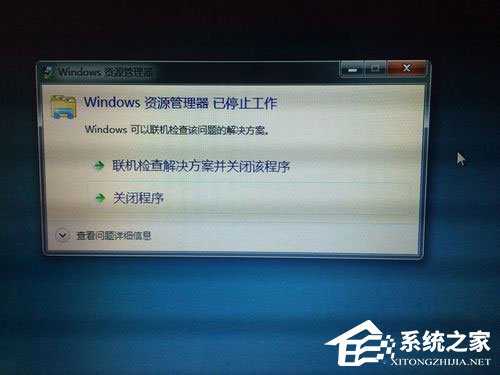
方法/步骤
1、点击对话框中的“关闭程序”,不用Windows自动地联机检查解决方案,因为它压根什么都解决不了;
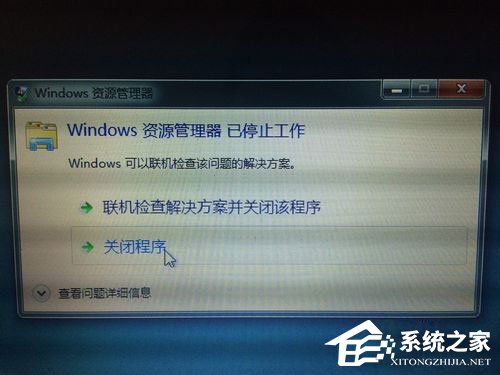
2、同时按住“Ctrl”+“Alt”+“Del”键,这时候电脑上的Windows资源管理器会出现,点击最后一个“启动任务管理器(T)”;
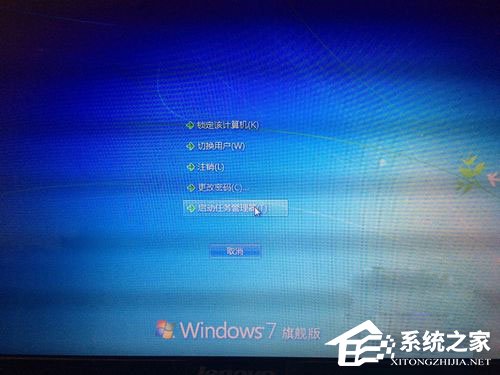
3、在“进程”选项卡中找到“explorer.exe”应用程序进程,在右下方找到“结束进程”,点击“确定”;

4、点击“文件”,选择“新建任务”;
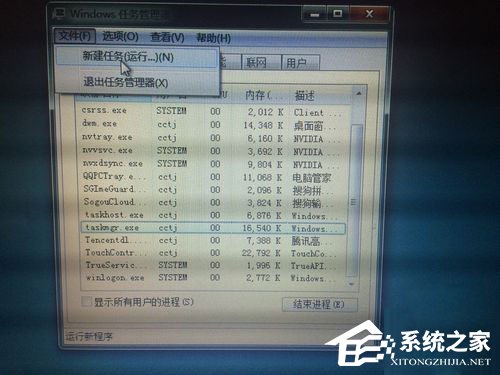
5、在“创建新任务”的对话框中,点击浏览选项,这时候会出现一个文件搜索框,找到系统盘C盘下的Windows文件夹,在里面搜索explorer,这时候会出现文件路径为C:\Windows\explorer.exe的文件夹;
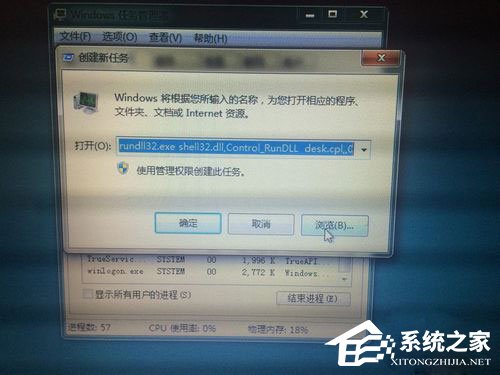

6、双击“explorer.exe”退出文件搜索对话框,进入资源管理器,这时会看到打开后面会出现我们刚才搜索到的文件路径,点击确定,这时候就算大功告成了,因为我们想要的桌面已经出现。

以上就是Win7资源管理器老是停止工作的具体解决方法,按照以上方法操作后,相信资源管理器就能恢复正常了。