键盘对于我们本身个人来说,或许不是最重要的,但对于我们使用电脑的时候,却是无比重要的。因为我们在输入文字的时候,需要通过键盘来进行操作。素以当键盘不能用的时候,我们是很崩溃的。那么电脑键盘不能用怎么回事?那么今天就来告诉你们怎么解决电脑键盘不能用的问题。
首先,在桌面上找到并打开“计算机”或者“我的电脑”。
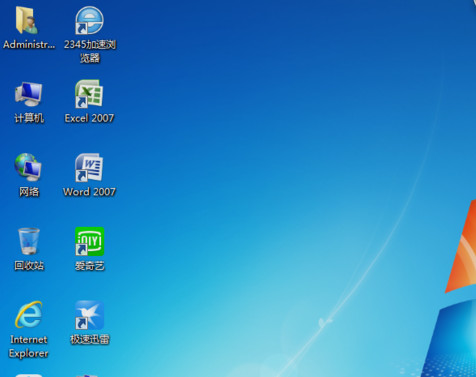
键盘无法使用图-1
打开之后,找到并点击“打开控制面板”。
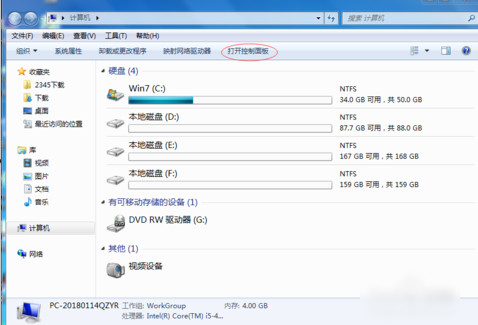
键盘无法使用图-2
然后再找到“使用windows建议的设置”,并点击。
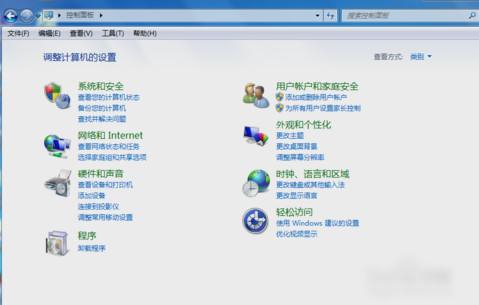
键盘不可用图-3
然后点进去之后就会出现“获取使您的计算机更易于使用的建议”,这个不用选择什么,直接点“下一步”,这一共有五页,点到最后再点完成,就会自动进入下个页面。
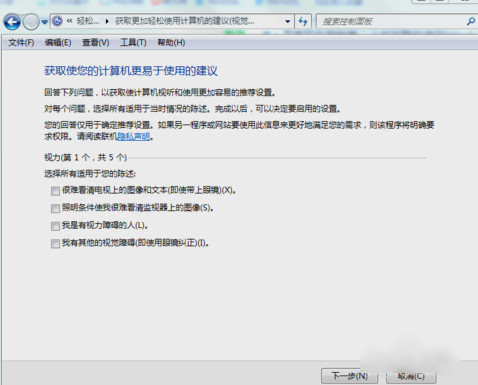
电脑键盘不能用图-4
然后进入推荐设置,这就要看你自己的选择啦~~。你可以在以下两种方式中选一种:一,重新完成调查表。二,返回到轻松访问主页。直接使用鼠标点击(返回到轻松访问主页)进入键盘设置页面。
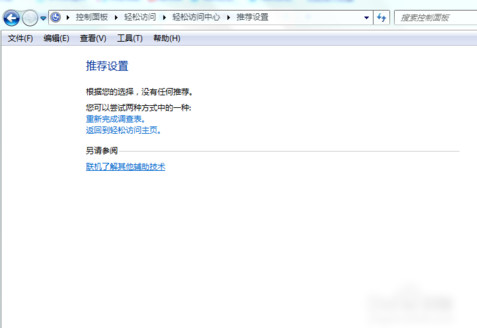
键盘无法使用图-5
进去之后,就点“启动屏幕键盘(K)”进入下个页面即可。
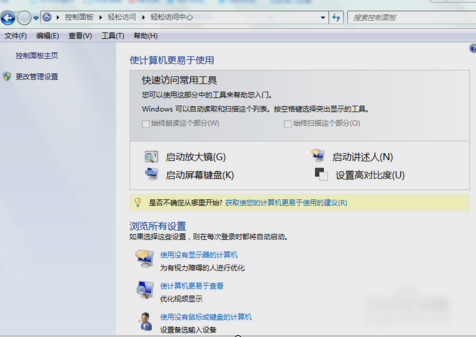
键盘无法使用图-6
最后进入屏幕键盘设置后,点击小键盘NumLock来回切换一次,再点击截图红色圈图标保存就大功告成啦~~
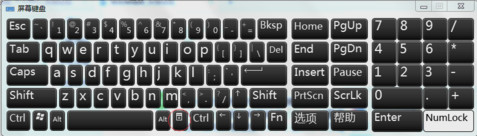
电脑键盘不能用图-7