电脑在我们生活中是非常常见的,并且电脑对我们生活的影响也是非常大的,除此之外我们的工作也是离不开电脑的。可想而知电脑的作用是多么的大。不过有用户却遇到了笔记本没声音的情况,笔记本怎么没声音了呢?下面我们来看看笔记本没声音了如何恢复。
笔记本没声音了如何恢复
方法一:常规声音检测(音量及开关)
电脑Win7系统下系统音量(双击右下角的音量图标就可以查看,如果没有那么看下面方法)
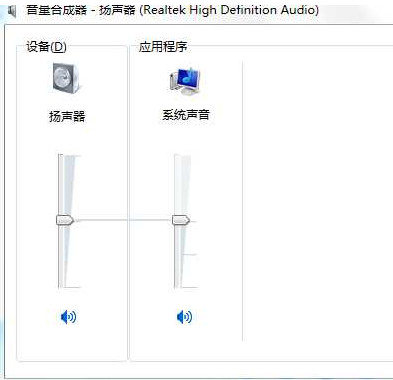
恢复声音图-1
检查音箱音量按钮,把声音调到比较大看是否有声音

笔记本没声音图-2
方法二:声卡驱动程序
声卡驱动程序是否安装正常,最简单的使用驱动类软件,驱动精灵或驱动大师重装声卡驱动程序。
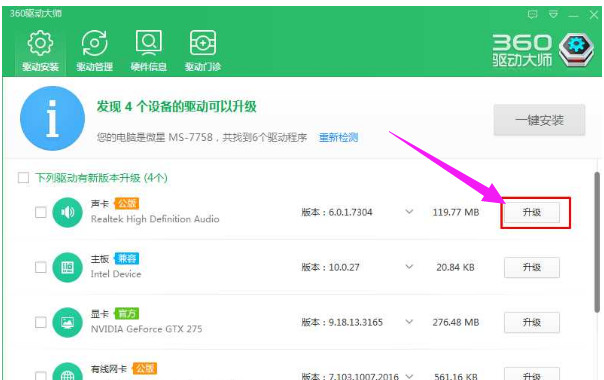
没声音图-3
方法三:系统声音服务
按下WIN+R,然后输入Serivces.msc 回车;
查看声音服务,Windows Audio 服务是否开启,在服务中启动Windows Audio 服务,确保该服务中启动状态;

恢复声音图-4
方法四:电脑前面板耳机没声音
打开控制面板,然后选择高清音频管理器
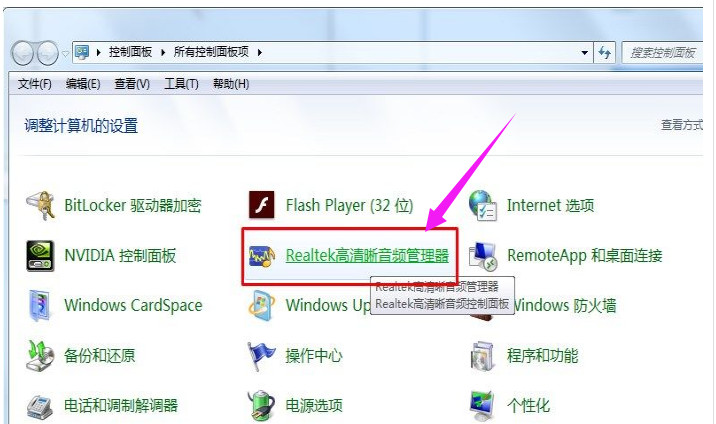
笔记本图-5
选择插口设置
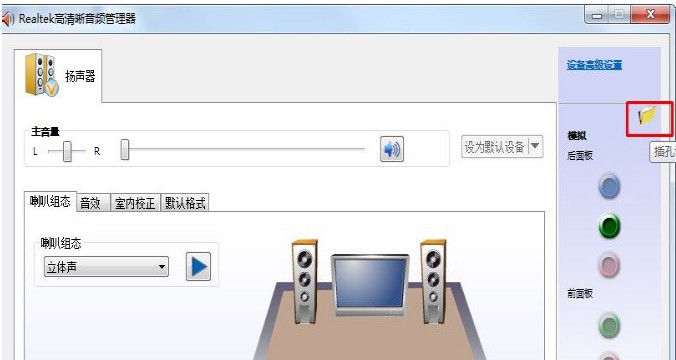
笔记本图-6
将经用前置面板插口选项去掉勾选
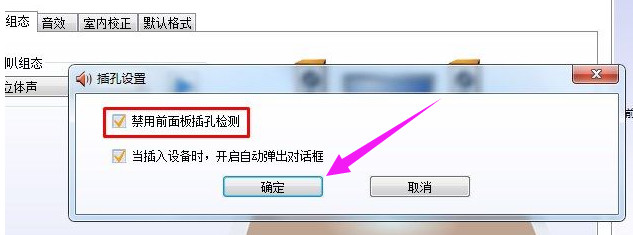
恢复声音图-7
方法五:检查扬声器是否被禁用
桌面右下角音量小图标,右键---播放设备
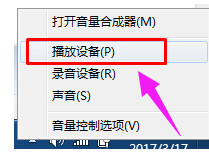
恢复声音图-8
在播放设备选项框中,如果看见如图的设备停用,就右键选择启用
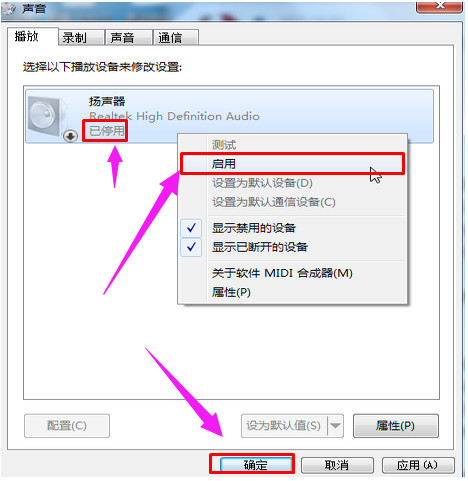
笔记本没声音图-9
方法六:更换声卡和音箱
音箱:建议插个耳机试下就可以了。如果有搬动过电脑,那么需要检查一下音频线是否接好。

笔记本图-10
声卡坏的话那么就需要更换测试了。
关于笔记本没声音了修复方法,小编跟大家讲到这里。