Win10系统出来有一段时间了,但是遇到一些问题很多用户还是不知道怎么解决,最常见的要数Win10电脑插上耳机没声音了,那么win10电脑插上耳机没声音怎么办呢?下面我们来看看win10电脑插上耳机没声音的解决方法。
步骤:
1、在开始菜单上单击右键,选择“控制面板”。
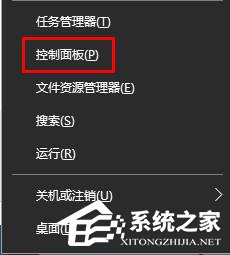
2、将控制面板的查看方式修改为“大图标”,在下面点击:Realtek高清晰声频管理器(差不多是这个名字)。
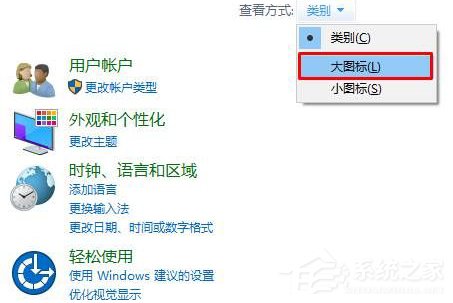
3、点击右下角的工具图标。
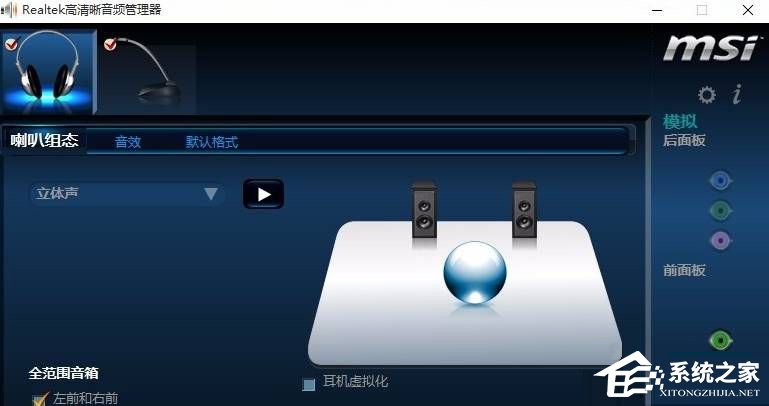
4、勾选“禁用前面板插孔检测”,点击确定即可。
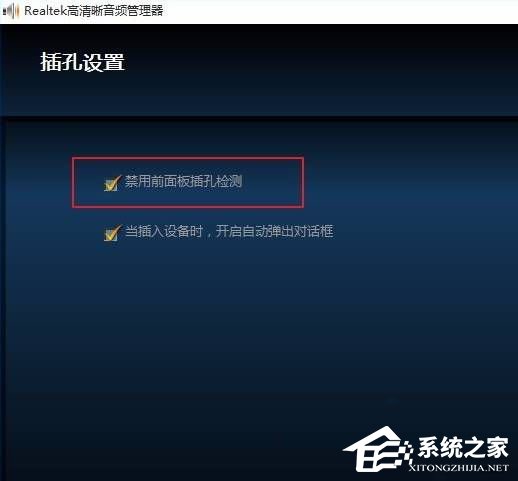
5、完成设置后耳机就会有声音了。
以上就是Win10电脑插上耳机没声音的解决方法了,我们只需要打开该电脑的“Realtek高清晰声频管理器”,之后把“禁用前面板插孔检测”选项勾选即可。