U盘它是一种使用USB接口的,只要有USB接口的都可以与电脑连接,实现即插即用。方便快捷。最近,有用户将自己的U盘插入到电脑中时,发现U盘盘符没有显示出来。u盘插进电脑不显示怎么办?下面就和大家说一下U盘插进电脑不显示的解决方法。
方法/步骤如下:
1、右击“计算机”,从弹出的菜单中选择“管理”项。
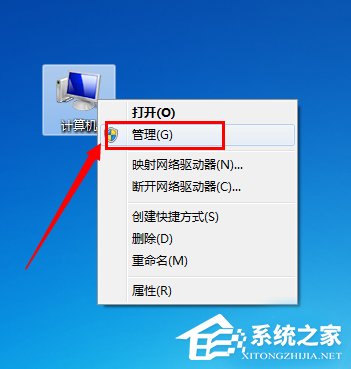
2、在打开的“计算机管理”窗口中,展开“存储”-》“磁盘管理”项。
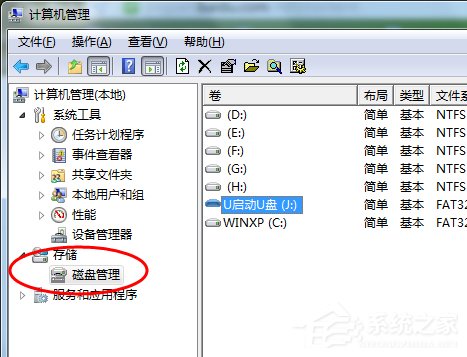
3、右击无法正常显示的U盘盘符,选择“更改驱动器和路径”项。
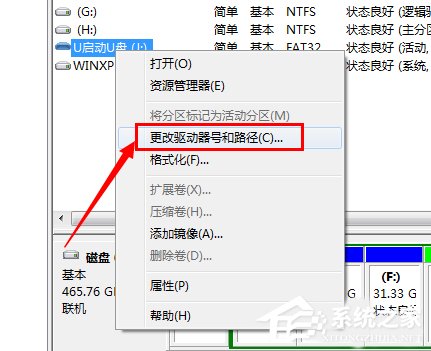
4、然后为当前U盘分配一个未占用的盘符即可。
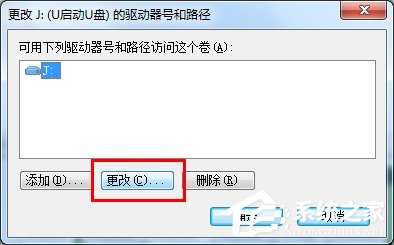
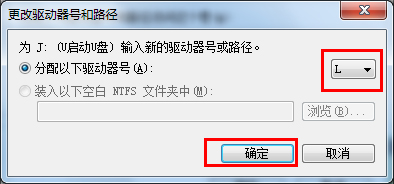
5、当然,我们也可以通过修改注册表来让U盘盘符显示出来。
6、打开“运行”对话框,输入“regedit”进入注册表程序。
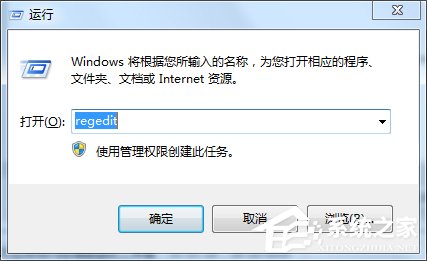
7、依次展开“HKEY_CURRENT_USER\Software\Microsoft\Windows\CurrentVersion\Policies\Explorer”,将“Nodrives”键值删除掉。
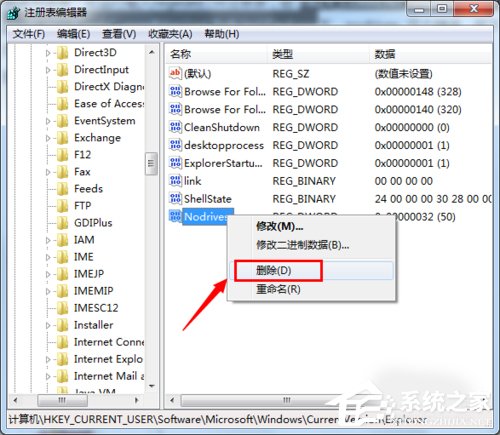
8、还有一种非常简单的实现方法,就是利用“USB监控软件”来让U盘盘符起死回生。
9、运行该软件,勾选“禁用USB存储设备”项。
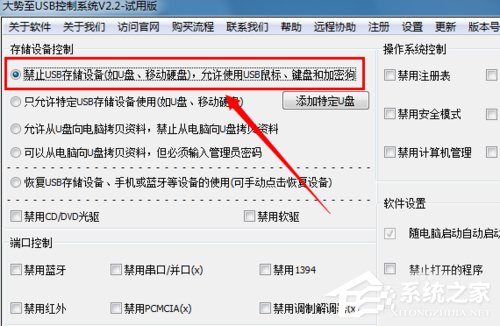
10、接下来再次勾选“启用USB存储设备”项,即可让U盘盘符得以显示。
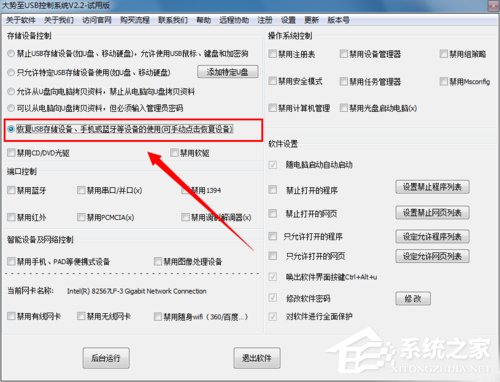
关于U盘插进电脑不显示的解决方法就给大家详细介绍到这里了;如有遇到和上述一样问题的用户,可以试一下上述的方法去解决!解决后下次就不会出现这样的问题了。