我们平时在使用电脑的过程中经常都会遇到各种各样的问题啊,就比是有些时候在电脑的右下角就会出现一个“已禁用ime”的提示,那么电脑已禁用ime怎么办?下面我们一起来看看你电脑已禁用ime怎么解决。
1,在Windows10桌面,右键点击桌面上的“此电脑”图标,然后在弹出菜单中选择“管理”菜单项。

电脑图-1
2,接下来就会打开计算机管理的窗口了,在窗口中找到任务计划程序设置项。
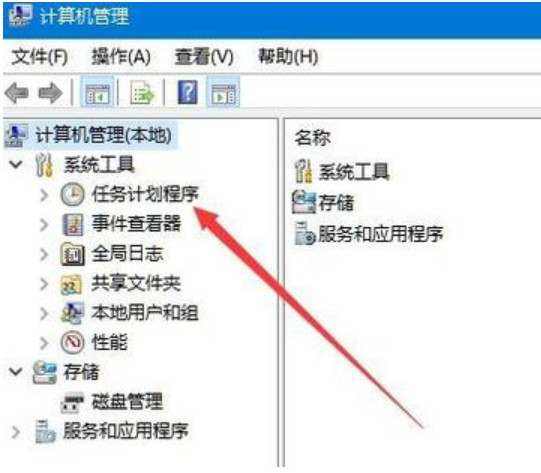
已禁用ime如何解决图-2
3,然后依次点击展开“任务计划程序/任务计划程序库/Microsoft/Windows”设置项。
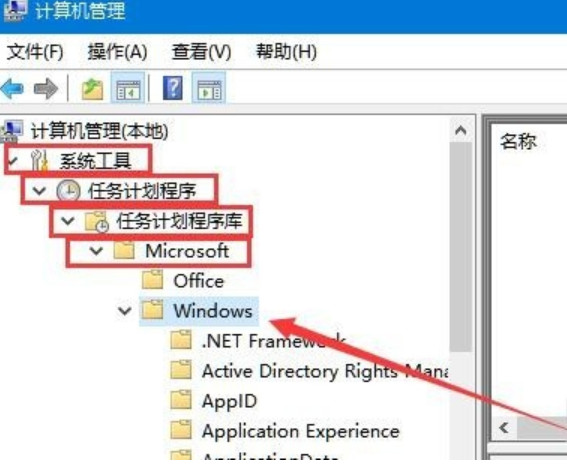
电脑图-3
4,接下来在打开的Windows设置菜单中点击“TextServicesFramework”菜单项,然后右侧窗口中可以看到MsCtrMonitor设置项。
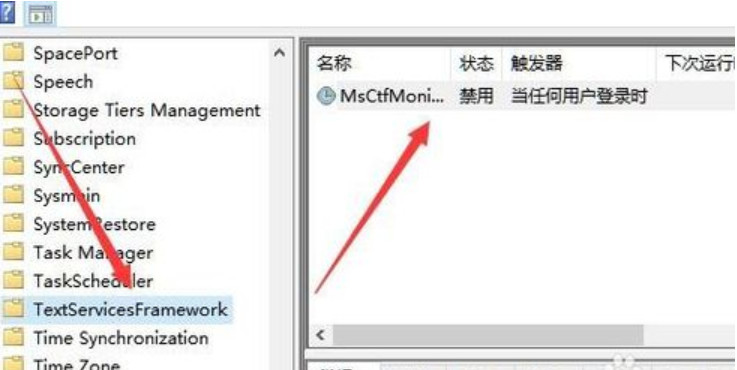
已禁用ime图-4
5,右键点击MsCtrMonitor设置项,在弹出菜单中点击“启用”菜单项。
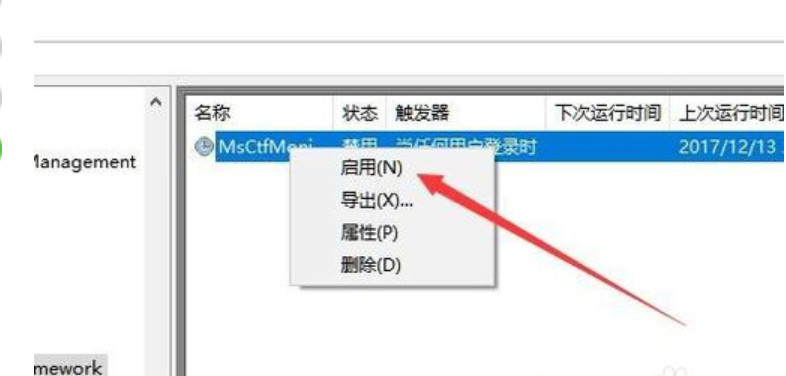
已禁用ime如何解决图-5
6,然后再点击MsCtrMonitor设置项,在右侧的窗口中点击“运行”快捷链接,这样再切换输入法的时候就可以正常使用了。
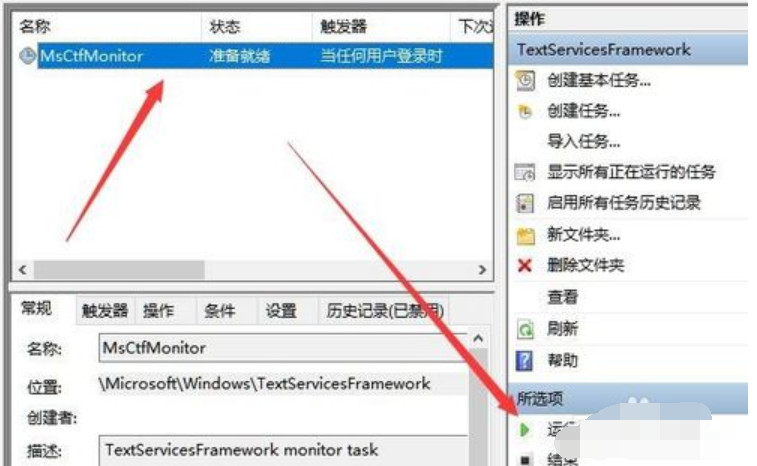
输入法图-6