小编发现最近小伙伴们向小编提出了许多的问题,其中就有一些小伙伴是问小编东芝166驱动怎么下载和安装的方法。所以小编今天就来给小伙伴们说说东芝166驱动的下载方法及安装方法。
小编之所以知道东芝166驱动下载安装方法,其实是小编前几天在查找资料的时候,无意当中看到了它的解决方法,所以小编现在就已经迫不及待的想要将东芝166驱动下载安装的方法来分享给你们了呢。一块去看看吧。
1,在百度上直接搜索“东芝”,点击进入东芝官网。
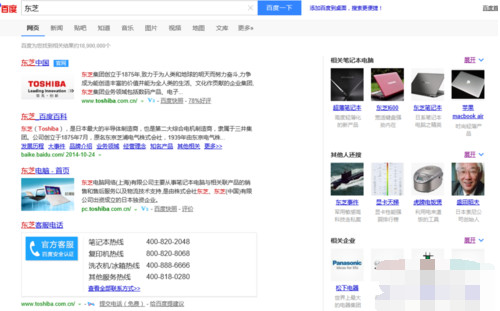
打印机系统软件图解1
2,点击主栏目“服务于支持”,在列表中选择“数码复合机、条码打印机、POS机”,进入东芝打印机分网站。
3,随后在网站主栏目中选择“服务支持”进入“下载中心”。
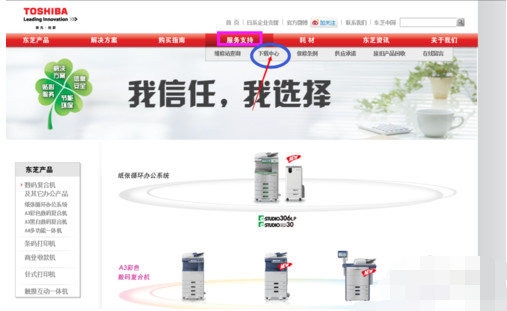
东芝166系统软件图解2
4,下载中心界面提供了驱动下载和资料下载,驱动安装选择驱动下载。
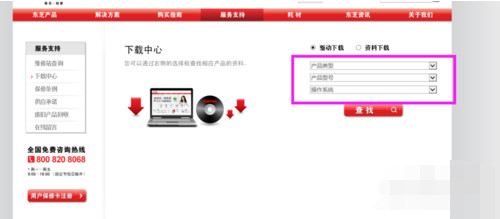
东芝166系统软件图解3
5,这里在驱动下载中有三个下拉列表,分别选择“数码复合机”——“E-STUDIO166”——然后就是你电脑的操作系统。
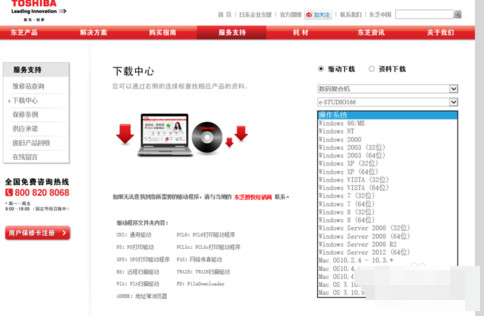
打印机系统软件图解4
6,比如我的电脑是win8系统,点击查询进入驱动下载口。然后点击下载箭头下载驱动,下载路径根据你的要求自行选择,建议不要放在C盘。
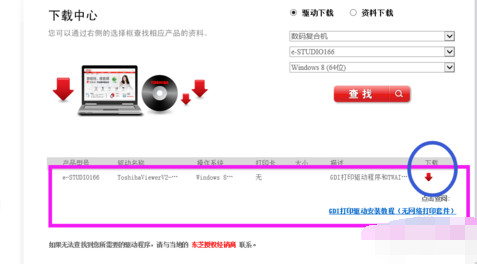
下载安装步骤系统软件图解5
7,最后就是点击驱动进行安装,按照驱动安装流程直到安装完成!
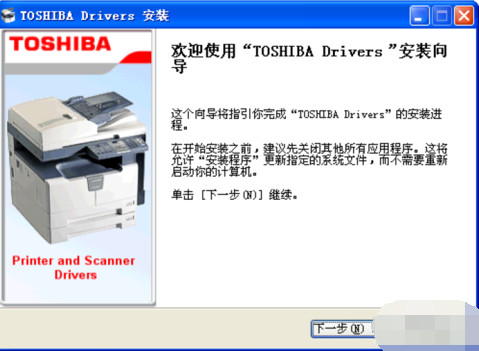
下载安装步骤系统软件图解6