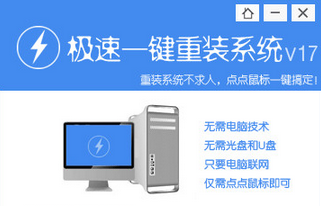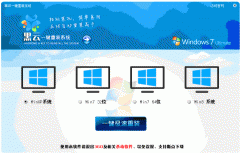【电脑重装系统】极速一键重装系统V8.7.5装机版
【电脑重装系统】极速一键重装系统V8.7.5装机版小编寄语
【电脑重装系统】极速一键重装系统V8.7.5装机版是一款非常优秀的一键重装系统工具。安装傻瓜、明了简约,傻瓜化操作,无需电脑基础知识,简单两步就可以实现一键重装系统。无人值守、安装省心系统之家一键重装集成GHOST技术,只需点击一键重装,就能实现全自动无人值一键装系统。通过【电脑重装系统】极速一键重装系统V8.7.5装机版能够帮你实现一键重装系统win7/win8/xp系统,【电脑重装系统】极速一键重装系统V8.7.5装机版采用先进的云匹配和云加速技术。全新的智能云匹配技术加上独有的P2P技术,让您体验飞一般的下载和装机速度,是您快速装机的不二选择。
【电脑重装系统】极速一键重装系统V8.7.5装机版功能介绍
操作简单:只要鼠标点一点,重装系统不求人;
无需工具:只要电脑能上网,装啥系统任你挑;
无人值守:只要步骤走完了,不必待在电脑旁;
极速引擎:只要网络连通了,迅雷高速帮你下;
技术全面:只要电脑能开机,大师总能显威力;
稳定可靠:只要硬件没有坏,系统运行就是快;

【电脑重装系统】极速一键重装系统V8.7.5装机版更新日志
1、调整自动更新进度条颜色。
2、调整任务栏图标的右键菜单。
3、设置“快速检测硬件”为默认值。
4、修正几处界面显示问题。
5、修改最小化提示气泡提示,修改为不反复提示。
6、加入“帮助”按钮。
极速重装系统xp更改桌面存储路径的方法。我们在使用电脑时一般都会把系统安装到C盘,而很多的桌面图标也随之产生在C盘,当桌面文件越来越多是,不仅影响开机速度,同时我们的电脑会很卡;当系统崩溃需要重装电脑时,我们总是要通过各种办法备份桌面。今天我们就来学习一下重装系统xp更改桌面存储路径的方法,具体不走如下,希望小编的分享能够帮助到大家1
重装系统xp更改桌面存储路径的方法:
首先按住键盘上的“win”+“R”打开运行框,如下图所示:
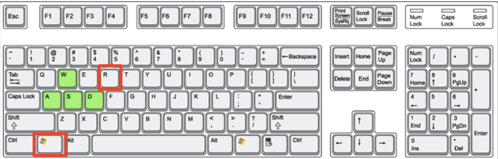
极速重装系统win7任务管理器被禁用的解决方法。在使用电脑的时候,我们有时候需要使用任务管理器来结束一些进程,但任务管理器管理器被禁用了怎么办呢?下面小编就和大家分享重装系统win7任务管理器被禁用的解决方法,希望小编的分享能够帮助到大家!
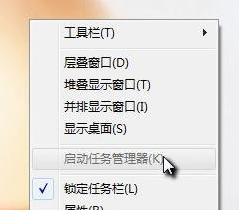
【电脑重装系统】极速一键重装系统V8.7.5装机版相关推荐
用户评价
【电脑重装系统】极速一键重装系统V8.7.5装机版超赞的,虽然下载的时候慢一点,可能是我的网速问题,但是重装系统特快。
【电脑重装系统】极速一键重装系统V8.7.5装机版很好用的软件,群主很热情,希望以后出个纯净版,这样就完美了,么么哒。
网友问答
极速一键重装系统好吗?
还好用,已经使用了多次,未出现问题。但是它提供的系统还是有欠缺(未预装一些常用软件),需要后期自行安装。
极速一键重装系统好用么?
这个还不错,就是对电脑配置要求比较高,因为是WIN7 64位。
- 小白一键重装系统
- 黑云一键重装系统
- 极速一键重装系统
- 好用一键重装系统
- 小鱼一键重装系统
- 屌丝一键重装系统
- 得得一键重装系统
- 白云一键重装系统
- 小马一键重装系统
- 大番茄一键重装系统
- 老毛桃一键重装系统
- 魔法猪一键重装系统
- 雨林木风一键重装系统
- 系统之家一键重装系统
- 系统基地一键重装系统
- 云骑士一键重装系统
- 完美一键重装系统
- 桔子一键重装系统
- 360一键重装系统
- 大白菜一键重装系统
- 萝卜菜一键重装系统
- 蜻蜓一键重装系统
- 闪电一键重装系统
- 深度一键重装系统
- 紫光一键重装系统
- 老友一键重装系统
- 冰封一键重装系统
- 飞飞一键重装系统
- 金山一键重装系统
- 无忧一键重装系统
- 易捷一键重装系统
- 小猪一键重装系统