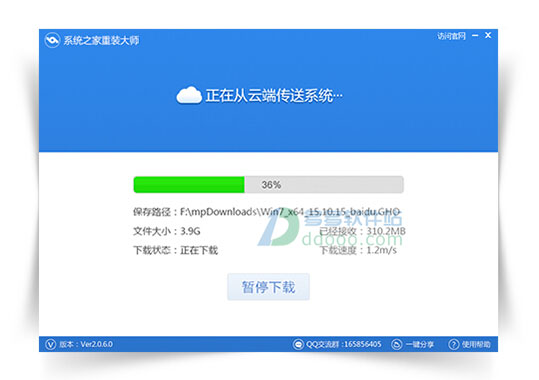【系统重装】系统之家一键重装系统V31装机版
【系统重装】系统之家一键重装系统V31装机版小编寄语
【系统重装】系统之家一键重装系统V31装机版做了重大的版本更新,行业首次实现了从ghost安装到iso解压安装的突破,这一重大变革大大提高了系统下载至安装过程中的故障几率,【系统重装】系统之家一键重装系统V31装机版做到始终将用户的利益放在产品的根本!
【系统重装】系统之家一键重装系统V31装机版特色
傻瓜化操作,无需电脑基础知识,不用明白装机流程,只需点击确定,就可实现一键安装。
采用迅雷7内核,实现了系统的快速下载,完美的ghost技术,实现了系统的快速安装。
系统若感染病毒木马或系统慢卡,帮你快速恢复到健康状态,快速摆脱病毒的困扰。
一键重装系统,高智能的GHOST技术,只需按一个键,就能实现全自动无人值守安装。
系统可以完美实现在线升级补丁,发现漏洞,立马修复,再也不用担心系统漏洞带来的危害了。
【系统重装】系统之家一键重装系统V31装机版攻略教程
系统之家重装win7系统隐藏文件夹的方法。重装系统后感觉有些文件夹太多,但是又用不到,看着又碍眼,但是又不能删除掉,这时候怎么办呢?下面小编就和大家分享一篇关于重装win7系统隐藏文件夹的方法,希望小编的分享能够帮助到大家!
重装win7系统隐藏文件夹的方法:
首先,我们都要注意哦,我们的文件夹选项是不显示隐藏文件这样的设置,否则,文件隐藏了之后还能看见,这点我们要注意啊。大家去控制面板》文件夹选项》查看》看看自己的隐藏文件是不是不显示的,确定是这样设置的之后然后我们进行下一步操作。
然后我们选中桌面上我们需要隐藏的图标,然后进行下一步操作。
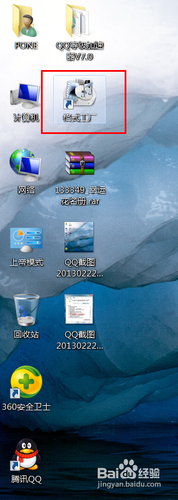
然后我们对桌面上选中的图标击右键,然后选择属性。
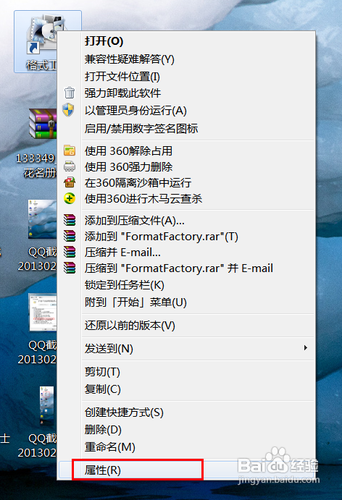
查看属性里面,我们选择“常规”,然后我们将“隐藏”这个选项勾住,点击确定。
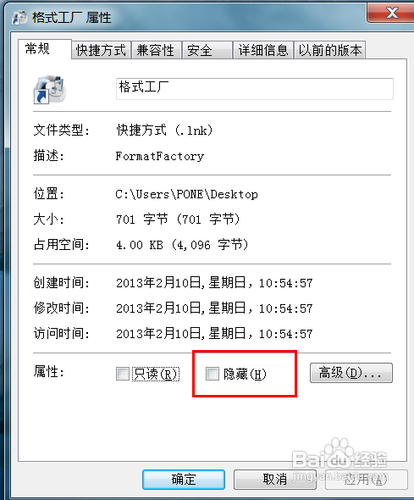
最后刷新桌面,看到桌面上的我们需要隐藏的图标已经成功被我们隐藏,哈哈,成功。
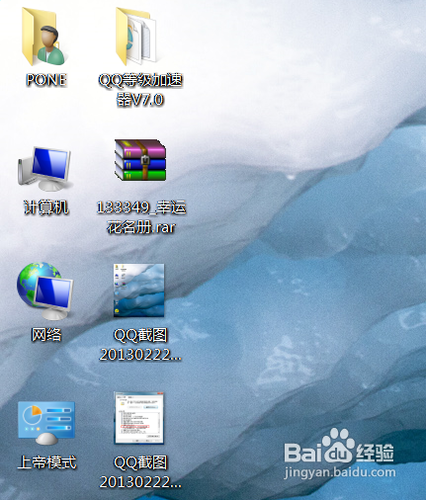
以上便是关于系统之家重装win7系统隐藏文件夹的方法,希望小编的分享能够帮助到大家!
系统之家一键重装系统win8之快速切换与浏览3D效果。快速切换与浏览系统之家精简纯净win8系统3D效果的妙招分享给大家。Win8系统的3D窗口效果让用户很喜爱,如果你在使用Win8系统的时候,是否因 看久了千篇一律的窗口画面,而产生视觉疲劳的话,给窗口之间的切换时是3D效果就会增添一种酷感,具体操作如下:

系统之家一键重装系统后查看隐藏文件的方法。Win8系统中,总会有一些系统文件是隐藏属性的,我们看不到,也无法对其操作。那么,如果我们想要对这些隐藏文件进行操作,首先就得先让这些隐藏文件显示出来。现在,小编就向大家介绍Win8系统查看隐藏文件的方法。

【系统重装】系统之家一键重装系统V31装机版相关推荐
用户评价
在公司用的电脑经常卡机,就是用这个【系统重装】系统之家一键重装系统V31装机版重装的,比以前的好多了,操作也简单。
【系统重装】系统之家一键重装系统V31装机版可以说是这行业的老大吧,身边很多会重装电脑系统的朋友都在用这个软件重装,很方便,很安全,让人能够放心的使用
网友问答
系统之家一键重装系统怎么样?
还是不错的。如果你是小白想要重装系统的话可以使用系统之家一键重装系统,一键重装XP/WIN7/WIN8/WI8.1,操作简单,最适合小白使用,需要电脑技术,一看就懂
系统之家一键重装系统好不好?
我就用过系统之家一键重装还没失败过,现在很多人都在使用这种一键重装系统软件的方式进行系统重装, 这软件的系统采用最新驱动包,安装就可用,不需要再做更新,同时也减少了蓝屏,没有声音的现象,方便安全。
- 小白一键重装系统
- 黑云一键重装系统
- 极速一键重装系统
- 好用一键重装系统
- 小鱼一键重装系统
- 屌丝一键重装系统
- 得得一键重装系统
- 白云一键重装系统
- 小马一键重装系统
- 大番茄一键重装系统
- 老毛桃一键重装系统
- 魔法猪一键重装系统
- 雨林木风一键重装系统
- 系统之家一键重装系统
- 系统基地一键重装系统
- 云骑士一键重装系统
- 完美一键重装系统
- 桔子一键重装系统
- 360一键重装系统
- 大白菜一键重装系统
- 萝卜菜一键重装系统
- 蜻蜓一键重装系统
- 闪电一键重装系统
- 深度一键重装系统
- 紫光一键重装系统
- 老友一键重装系统
- 冰封一键重装系统
- 飞飞一键重装系统
- 金山一键重装系统
- 无忧一键重装系统
- 易捷一键重装系统
- 小猪一键重装系统