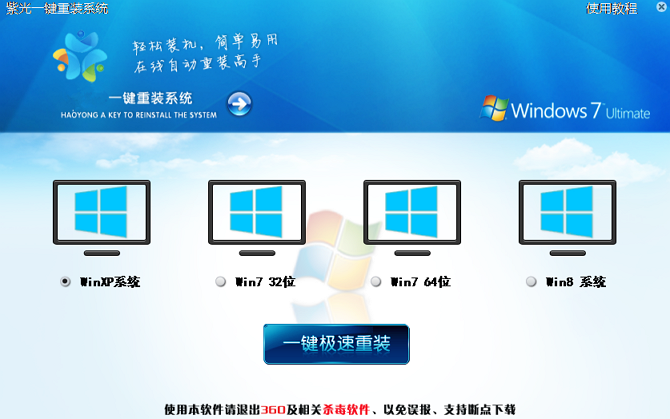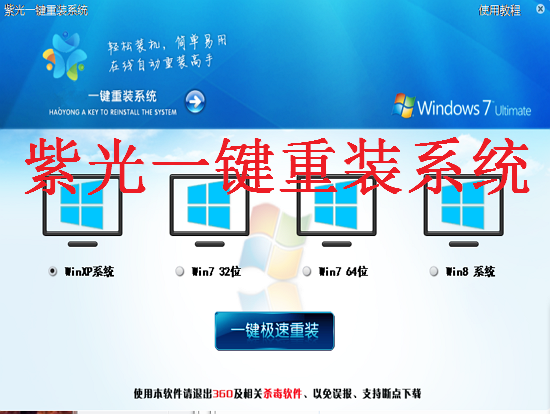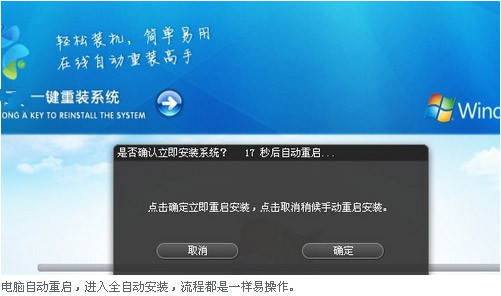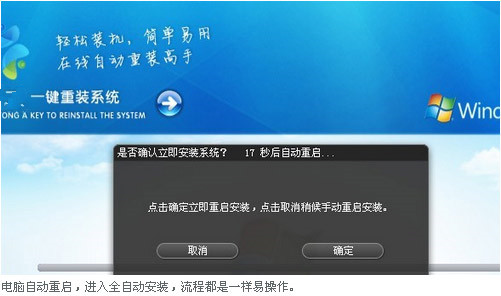【电脑重装系统】紫光一键重装系统软件V2.9免费版
【电脑重装系统】紫光一键重装系统软件V2.9免费版小编寄语
【电脑重装系统】紫光一键重装系统软件V2.9免费版是一款专业的、免费的的一键重装软件,无论您想要重装什么系统都可以免费重装哦!鼠标直接操作,极其简单操作,无需任何技术即可完成整个系统重装操作,重装系统只需简单鼠标单击几步操作即可。智能检测分析,自动智能化检测当前电脑信息,自动分析当前电脑是否适合重装,不强制安装,保证安装后系统的可用行。多元化系统版本,内置winxp、win7(32/64位)、win8、win10供用户选择,大大提高了重装系统的可选择性和灵活性。P2P加速技术,采用全新P2P技术,内置迅雷内核组件,实现将下载速度提升到极致,100%确保以最快的速度完成整个系统的重装。完全免费,所有系统都已经激活,正版验证,官方直接补丁更新。一键重装不损坏电脑任何硬件。
【电脑重装系统】紫光一键重装系统软件V2.9免费版特色
一、告别繁琐,简单易用
不需要任何技术基础,傻瓜式一键重装,全自动完成,完全不需要光驱和光盘,是小白必备的重装神器!
二、安全高效,性能稳定
小白系统承诺:系统不黑屏、不蓝屏,无病毒,无死机,绝对安全、可靠、稳定、快速!
三、智能装驱动,全面兼容
集成国内最全驱动库,精准识别硬件设备;智能检测、自动安装、设备即时生效。
四、飞速下载,快速安装
采用智能云模式+迅雷7内核,实现了系统的快速下载,完美的Ghost技术,实现了系统的快速安装。
五、系统随意换,一机多系统
完美支持XP/Win7 32位/Win7 64位/Win8 32位/Win8 64位系统互相转换,一机多系统更加简单便捷!
六、在线升级,修复漏洞
系统可以完美实现在线升级补丁,发现漏洞,马上修复,再也不用担心系统漏洞带来的危害了。
【电脑重装系统】紫光一键重装系统软件V2.9免费版攻略教程
【重装系统】紫光一键重装系统如何?紫光一键重装系统拥有智能化的特性,简单易懂,为适应广大用户采用流水线方式操作安装,就算是新手也能快速安装完成。
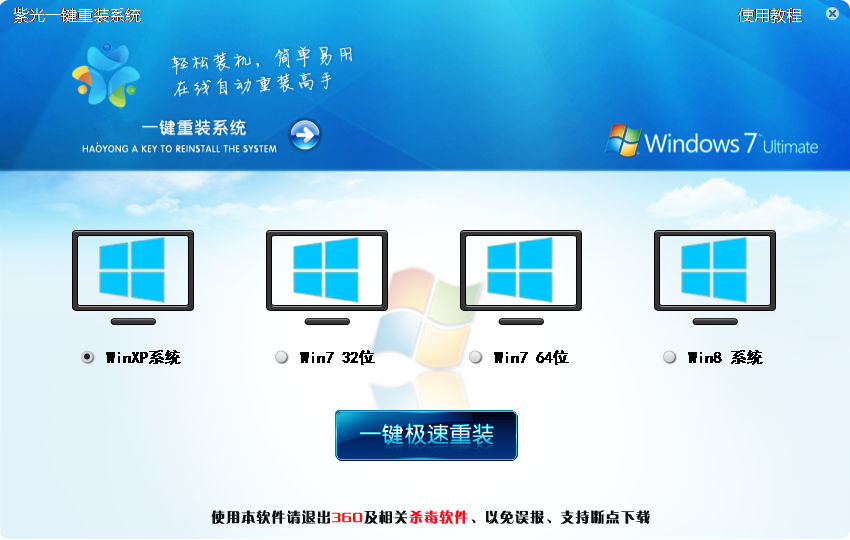
紫光电脑一键重装系统特色:
1、紫光一键重装系统能让你的电脑起死回生。
2、它具备快速系统重装,4大系统快速下载,系统备份。
3、需下一步下一步,让电脑小白也能重装电脑,就是这么简单粗暴。
4、可以让你无需电脑基础即可在线快速重装系统,全自动流程。
5、傻瓜式一键自动安装xp win7 win8,真正做到无人值守轻松装系统。
6、紫光承诺:系统不黑屏,无病毒,不死机,绝对安全、可靠、稳定、快速!
7、系统若感染病毒木马或系统慢卡,紫光帮你快速恢复到健康状态,快速摆脱病毒的困扰。
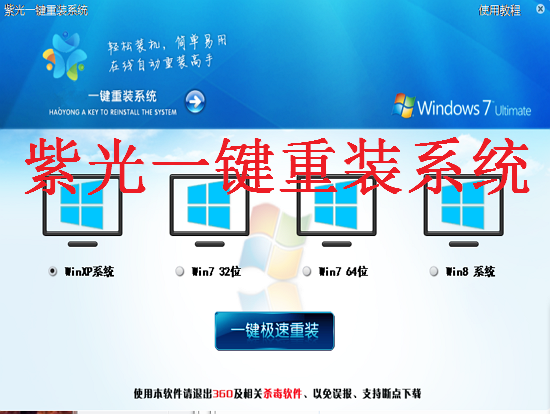
紫光一键重装系统软件更新说明:
1,修改主程序UI界面,软件图标。
2,优化GPT和MBR引导模式。
3,支持UEFI原版分区系统,不用改主板重装为WIN8.1或WIN10系统。
4,增加硬件检测推荐系统功能,更直观,更轻松
5,修改安装器
【重装系统】紫光一键重装系统多久?紫光电脑一键重装系统是一款拯救电脑的必备神器,让你能够轻松应对系统 崩溃,解决系统卡慢顿的问题,用最快的时间让你的电脑起死回生,采用了迅雷组件,让4大系统快速下载,快速重装,让小白新手也能自己重装系统,紫光电脑一键重装系统就是给你这么简单粗暴的重装体验!
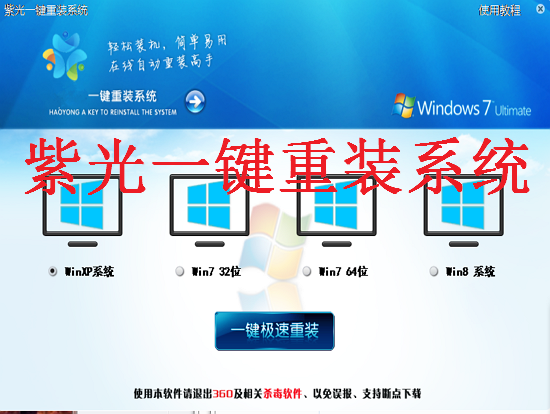
紫光电脑一键重装系统特色:
1、紫光一键重装系统能让你的电脑起死回生。
2、它具备快速系统重装,4大系统快速下载,系统备份。
3、需下一步下一步,让电脑小白也能重装电脑,就是这么简单粗暴。
4、可以让你无需电脑基础即可在线快速重装系统,全自动流程。
5、傻瓜式一键自动安装xp win7 win8,真正做到无人值守轻松装系统。
6、紫光承诺:系统不黑屏,无病毒,不死机,绝对安全、可靠、稳定、快速!
7、系统若感染病毒木马或系统慢卡,紫光帮你快速恢复到健康状态,快速摆脱病毒的困扰。
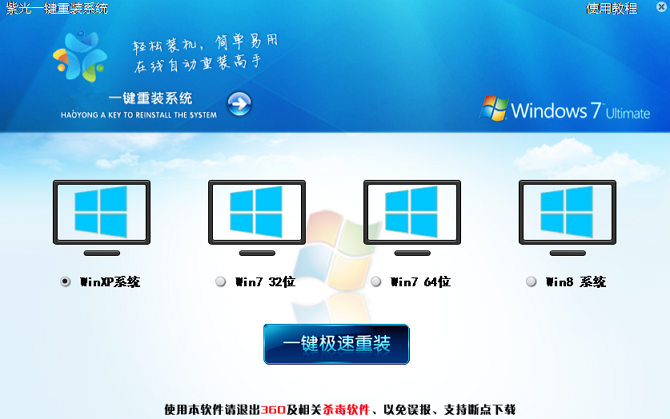
紫光一键重装系统软件使用教程:
紫光一键重装系统在下载完成后,将会修改你的开机启动项,造成杀毒软件报毒,使用前请先退出360杀毒,金山毒霸,百度杀毒等软件,以免造成系统还原失败!
第一步:在紫光官网首页下载紫光一键重装系统软件。紫光一键安装系统官网:www.2547.cc
第二步:点击立即下载打开紫光一键安装系统。安装完成后如下图

第三步选择window操作系统,等待下载完成,window系统比较大,网速较慢的朋友,建议挂机下载,下载好后,软件就自动重启电脑,一键极速重装如下图:
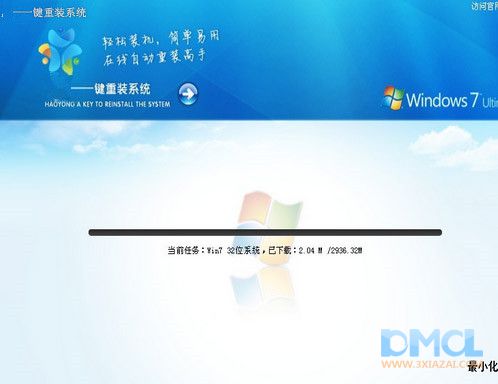
下载完成后提示重启开始安装:

以上便是关于紫光一键重装系统多久的详细说明,希望小编的分享能够帮助到大家!
紫光一键重装系统win7。重做系统对于电脑小白们是不是很困难呢,电脑中复杂的英文根本看不懂,而又懒得去找技术人员,不过好在现在网上有很多的重装系统的软件可以使用,下面小编就给大家给讲一下紫光一键重装系统安装win7的步骤,希望能够帮助到大家。
1、首先,我们点击下载紫光一键重装系统软件。
接下来,在紫光一键重装系统官网下载软件,并打开选择你需要安装的系统
一般2G内存以内装windowxp,4G左右装window7,window8
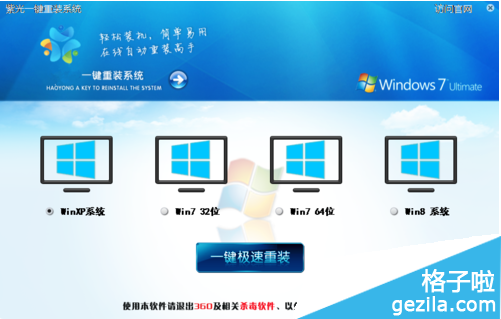
我们继续,,然后选择“一键急速安装”
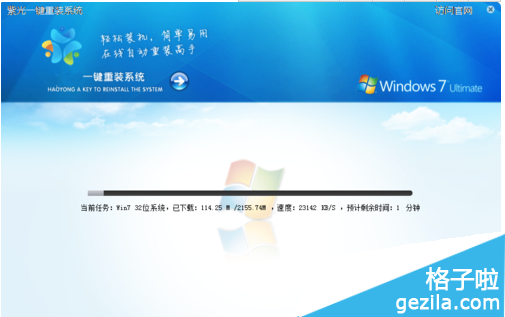
等待系统下载完成,软件会自动安装系统,系统就安装成功了
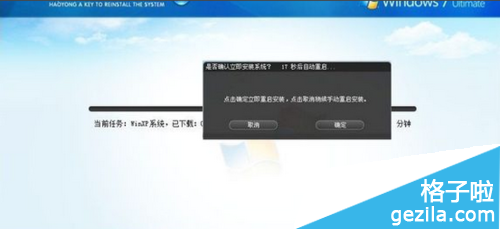
【电脑重装系统】紫光一键重装系统软件V2.9免费版相关推荐
用户评价
用过光速一键重装系统。还不错的,这个没用过,但是应当也不差吧。好评
ghost系统的时候被强制安装的,然后还改不了。。。垃圾。。。
网友问答
紫光1键重装系统如何设置bios?
进入电脑的BIOS界面。找到高级BIOS设置(Advance BIOS Features)按回车键进入。找到含有Frist drive字样的选项,按加号或减号设置。等找到USB的字样的时候,点肯定后退出。在移动到seve&exit的字样出按回车肯定后。重启就能够了。这时候电脑会首先驱动USB插口上的装备。进入就能够了。还有另外一种方法是用在高级BIOS中的。你看看你的BIOS中有无我说的那些选项,没有的话再M我。我再教你。首先你的U盘里必须有启动文件。启动顺序调剂1般有两种方法,1个是开机时候的快捷键,调剂硬件启动顺序,选择你的U盘。这要看你主板的型号,现在1般都是开机按F11或F12,华硕的是F8。另外1个是在BIOS里面调剂启动顺序。启动计算机,按“DEL”键,进入主板BIOS界面。看你主板说明书,选择引导次序。以Award BIOS为例:进入主板BIOS界面,选择“Advanced BIOS Features”(高级BIOS功能设定),在“Advanced BIOS Features”页面,选择“Boot Sequence”(引导次序),按“回车”键,进入“Boot Sequence”界面,有“1st/2nd/3rd Boot Device”(第1/第2/第3启动装备)选项,此项可以让你设置BIOS要载入操作系统的启动装备的次序,选择“1st Boot Device”(用“Page Down”或“Page Up”键将其设置为“USB HDD”,按ESC键退回到BIOS的主菜单,按F10保存并退出BIOS,重新启动计算机,技嘉的:开机后,出现画面快速按下“Delete”键进入BIOS画面,按方向键“↓”选择“Advance BIOS Features”然后再按Enter键。接下来画面请看图,按方向键“↓”选择“First Boot Device”再按Enter键弹出1个长方形框,按方向键移动到“USB HDD”再按Enter键,然后再按“F10”键保存。就能够实现U盘引导系统了。
紫光一键重装系统好不好用?
所有的一键重装系统都不好使,最好还是用光盘安装。
个人感觉不习惯 推荐使用小白重装系统工具
- 小白一键重装系统
- 黑云一键重装系统
- 极速一键重装系统
- 好用一键重装系统
- 小鱼一键重装系统
- 屌丝一键重装系统
- 得得一键重装系统
- 白云一键重装系统
- 小马一键重装系统
- 大番茄一键重装系统
- 老毛桃一键重装系统
- 魔法猪一键重装系统
- 雨林木风一键重装系统
- 系统之家一键重装系统
- 系统基地一键重装系统
- 云骑士一键重装系统
- 完美一键重装系统
- 桔子一键重装系统
- 360一键重装系统
- 大白菜一键重装系统
- 萝卜菜一键重装系统
- 蜻蜓一键重装系统
- 闪电一键重装系统
- 深度一键重装系统
- 紫光一键重装系统
- 老友一键重装系统
- 冰封一键重装系统
- 飞飞一键重装系统
- 金山一键重装系统
- 无忧一键重装系统
- 易捷一键重装系统
- 小猪一键重装系统