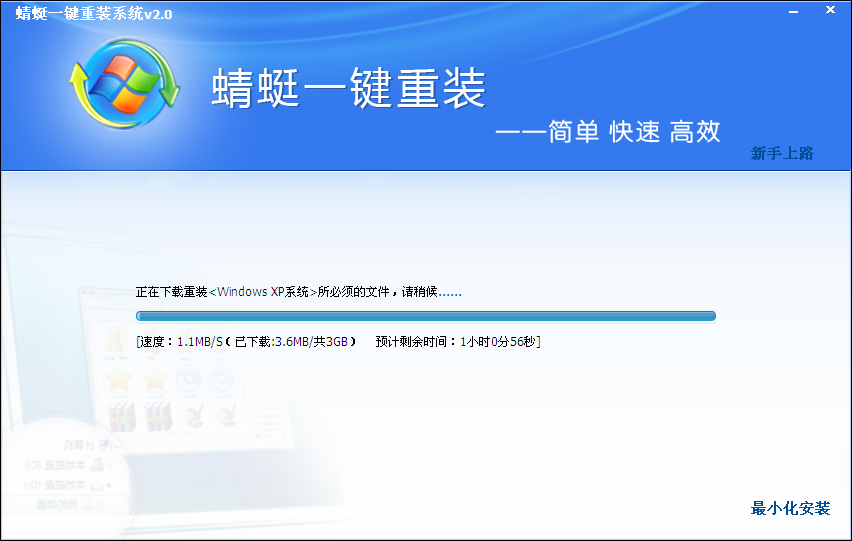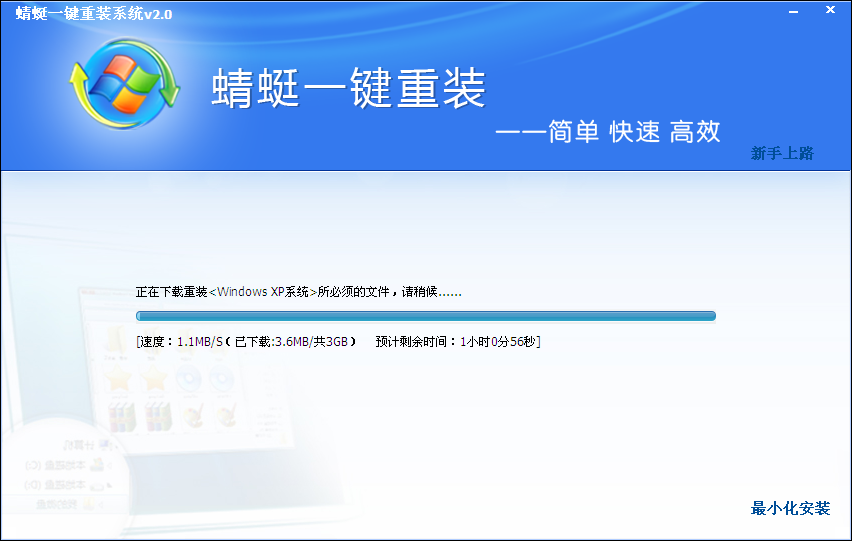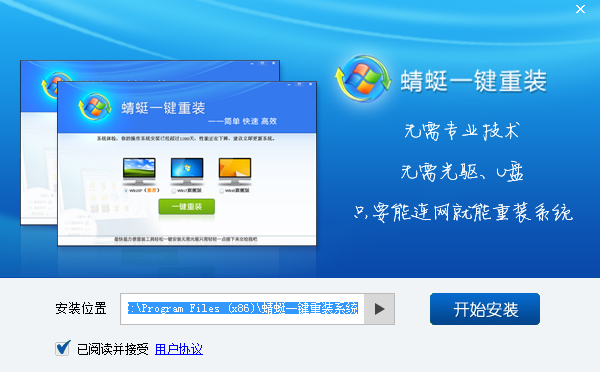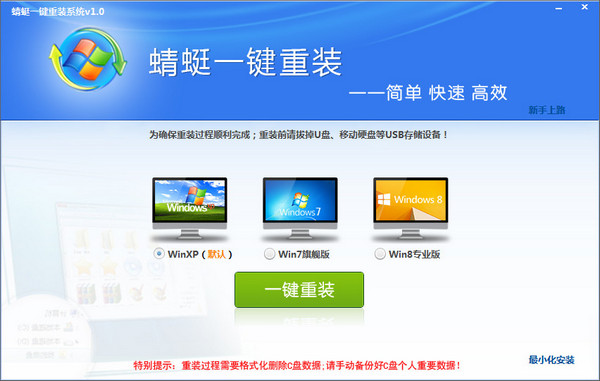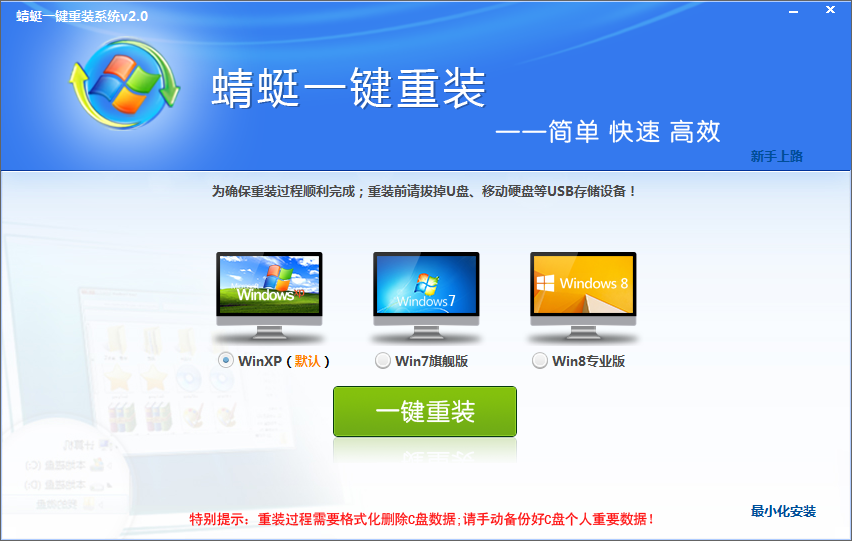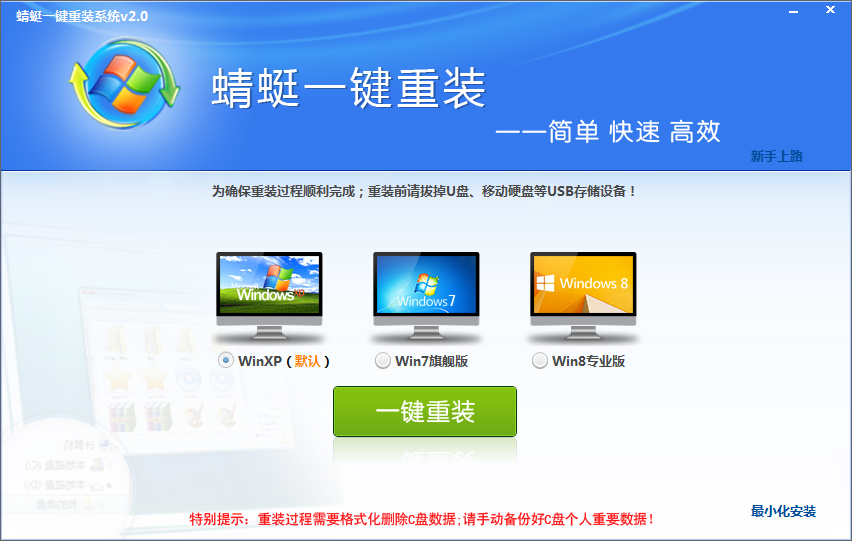【电脑重装系统】蜻蜓一键重装系统软件V2.0简体中文版
【电脑重装系统】蜻蜓一键重装系统软件V2.0简体中文版小编寄语
【电脑重装系统】蜻蜓一键重装系统软件V2.0简体中文版采用高速下载方式,不要任何光驱、硬盘等,下载速度快,且耗时短,没有漫长的等待期和系统配置期,可实现系统的快速安装。【电脑重装系统】蜻蜓一键重装系统软件V2.0简体中文版任何人都可以轻松掌握,只需轻轻点击鼠标,就可实现一键安装。
【电脑重装系统】蜻蜓一键重装系统软件V2.0简体中文版特色
1、操作简单:只要鼠标点一点,重装系统 不求人;无需工具:只要电脑能上网, 装啥系统任你挑;
2、无人值守:只要步骤走完了,不必待 在电脑旁;极速引擎:只要网络连通了,迅雷高速帮你下;
3、技术全面:只要电脑能开机,大师总 能显威力;稳定可靠:只要硬件没有坏,系统运行就是快。
【电脑重装系统】蜻蜓一键重装系统软件V2.0简体中文版攻略教程
【重装系统】蜻蜓一键重装系统使用教程是小编今天为大家准备的装机教程。蜻蜓一键重装系统是一款免费的系统备份还原工具,它可以帮你轻松安装包括xp/win7/win8系统,就算你是不懂系统的小白用户也能利用这款工具成功重装系统。
蜻蜓一键重装系统使用教程
运行下载好的软件,进行安装:
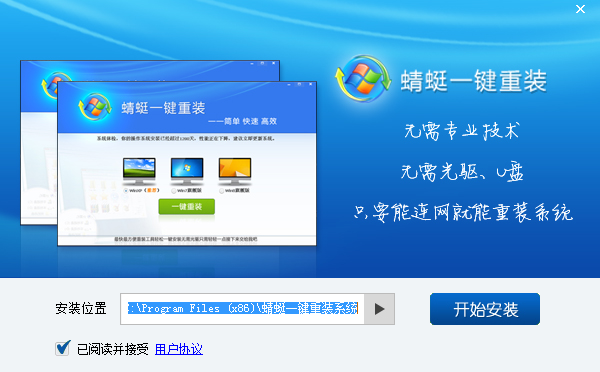
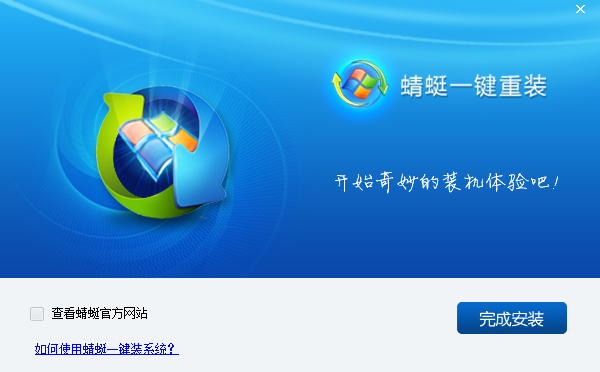
蜻蜓一键重装系统图文教程图2
打开安装好的一键重装软件,点击完成安装(若出现防火墙提示,请点击解除阻止(XP系统)或允许访问(Win7系统));
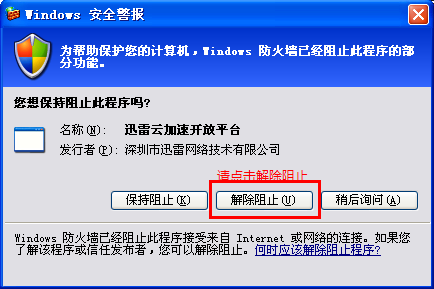
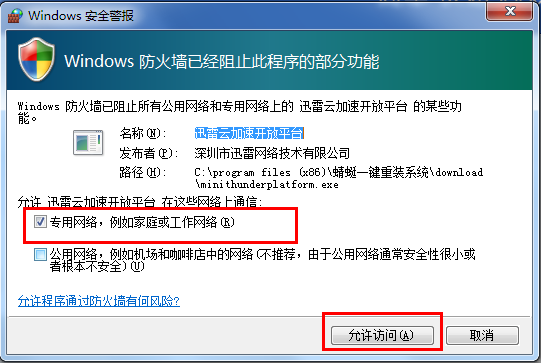
选择你需要安装的系统(当机器为带隐藏分区的WIN7或WIN8系统时不能选择直接装XP系统否则出错!),点击开始安装系统;
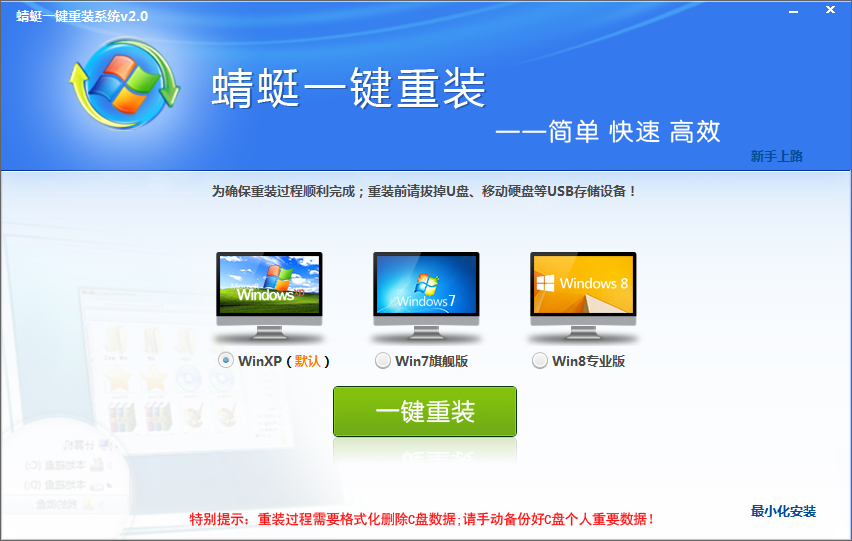
开始下载,完成后将自动重启进入安装步骤。
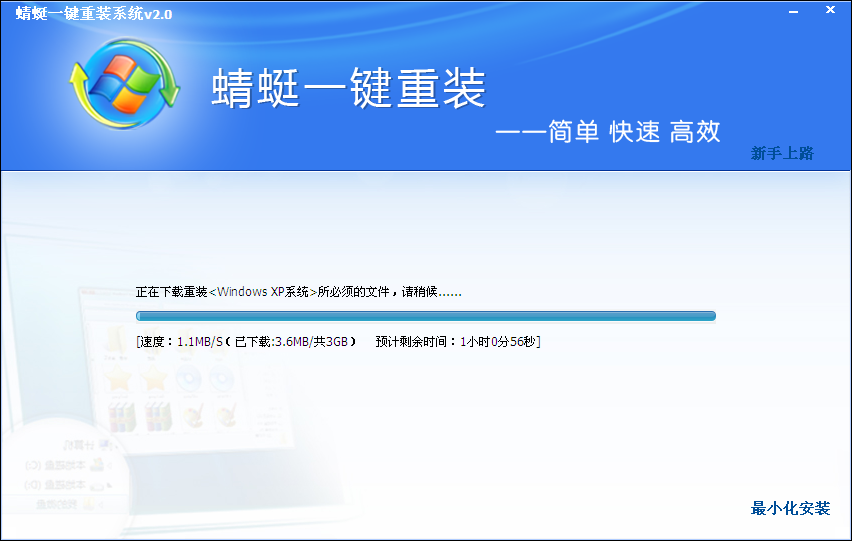
以上便是关于蜻蜓一键重装系统使用教程,希望小编的分享能够帮助到大家!
所谓萝卜青菜各有所爱,虽然多数用户使用的都是相同的win8系统,但是在界面、显示方式等方面还是有很大的不同的。有的用户喜欢以缩略图方式显示,但是有的用户不喜欢这样的显示方式,那该怎么设置自己喜欢的方式呢? 1、首先,返回到桌面,双击“计算机”,选择顶部“查看”这个选项。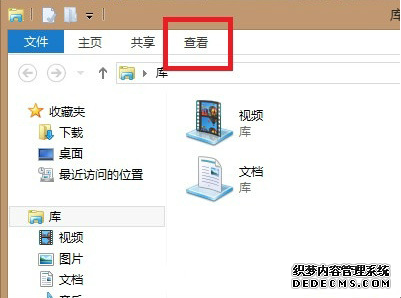 2、点击右侧的“选项”,进入“文件夹选项”。
2、点击右侧的“选项”,进入“文件夹选项”。 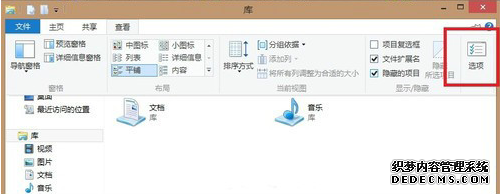 3、在打开的文件夹选项窗口中,将界面切换到“查看”这一栏,在“高级设置”下面的选项中,将“在缩略图上显示文件图标”前面的勾选去掉,然后点击确定即可。
3、在打开的文件夹选项窗口中,将界面切换到“查看”这一栏,在“高级设置”下面的选项中,将“在缩略图上显示文件图标”前面的勾选去掉,然后点击确定即可。 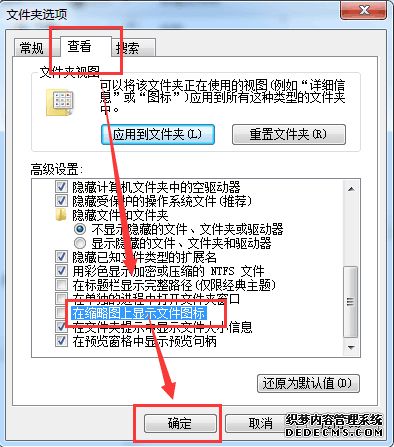 那如果是想要在缩略图上显示文件图标的用户,也可以按照上述的步骤操作,只需要将“在缩略图上显示文件图标”前面的方框打上勾就可以。大家可以自己灵活应用,尝试着自己解决问题。
那如果是想要在缩略图上显示文件图标的用户,也可以按照上述的步骤操作,只需要将“在缩略图上显示文件图标”前面的方框打上勾就可以。大家可以自己灵活应用,尝试着自己解决问题。 【重装系统】蜻蜓一键重装系统win7图文教程是本次小编主要和大家分享的装机教程。主要是针对不会重装系统的新手而设定的。下面小编就以重装系统win7为例来叫大家如何重装系统,具体操作方法如下:
蜻蜓一键重装系统win7图文教程。
1.运行下载好的软件,进行安装;
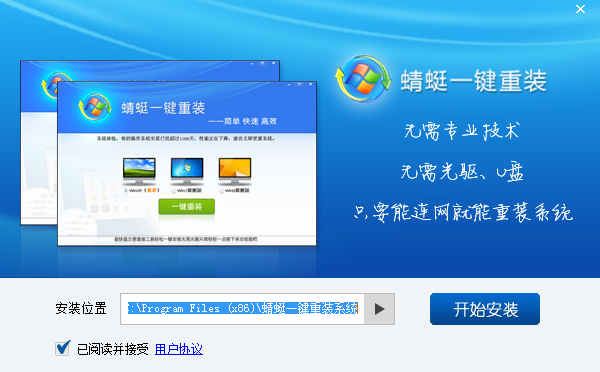
2.打开安装好的一键重装软件,点击完成安装(若出现防火墙提示,请点击解除阻止(XP系统)或允许访问(Win7系统));
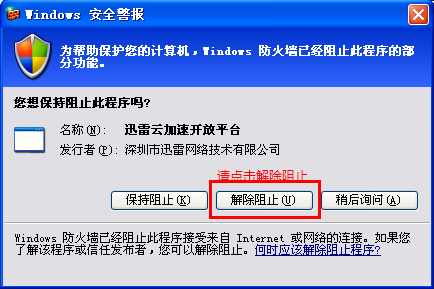
3.选择你需要安装的系统(当机器为带隐藏分区的WIN7或WIN8系统时不能选择直接装XP系统否则出错!),点击开始安装系统;
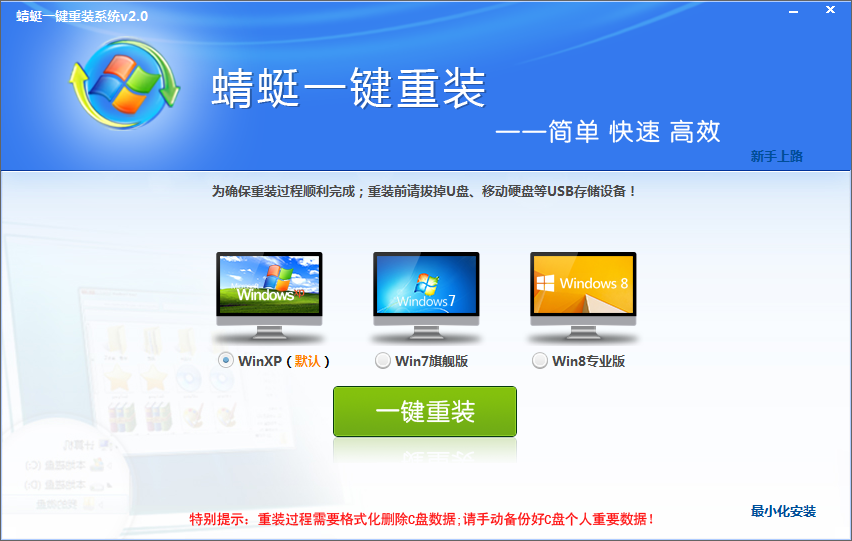
4.开始下载,完成后将自动重启进入安装步骤。
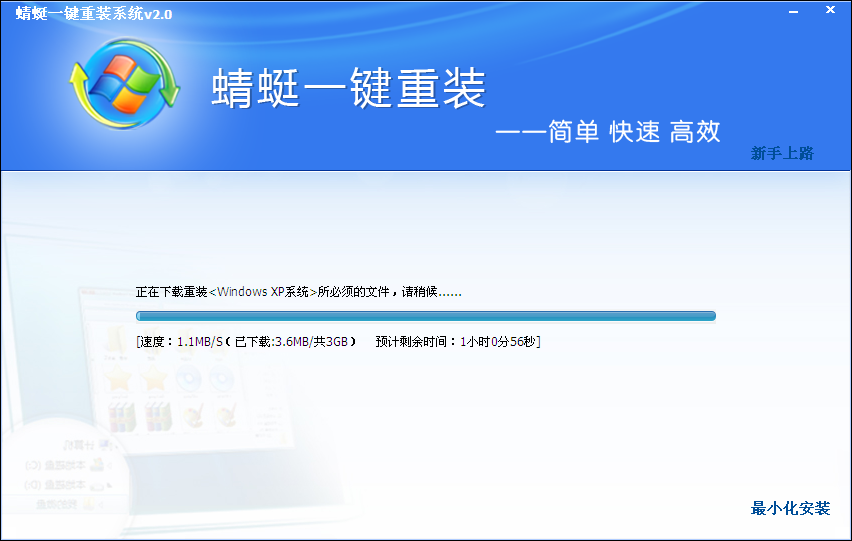
以上便是关于蜻蜓一键重装系统win7图文教程,是不是觉得很简单呢?喜欢的话可以试试蜻蜓一键重装系统软件哦!
【电脑重装系统】蜻蜓一键重装系统软件V2.0简体中文版相关推荐
用户评价
【电脑重装系统】蜻蜓一键重装系统软件V2.0简体中文版很赞,第一次自己装系统,感觉好轻松,原来以为装系统只能去维修店花钱安装,没想到自己都能装,确实好!
【电脑重装系统】蜻蜓一键重装系统软件V2.0简体中文版真的很好用,基本晚上挂着去睡觉,第二天就好了,很方便,省了很多麻烦,还容易用,超赞!
网友问答
蜻蜓一键重装系统好不好?
蜻蜓一键重装,很快很到位,而且装完之后桌面不会有那些乱七八糟的无用的软件图标
蜻蜓一键重装系统好吗?
蜻蜓一键重装系统 打开有3个系统第一个是默认系统 你选择你要的系统 要是没有的话 就下默认系统
- 小白一键重装系统
- 黑云一键重装系统
- 极速一键重装系统
- 好用一键重装系统
- 小鱼一键重装系统
- 屌丝一键重装系统
- 得得一键重装系统
- 白云一键重装系统
- 小马一键重装系统
- 大番茄一键重装系统
- 老毛桃一键重装系统
- 魔法猪一键重装系统
- 雨林木风一键重装系统
- 系统之家一键重装系统
- 系统基地一键重装系统
- 云骑士一键重装系统
- 完美一键重装系统
- 桔子一键重装系统
- 360一键重装系统
- 大白菜一键重装系统
- 萝卜菜一键重装系统
- 蜻蜓一键重装系统
- 闪电一键重装系统
- 深度一键重装系统
- 紫光一键重装系统
- 老友一键重装系统
- 冰封一键重装系统
- 飞飞一键重装系统
- 金山一键重装系统
- 无忧一键重装系统
- 易捷一键重装系统
- 小猪一键重装系统