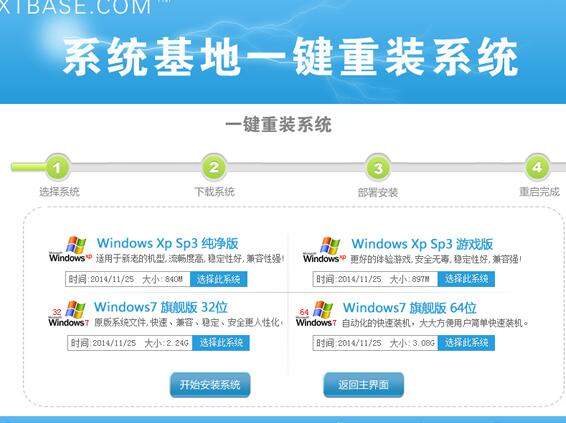【一键重装系统】系统基地一键重装系统工具V4.0.8极速版
【一键重装系统】系统基地一键重装系统工具V4.0.8极速版小编寄语
【一键重装系统】系统基地一键重装系统工具V4.0.8极速版一键重装系统软件是一款傻瓜式的电脑系统重装软件,无需任何技术就可以一键重装XP、WIN7、win8、win10系统,真正实现一键点击就能重装,【一键重装系统】系统基地一键重装系统工具V4.0.8极速版让每一个用户都可以自己安装系统。
【一键重装系统】系统基地一键重装系统工具V4.0.8极速版特色
傻瓜式的流水线操作
专为电脑菜鸟精心设计,无需任何技术即可完成整个系统重装操作,重装系统只需简单几步流水线操作流程即可。
智能化检测分析机制
自动智能化检测当前电脑信息,自动分析当前电脑是否适合使用小鱼重装,不强制安装,保证安装后系统的可用性。
系统版本选择多元化
内置WinXP、Win7(32/64位)供用户选择安装,大大提高了重装系统的可选择性和灵活性。
新技术p2p极速下载
采用全新p2p技术,内置迅雷内核组件,实现将下载速度提升到极致,100%确保以最快的速度完成整个系统的重装。
【一键重装系统】系统基地一键重装系统工具V4.0.8极速版攻略教程
使用系统基地重装系统后win7如何把任务栏设置成透明效果?win7系统不但好用,而且界面也很漂亮。大家或许见过有些人的win7系统任务栏是透明,看起来非常美观。那么要如何设置win7系统透明任务栏呢?下面小编就教大家如何把win7任务栏变成透明效果。
1、首先可以右击桌面空白处,直接选择“个性化”选项。
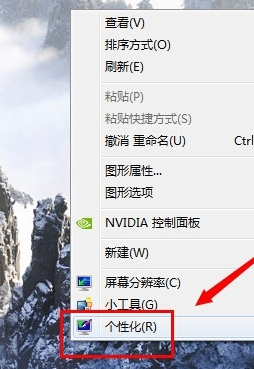
2、接着可以在“个性化”页面,直接看到最下面有个“窗口颜色”,点击打开。
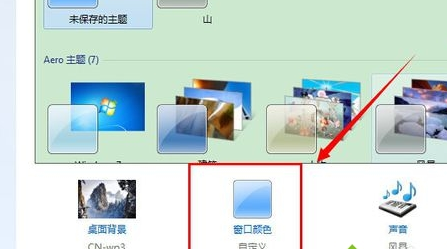
3、这个时候可以在打开页面,直接把“启用透明效果”前面勾选,并且把“颜色浓度”调到最左边最小。
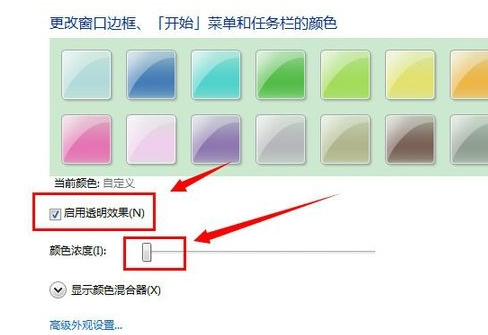
4、然后就会发现效果任务栏,有透明的味道了,像玻璃一样。
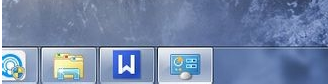
5、当然了不同桌面背景效果不同,需要展开“颜色混合器”,自行调整那些色调、饱和度和亮度,设置有透明效果,直接点击保存修改。
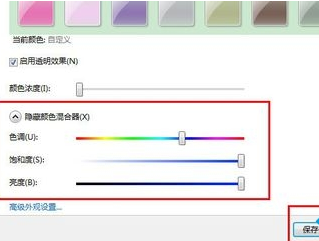
6、完成上述操作后,就直接设置的透明效果即可。
以上就是win7如何把任务栏变成透明效果的方法,希望对大家有所帮助。更多有关电脑系统疑问解答,欢迎访问得得系统官网。
系统基地一键重装系统后如何缩短程序响应时间?经常听到网友们抱怨,Windows用户常常会遇到“程序未响应”这样的系统提示,对此,不知道该如何解决?其实,大家的解决方法不外乎两种,要么手动强行终止,要么继续等待期响应,不过大多数程序出现此问题时,很难再活过来了。那么,有没有更好的解决途径呢?有的哈,今天小编就给大家讲解这个问题
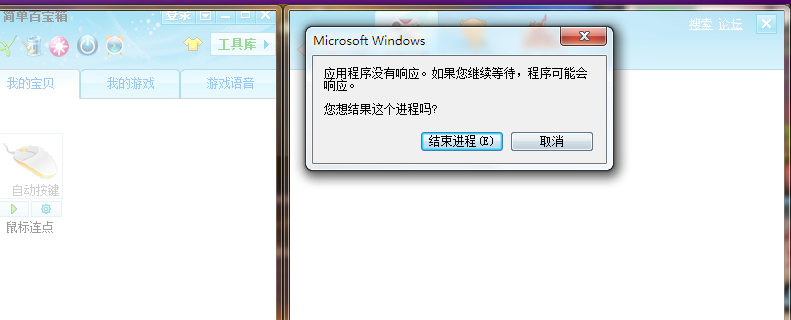
在Windows 8中也是常常遇到,怎么样才能缩短程序响应时间呢?其实很简单,方法如下:
运行注册表,依次展开到HKEY_CURRENT_USERControl PanelDesktop,然后在右侧窗口空白处单击右键,新建一个“DWORD 32位值”。
双击新建的值,并将其重命名为“WaitToKillAppTimeout”。
再确认一下该键值的数值为0后,保存修改后退出即可。
通过上面的修改,可以有效的缩短程序在Windows 8的系统响应时间,从而避免出现系统假死等问题的出项。
系统基地一键重装win7系统后如何开启大系统缓存?缓存是CPU的一部分,它存在于CPU中 CPU存取数据的速度非常的快,一秒钟能够存取、处理十亿条指令和数据,而内存就慢很多,快的内存能够达到几十兆就不错了,可见两者的速度差异是多么的大,缓存是为了解决CPU速度和内存速度的速度差异问题。
不过系统默认比较小,我们可以通过启用大系统缓存设置来进行增加,那下面给大家分享在WIN7旗舰版下开启的操作教程。
方法一、
1、按win+r打开运行窗口,输入regedit,如图所示:
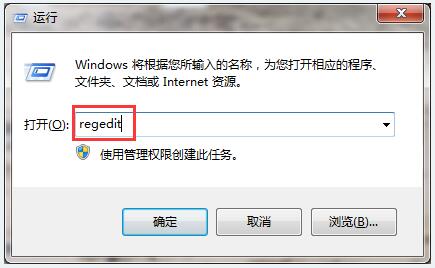
2、定位到
HKEY_LOCAL_MACHINESystemCurrentControlSetControlSessionManagerMemoryManagement
在右侧空白处鼠标“新建→DWORD(32-位)值”,命名为LargeSystemCache,如图所示:
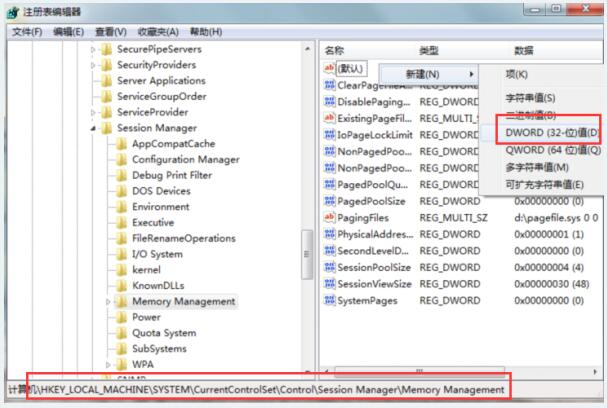
3、在LargeSystemCache文件中,将数值数据改为1,点击确定即可,如图所示:
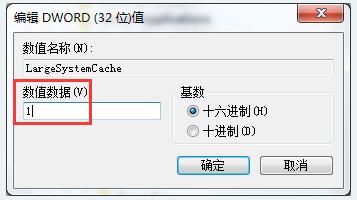
4、完成上面的设置,将电脑重启即可。
方法二、
1、上面修改注册表比较难,不熟悉注册表的人比较难做到,下面介绍一个比较简单的方法,自制一个注册文件,同样能解决问题。具体步骤:先打开记事本程序,在里面输入以下代码:
复制内容到剪贴板
Windows Registry Editor Version 5.00
[HKEY_LOCAL_MACHINESYSTEMCurrentControlSetControlSession ManagerMemory Management]"LargeSystemCache"=dword:00000001
2、代码输入完成后,保存一下,保存方法如下设置:
1)选择保存文件的磁盘和文件夹,如D:1;
2)定义一个文件名,如“大系统缓存.reg”,后缀名一定要为reg类型;
3)文件类型为“所有文件”;
4)按“保存”。
3、保存完成后,来到保存文件更大,找到并选择“大系统缓存.reg”文件,双击此文件。
4、会弹出一个提示窗口,有一些警告信息,这是自已自制的,当然不会有什么不信任的信息,按“确定”即可,同样能修改注册表,使用大系统缓存。
注意事项:在输入代码时,第一行与第二行之间,一定要留一空白行,否则会输入错误。若要修改注册表,最好之前备份一下注册表,这样也能有个恢复注册表的可能。
以上就是Win7旗舰版启用大系统缓存扩大的操作步骤,有需要的用户可以参考文中方法进行修改,希望今天的分享对大家有所帮助。
【一键重装系统】系统基地一键重装系统工具V4.0.8极速版相关推荐
用户评价
用过【一键重装系统】系统基地一键重装系统工具V4.0.8极速版,一下子就装好了系统。所以对这关软件,我都是好评。帮助了不会装系统的网民,电脑店要没生意了。
【一键重装系统】系统基地一键重装系统工具V4.0.8极速版这个工具很简单也很实用,同时在安装的过程中也很感谢客服人员的耐心指导,终于我也学会了自己去重装系统的方法,这个比什么都重要,支持!
网友问答
系统基地一键重装系统软件好不好?
完美的支持32位与64位的windows xp、windows7、windows8等操作系统的重装
系统基地一键重装系统软件可靠吗?
是一个免费的系统重装软件,操作使用起来非常的方便,只需一键操作便可对xp/win7(32以及64位)系统进行重装。这款应用软件的出现实现了即使是电脑门外汉也可以对电脑系统进行重装,其极其简单的操作步骤深受用户好评!
- 小白一键重装系统
- 黑云一键重装系统
- 极速一键重装系统
- 好用一键重装系统
- 小鱼一键重装系统
- 屌丝一键重装系统
- 得得一键重装系统
- 白云一键重装系统
- 小马一键重装系统
- 大番茄一键重装系统
- 老毛桃一键重装系统
- 魔法猪一键重装系统
- 雨林木风一键重装系统
- 系统之家一键重装系统
- 系统基地一键重装系统
- 云骑士一键重装系统
- 完美一键重装系统
- 桔子一键重装系统
- 360一键重装系统
- 大白菜一键重装系统
- 萝卜菜一键重装系统
- 蜻蜓一键重装系统
- 闪电一键重装系统
- 深度一键重装系统
- 紫光一键重装系统
- 老友一键重装系统
- 冰封一键重装系统
- 飞飞一键重装系统
- 金山一键重装系统
- 无忧一键重装系统
- 易捷一键重装系统
- 小猪一键重装系统