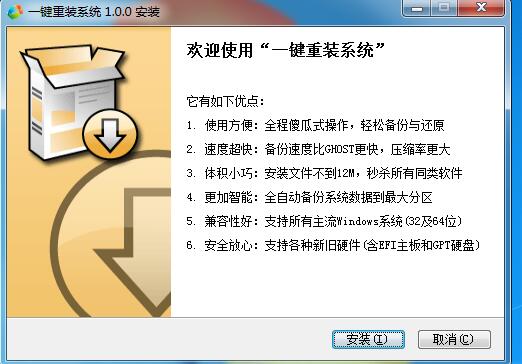【一键重装系统】系统基地一键重装系统工具V2.2.0官方版
【一键重装系统】系统基地一键重装系统工具V2.2.0官方版小编寄语
【一键重装系统】系统基地一键重装系统工具V2.2.0官方版是一款傻瓜式的没有光驱就可以重装系统的软件,无须明白装机流程,只需点击确定就可以完成重装系统;【一键重装系统】系统基地一键重装系统工具V2.2.0官方版轻松解决电脑慢、卡、死机、中毒等问题,还你一个健康、快速、稳定的系统。对于高手来说,你终于找到了无捆绑 无插件 无木马 无后门 无劫持的操作系统。
【一键重装系统】系统基地一键重装系统工具V2.2.0官方版特色
1、安装傻瓜、明了简约
傻瓜化操作,无需电脑基础知识,简单两步就可以实现一键重装系统。
2、无人值守、安装省心
系统之家一键重装集成GHOST技术,只需点击一键重装,就能实现全自动无人值一键装系统。
3、云匹配、云加速
集成云加速内核,实现了操作系统快速下载,完美的ghost技术实现系统快速重装系统。
4、安全高效、性能稳定
系统之家装系统不黑屏,无病毒,不死机,绝对安全、可靠、稳定、快速!
5、快速重装、健康重现
系统若感染病毒木马或系统慢卡,系统之家一键重装帮你快速恢复到健康状态,快速摆脱病毒困扰。
【一键重装系统】系统基地一键重装系统工具V2.2.0官方版攻略教程
使用系统基地重装系统后win7如何把任务栏设置成透明效果?win7系统不但好用,而且界面也很漂亮。大家或许见过有些人的win7系统任务栏是透明,看起来非常美观。那么要如何设置win7系统透明任务栏呢?下面小编就教大家如何把win7任务栏变成透明效果。
1、首先可以右击桌面空白处,直接选择“个性化”选项。
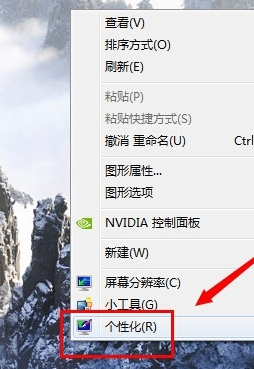
2、接着可以在“个性化”页面,直接看到最下面有个“窗口颜色”,点击打开。
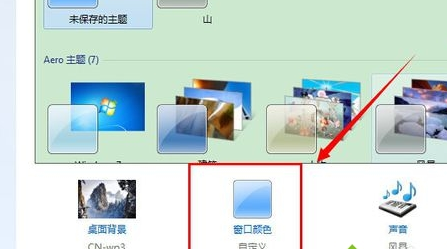
3、这个时候可以在打开页面,直接把“启用透明效果”前面勾选,并且把“颜色浓度”调到最左边最小。
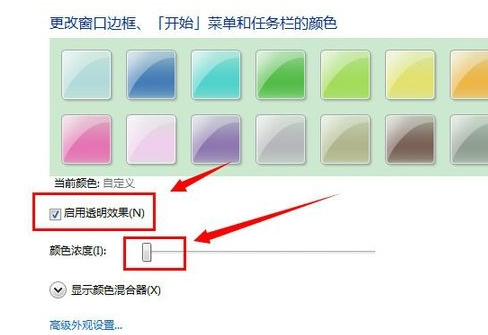
4、然后就会发现效果任务栏,有透明的味道了,像玻璃一样。
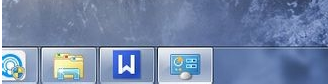
5、当然了不同桌面背景效果不同,需要展开“颜色混合器”,自行调整那些色调、饱和度和亮度,设置有透明效果,直接点击保存修改。
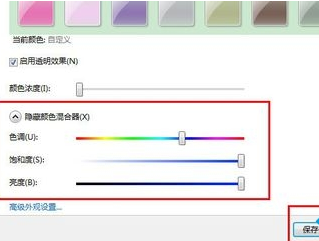
6、完成上述操作后,就直接设置的透明效果即可。
以上就是win7如何把任务栏变成透明效果的方法,希望对大家有所帮助。更多有关电脑系统疑问解答,欢迎访问得得系统官网。
系统基地一键重装系统之电脑瘦身的方法技巧。网友们都希望自己的电脑能够反应快速,但是往往系统用久了就会有许多垃圾文件严重影响电脑的运行速度,所以必须经常要给电脑瘦身,清理。win10系统怎么减肥呢?常规的方法是可以通过第三方软件,但是效果不是很理想。接下来,小编将和大家分享自己经常给电脑瘦身的一些方法技巧。
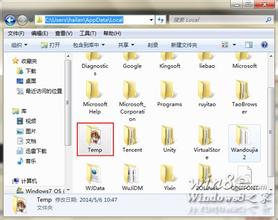
具体操作如下:
第一步,常规清理C盘,通过控制面板—程序和功能删除平时不使用的程序和软件。有的朋友可能不认识其中的一些软件怕删错了,其实可以将软件名记住去百度一下看是不是系统必须的软件。
第二步,将设置“虚拟内存”,点击“计算机”右键打开“属性”,依次点击“高级系统设置”—“高级”—“设置”—“高级”—“更改”。 在“虚拟内存”页面中,选中C盘再点击“无分页文件”,点击“确定”保存。 再在“虚拟内存”页面中,选中D盘再点击“系统管理的大小”,点击“确定”保存。 此文件默认为物理内存的1.5倍,重启后设置生效,大约可以为C盘释放出2-4G的空间。
第三步,删除自动备份文件,
1、找到cmd.exe文件(在“开始–> 程序 –>附件”中),鼠标右键选择“以管理员身份运行”
2、运行命令rd /S /Q c:WINDOWS.OLD或者rd /S /Q $WINDOWS.OLD
3、当提示您确认删除的目标 WINDOWS.OLD 文件夹,确认输入y然后按回车键。这样就轻松删除了,WINDOWS.OLD为系统的备份文件,时间越久就越大,超过10G都是很正常的。大约可为C盘释放3G以上空间。
第四步,我们将Windows10系统的休眠功能关闭掉,打开“开始”菜单中的“运行”命令,输入“powercfg -h off ”指令,关闭休眠功能(如下图),此文件的实际大小和物理内存是一样的,大约可以为C盘释放出1-3G的空间。
以上四个步骤都是小编一直使用win10系统怎么减肥的方法 ,对于平时不怎么清理电脑的用户,这种操作能一次性给C盘瘦身,为系统盘节约出更大空间,由于计算机长时间使用,如果系统盘的文件过多容量紧凑,那么就很容易造成系统运行缓慢的状况出现,所以定时清理您的电脑是很有必要的。
系统基地重装系统win8声音图标不见了怎么办?在Windows任务栏上,我们比较常见的除了网络连接图标、输入法图标外,还有个声音小喇叭的图标,帮助用户的快捷操作。有用户在Win8系统中发现任务栏上的喇叭图标不见了,一时要调节声音的大小都不知道去哪里调,如何才能找回消失的声音喇叭图标呢?今天,小班就和大家分享一篇关于重装系统win8声音图标不见了的解决方法,希望小编的分享能够帮助到大家!
重装系统win8声音图标不见了的解决方法:
在状态栏右边(屏幕右下角)的时间上右键(WIN7是在小三角的图标上右键)
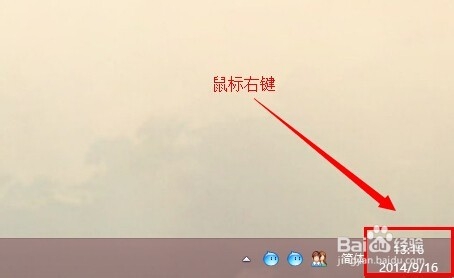
在弹出的菜单中找到“自定义通知图标”选项,点击进入
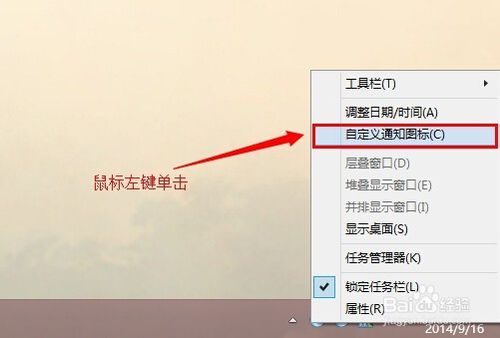
进入“通知区域图标”页面,找到“启用或关闭系统图标”的链接(WIN7中是“打开或关闭系统图标”)。
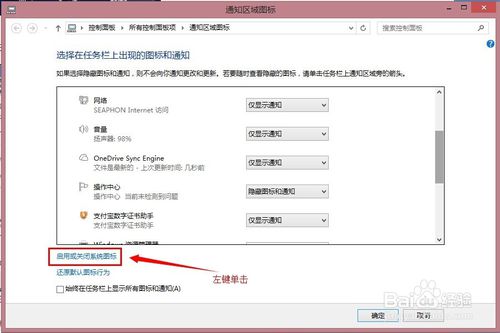
在新页面向下拉,找到“音量”一栏
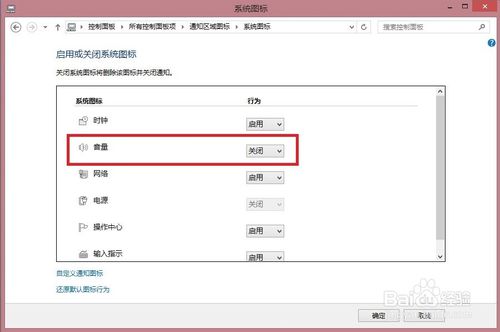
将音量右边的“关闭”改成“启用”
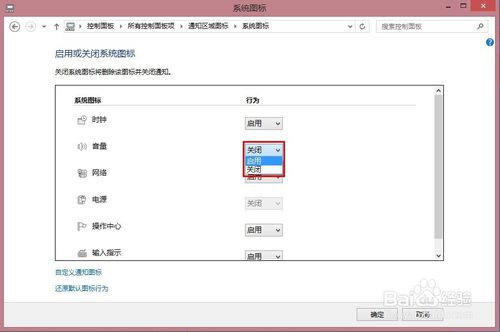
然后在点“确定”
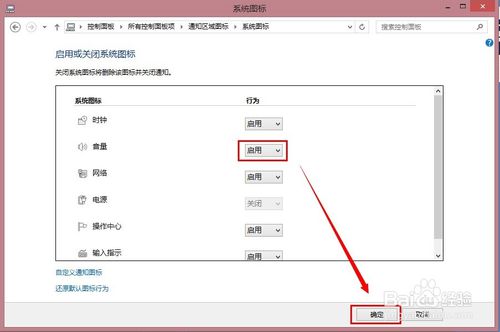
OK,音量图标又回来了
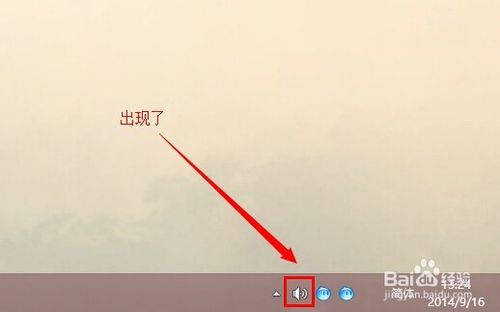
以上便是关于系统基地重装系统win8声音图标不见了怎么办的解决方法,希望小编的分享能够帮助到大家!
【一键重装系统】系统基地一键重装系统工具V2.2.0官方版相关推荐
用户评价
在公司用的电脑经常卡机,就是用这个【一键重装系统】系统基地一键重装系统工具V2.2.0官方版重装的,比以前的好多了,操作也简单。
虽然我会U盘和光盘重装系统,但我还是会选择【一键重装系统】系统基地一键重装系统工具V2.2.0官方版,因为实在是太简单了!
网友问答
系统基地一键重装系统软件好吗?
打破传统系统安装方式,超简单·超兼容·超速度;同时还提供备份资料、还原资料、备份系统、还原系统等功能。保障资料数据的安全。
系统基地一键重装系统软件怎么样?
文件操作速度更快,操作更精确,重装耗时更短!
- 小白一键重装系统
- 黑云一键重装系统
- 极速一键重装系统
- 好用一键重装系统
- 小鱼一键重装系统
- 屌丝一键重装系统
- 得得一键重装系统
- 白云一键重装系统
- 小马一键重装系统
- 大番茄一键重装系统
- 老毛桃一键重装系统
- 魔法猪一键重装系统
- 雨林木风一键重装系统
- 系统之家一键重装系统
- 系统基地一键重装系统
- 云骑士一键重装系统
- 完美一键重装系统
- 桔子一键重装系统
- 360一键重装系统
- 大白菜一键重装系统
- 萝卜菜一键重装系统
- 蜻蜓一键重装系统
- 闪电一键重装系统
- 深度一键重装系统
- 紫光一键重装系统
- 老友一键重装系统
- 冰封一键重装系统
- 飞飞一键重装系统
- 金山一键重装系统
- 无忧一键重装系统
- 易捷一键重装系统
- 小猪一键重装系统