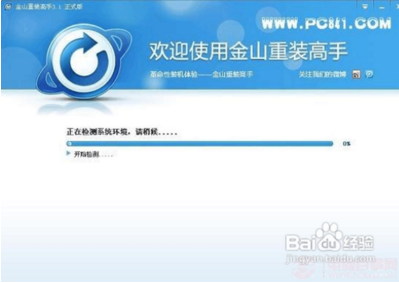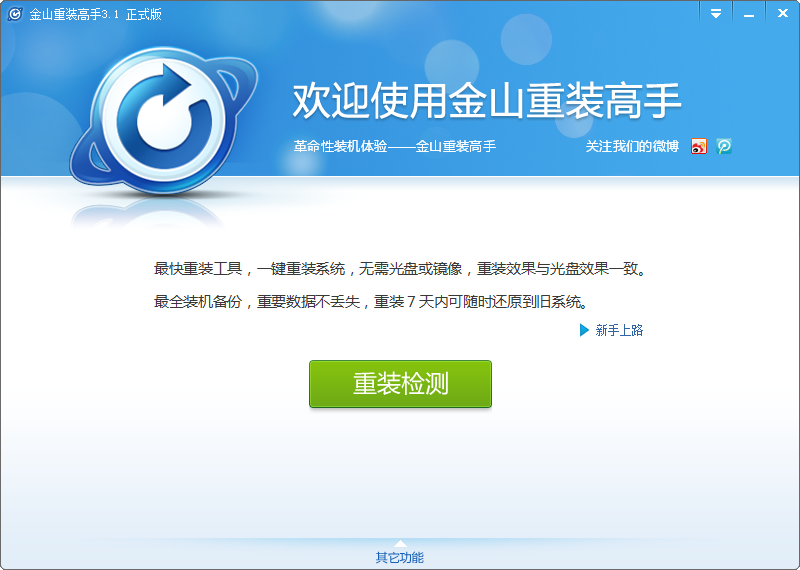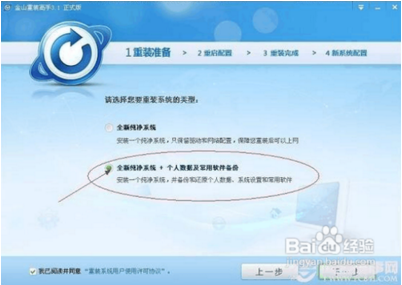【电脑重装系统】金山一键重装系统软件V5.3尊享版
【电脑重装系统】金山一键重装系统软件V5.3尊享版小编寄语
【电脑重装系统】金山一键重装系统软件V5.3尊享版提供了更智能的两种安装模式,有效解决重装系统步骤多,不安全,成功率低等问题,真正做到无人值守全自动安装电脑系统,只需点击确定就可以完成重装系统,【电脑重装系统】金山一键重装系统软件V5.3尊享版还你一个健康、快速、稳定的系统。【电脑重装系统】金山一键重装系统软件V5.3尊享版支持原版系统MBR GPT UEFI分区 引导,操作更符合用户体验。
【电脑重装系统】金山一键重装系统软件V5.3尊享版特色
系统版本任君选择
可选来自几大品牌的最新版本系统
雨林木风、深度技术、电脑公司、萝卜家园想换就换Windows XP,Windows7 32位,64位等系统
所有系统集成官方补丁,不带任何插件,安全稳定强大的备份还原功能
助您保存最宝贵的数据文件,安全无忧
备份/还原功能可以媲美和完全取代一键还原工具
重装过程可选备份我的文档、桌面等重要数据
高速大缓存复制技术,快速完成备份/还原
【电脑重装系统】金山一键重装系统软件V5.3尊享版攻略教程
【电脑重装系统】金山重装系统教程。金山一键重装系统大师是一款非常简单好用且功能强大的系统重装软件,金山系统重装大师软件具有自动识别电脑硬件并智能云匹配最佳系统版本。
金山重装高手重装系统主要分为三步:
⒈)系统下载环境检测以及重装准备
首先我们打开金山重装高手软件如上图,就会看到有重装检测的提示,这里我们需要点击重装检测,这里的检测只要是检测我们系统的类型以及版本以及检测需要备份的程序,为后面的重装准备做准备如下图:
系统重装检测
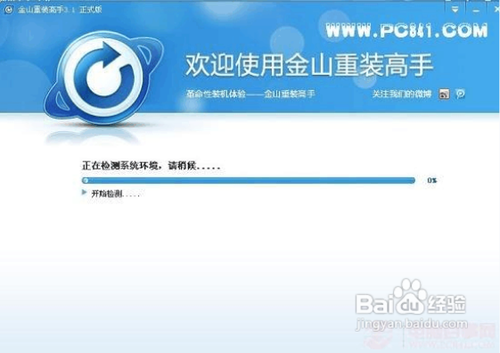
选择安装全新系统+备份程序
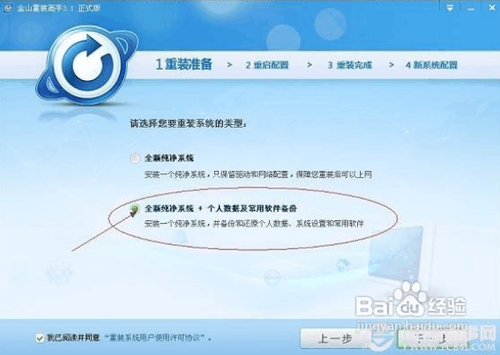
检测完成之后,将进入系统重装准备当中,这里主要涉及到的是一些电脑数据备份以及驱动备份等操作,这些都是自动的,如下图:

金山重装高手重装准备中
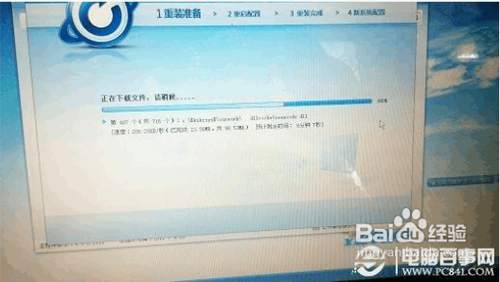
⒉)重启配置
以上准备工作完成之后,会提示我们需要重新启动电脑开启配置系统,我们选择重启电脑,重启电脑之后,就会进入金山重装高手系统安装界面如下图:
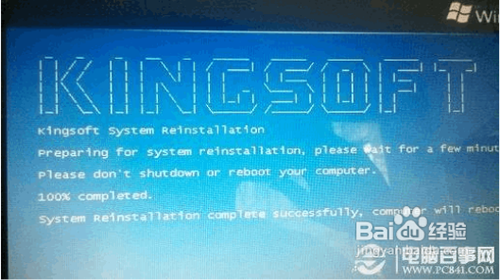
进入欢迎界面之后,金山重装高手将进入系统安装界面,这里与我们一般安装系统界面很类似,如下图:
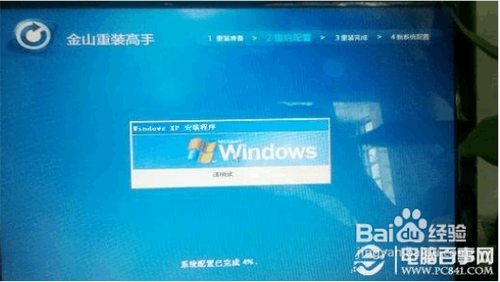
金山重装高手安装系统组件中

⒊)重装完成
等待以上系统安装完成之后,将自动重新启动电脑,之后进入电脑即可看到提示系统安装成功,如下图:

⒋)重装完成之后,将进入最后一步:重新配置系统文件
重装完成之后,进入最后一环节,这里主要包括重新配置电脑以及还原一些电脑数据,更新最新硬件驱动等优化操作,如下图:
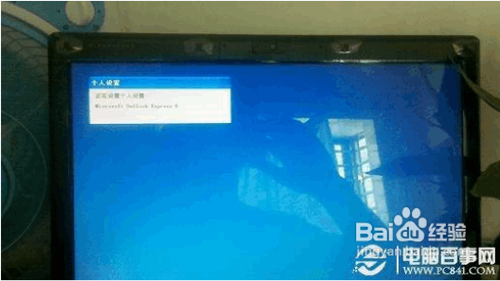
以上便是关于金山重装系统教程,希望小编的分享能够帮助到大家!
【一键重装系统】金山重装系统win7详细步骤是小编今天小编和大家分享的装机教程。本文主要针对的是那些不会重装系统的小白们,本文就以重装系统win7为例教大家如何重装系统,下面便是具体的操作方法,希望小编的分享能够帮助到大家!
金山重装系统win7详细步骤:
在网上下载金山重装高手软件并安装,这个很容易找到。按照提示一步步安装很简单,安装完成后打开金山重装高手软件。
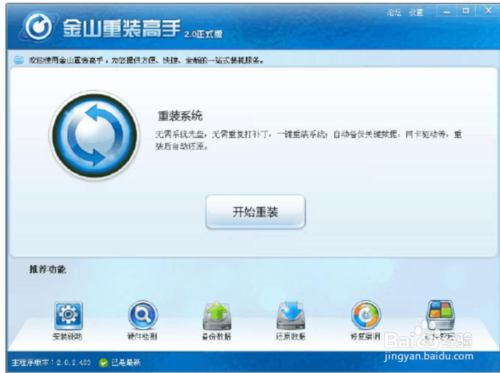
金山一键重装系统使用教程图2
点击开始重装,会显示下面的窗口,也是一个同意协议,只有这样我们才可以使用这个功能,所以我们将同意勾选,并开始进行安装。
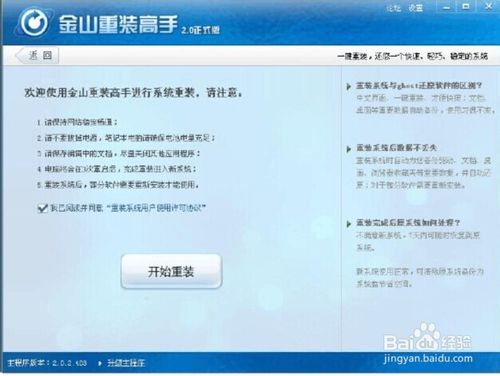
金山一键重装系统使用教程图3
安装系统步骤分为5步,分别是环境检测、备份数据、重装系统、还原数据、重装完成,这样的安装系统步骤极其简单,完全为您减少不必要的操作,并且大大缩短安装系统时间。
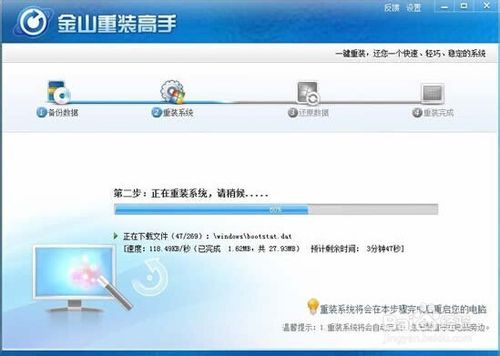
金山一键重装系统使用教程图4
提示重启,重启之后即可完成重装。
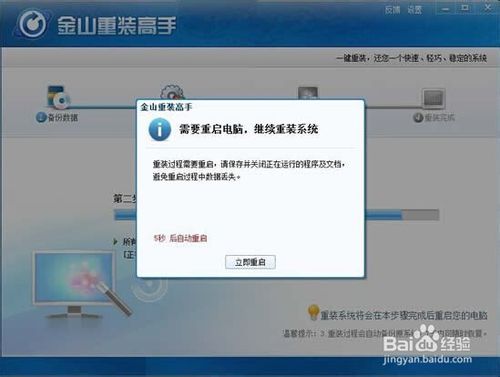
金山一键重装系统使用教程图5
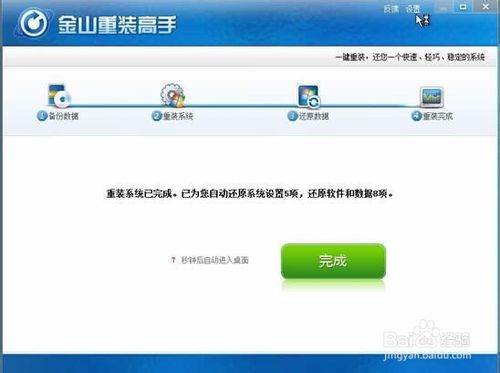
金山一键重装系统使用教程图6
最后点击安装驱动我们就会进入这个页面,会检测出我们需要安装的驱动和需要更新的驱动,我们可以自行选择并安装。驱动也安装完成后,系统就可以正常运行了。
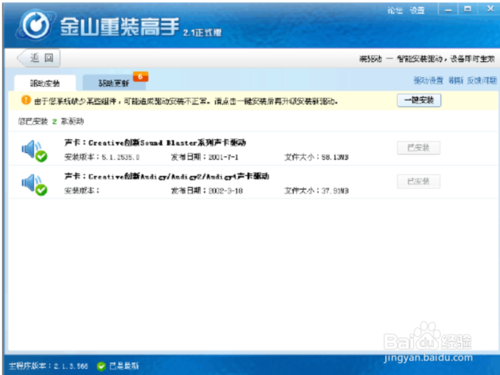
以上便是关于金山重装系统win7详细步骤,希望小编的分享能够帮助到大家!
【电脑重装系统】金山重装系统教程。金山一键重装系统大师是一款非常简单好用且功能强大的系统重装软件,金山系统重装大师软件具有自动识别电脑硬件并智能云匹配最佳系统版本。
金山重装高手重装系统主要分为三步:
⒈)系统下载环境检测以及重装准备
首先我们打开金山重装高手软件如上图,就会看到有重装检测的提示,这里我们需要点击重装检测,这里的检测只要是检测我们系统的类型以及版本以及检测需要备份的程序,为后面的重装准备做准备如下图:
系统重装检测
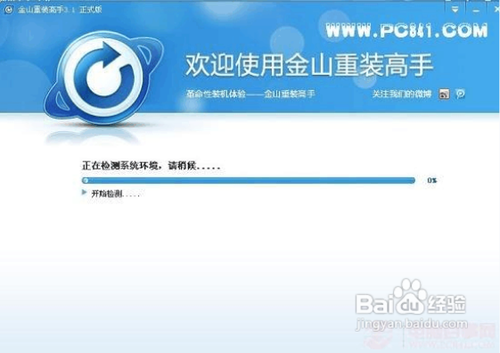
选择安装全新系统+备份程序
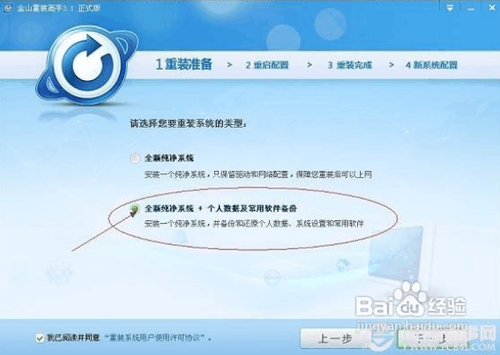
检测完成之后,将进入系统重装准备当中,这里主要涉及到的是一些电脑数据备份以及驱动备份等操作,这些都是自动的,如下图:

金山重装高手重装准备中
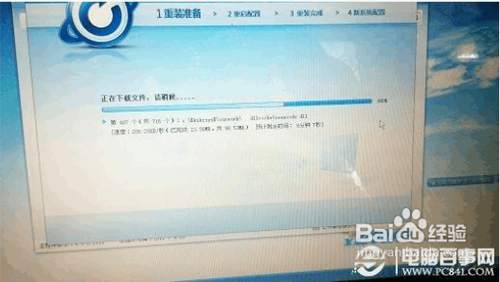
⒉)重启配置
以上准备工作完成之后,会提示我们需要重新启动电脑开启配置系统,我们选择重启电脑,重启电脑之后,就会进入金山重装高手系统安装界面如下图:
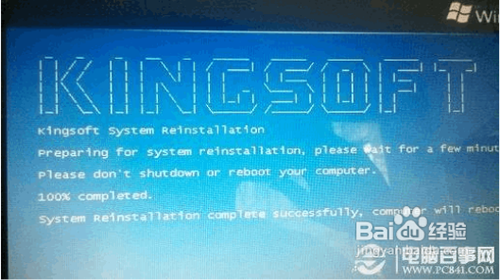
进入欢迎界面之后,金山重装高手将进入系统安装界面,这里与我们一般安装系统界面很类似,如下图:
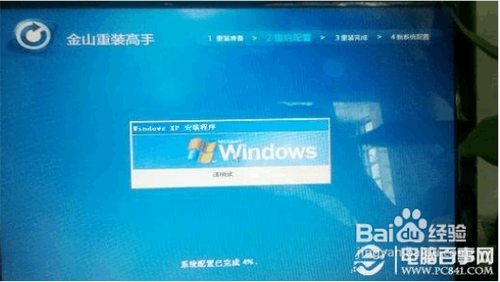
金山重装高手安装系统组件中

⒊)重装完成
等待以上系统安装完成之后,将自动重新启动电脑,之后进入电脑即可看到提示系统安装成功,如下图:

⒋)重装完成之后,将进入最后一步:重新配置系统文件
重装完成之后,进入最后一环节,这里主要包括重新配置电脑以及还原一些电脑数据,更新最新硬件驱动等优化操作,如下图:
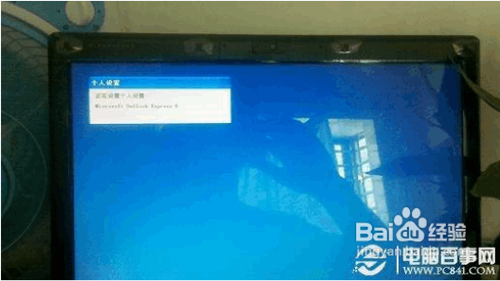
以上便是关于金山重装系统教程,希望小编的分享能够帮助到大家!
【电脑重装系统】金山一键重装系统软件V5.3尊享版相关推荐
- 系统重装软件雨林木风一键重装V2.3在线版
- 一键系统重装大番茄重装软件V4.0.1完美版
- 【一键重装系统】极速一键重装系统纯净版V2.5
- 重装系统软件魔法猪一键装系统V3.7装机版
- 一键重装系统魔法猪重装软件V7.7全能版
用户评价
虽然我会U盘和光盘重装系统,但我还是会选择【电脑重装系统】金山一键重装系统软件V5.3尊享版,因为实在是太简单了!
【电脑重装系统】金山一键重装系统软件V5.3尊享版非常非常好用,客服也很热情。值得推荐,就算是小白也能轻松驾驭!
网友问答
金山一键重装系统软件好用吗?
金山重装高手操作非常简便,全中文使用界面,只需点击几次鼠标,不需要系统光盘,只要能够联网就能够快速地进行系统重装。利用该工具,Windows XP系统重装大约只需要10几分钟,Windows 7重装也只需20分钟左右。
金山一键重装系统好用吗?
金山重装是先进行重装检测、备份资料、重装、重启后装驱动和恢复软件、文件备份之类,还可以把桌面背景换成金山重装高手的。
- 小白一键重装系统
- 黑云一键重装系统
- 极速一键重装系统
- 好用一键重装系统
- 小鱼一键重装系统
- 屌丝一键重装系统
- 得得一键重装系统
- 白云一键重装系统
- 小马一键重装系统
- 大番茄一键重装系统
- 老毛桃一键重装系统
- 魔法猪一键重装系统
- 雨林木风一键重装系统
- 系统之家一键重装系统
- 系统基地一键重装系统
- 云骑士一键重装系统
- 完美一键重装系统
- 桔子一键重装系统
- 360一键重装系统
- 大白菜一键重装系统
- 萝卜菜一键重装系统
- 蜻蜓一键重装系统
- 闪电一键重装系统
- 深度一键重装系统
- 紫光一键重装系统
- 老友一键重装系统
- 冰封一键重装系统
- 飞飞一键重装系统
- 金山一键重装系统
- 无忧一键重装系统
- 易捷一键重装系统
- 小猪一键重装系统