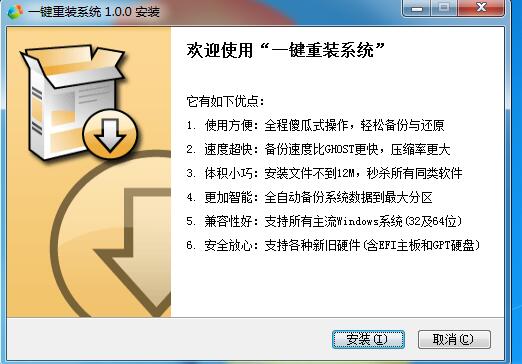【电脑重装系统】系统基地一键重装系统工具V5.4超级版
【电脑重装系统】系统基地一键重装系统工具V5.4超级版小编寄语
【电脑重装系统】系统基地一键重装系统工具V5.4超级版是一款简单易用的系统重装工具,【电脑重装系统】系统基地一键重装系统工具V5.4超级版操作非常简单一键就能快速重Windows操作系统,一键重装系统,点击一键重装,几分钟即可重装全新系统,还支持U盘重装。系统版本随心选,xp/win7/win8/win10/等主流重装系统任君选择。一键备份还原,一键完成资料备份,一键还原所有备份资料。绿色重装系统软件,一键重装,即下即用的绿色安全重装系统软件,不带任何插件和广告。
【电脑重装系统】系统基地一键重装系统工具V5.4超级版特色
1、极加速80%
操作简单:只要鼠标点一点,重装系统不求人:无需工具:只要电脑能上网,装啥系统任你挑;节省超过80%的时间。
2、超稳定0丢包
无人值守:只要步骤走完了,不必待在电脑旁;极速引擎:安装效率极高,两分钟就能装完系统!
3、全免费
技术全面:只要电脑能开机,大师总能显威力;稳定可靠:只要硬件没有坏,重装系统就是快;软件永久免费。
【电脑重装系统】系统基地一键重装系统工具V5.4超级版攻略教程
系统基地一键重装系统后开机密码不能更改怎么办?在Win8系统中,很多用户为了加强电脑安全或保护个人隐私会给电脑设置开机密码,只有正确输入密码后才能进入桌面操作。但是有些用户在设置密码时却遇到了一些问题,系统弹出Windows不能更改密码的提示窗口。那么,Win8设置开机密码提示不能更改密码该怎么办呢?
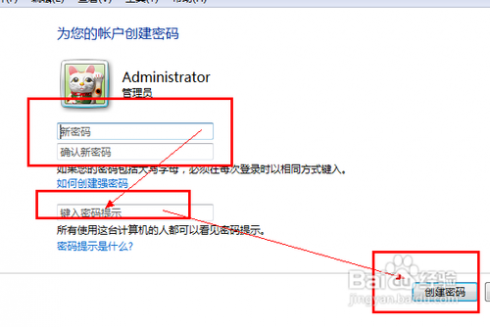
1、首先鼠标右击电脑桌面上的“计算机”图标选择“管理”选项;
2、在打开的管理界面中,依次展开左侧的“本地用户和组-用户”项;
3、找到你要修改的密码的用户,然后右击鼠标选择“属性”,将“用户不能修改密码”前面的勾取消掉,点击确定退出即可。
以上就是Win8设置开机密码时提示不能更改密码的解决方法,根据上面介绍的方法,只要三个步骤就能轻松解决问题。
系统基地一键重装系统后优化运行速度的多项技巧。如何才能提升Win7系统运行速度?怎么才能让Win7电脑开机更快?经常会有人这么问小编。那么今天小编就把以前说的一些WIN7系统优化的小技巧统一整理下,虽然都是一些非常简单的Win7系统优化项目,但如果都能做到,还是可以为我们的Win7系统提速不少。
1、加快Win7关机速度
上面讲了如何加快Win7的启动速度,既然启动时间能降低,相对应的关机时间同样能减少。这项修改需要在注册表中进行。操作方法:还是在系统开始菜单处键入‘regedit’回车打开注册表管理器,然后找到这个键值“HKEY_LOCAL_MACHINE/SYSTEM/CurrentControlSet/Control’,鼠标右键点击‘WaitToKillServiceTimeOut’将数值修改到很低,一般默认是12000(代表12秒)这是在关机时Windows等待进程结束的时间,如果你不愿意等待可以把这个时间值改小,任意值都可以,修改完成后也需要重启电脑才能生效。
2、隐藏Win7服务项
Win7操作系统中的一些服务项会占用过多的内存,如果你又不使用这些服务就白白浪费了系统的资源。但我也不是想让大家禁用这些服务,毕竟某些时候也许你就需要使用到。最好的办法是能够完全明白每一项服务后进行调整设置,这对电脑初级用户来说也许有些难度,建议放弃这项优化,但是高手可以一试。操作方法:打开Win7的控制面板,点击‘AdministrativeTools’然后选择‘Services’。右键依次点击每个服务进行设置,这项操作请一定小心进行
3、检查病毒和木马软件
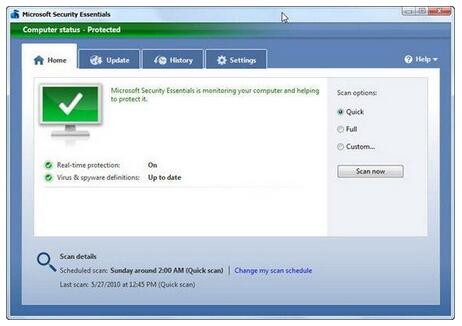
你可以运行Windows Defender或第三方的杀毒程序,来检查一下系统中是否存在病毒或是木马程序,因为它们也会严重影响系统运行速度。目前,已经有大量的免费杀毒软件,所以还是定期扫描一下来保证系统安全。
4、清理磁盘
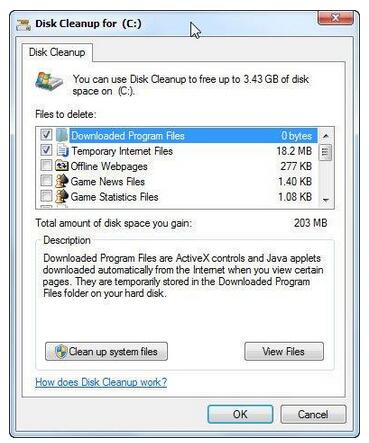
从“开始”菜单中选择所有程序-附件-系统工具-磁盘清理,就可以搜索到一些系统中的垃圾文件,比如网页缓存或是一些临时文件,并能将这些垃圾文件一次性删除,从而提升系统速度。
5、更改电源设置
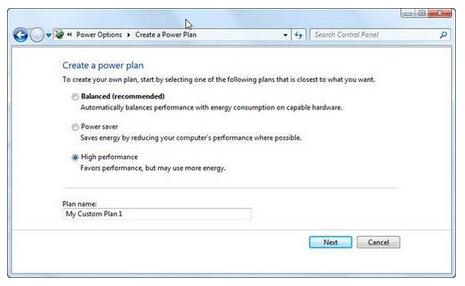
如果你想节省电力,这可能不是一个很好的选择,但是可以有效提升计算机的性能。在控制面板中的系统-安全/电源选择中,选择高性能模式就可以了。
6、碎片整理
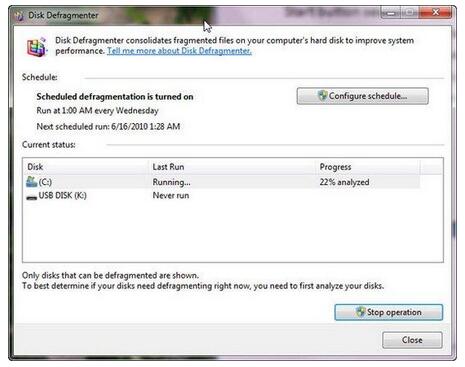
在硬盘使用一段时间之后,磁盘碎片会逐渐增多,这时就需要整理一下碎片,将其恢复为连续的区块。Windows 7系统中内置了一个简单的磁盘整理软件,你可以将其设置为一个时间段内自动运行,比如每周的上午10点钟自动运行,这样就能够解决一些问题。除此之外,也可以下载安装更智能更高效的第三方软件来实现磁盘碎片整理功能。
7、关闭Aero特效
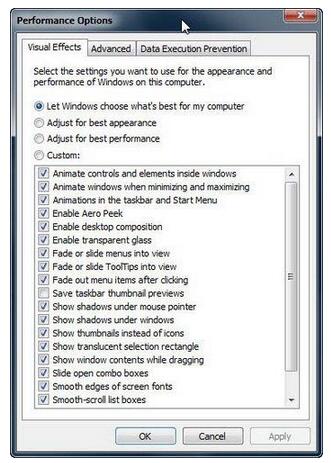
Aero特效也是影响系统性能的一个部分,所以不妨将其关闭。进入控制面板选择“性能和工具”部分,再选择“调整视觉效果”,你会发现一长串的选项,关闭Aero项目即可。但如果你选择了关闭所有特效,你会发现仿佛回到了10年前。
8、不要使用一个漂亮的桌面背景
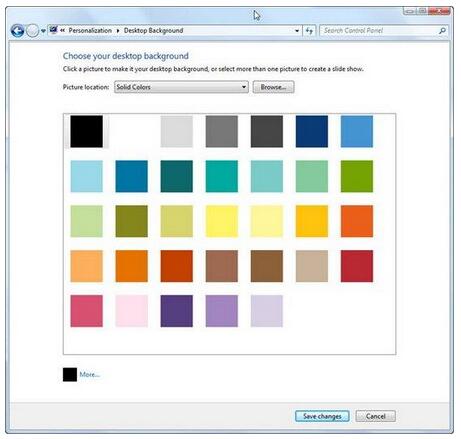
事实上,如果你使用了复杂的图片或是幻灯片、甚至是动态视频,那么将会增加系统的负担。所以,如果你的电脑已经够慢了,那么不妨选择静态的单色壁纸,来减低系统负担。操作很简单,右键点击桌面空白处,将壁纸设为纯色即可。
9、关闭桌面小工具
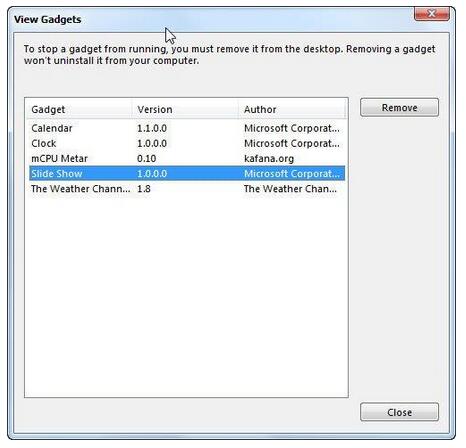
虽然Windows 7默认关闭了Vista的桌面小工具功能,但实际上它依然存在于系统进程中,所以我们要彻底关闭它。在“搜索”栏中键入“小工具”关键字,进入“ 查看小工具列表”,然后逐个删除不必要的部分。
10、性能疑难解答
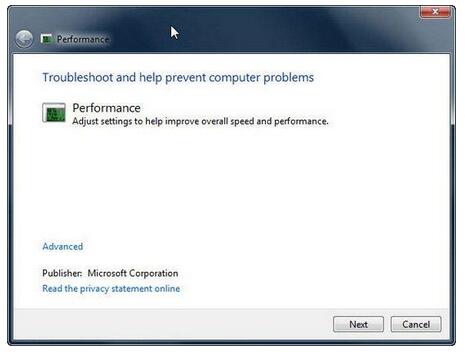
在控制面板中的搜索框中,键入“疑难解答”,选择“检查性能问题”,或许可以解决一些系统问题。
11、关闭搜索索引
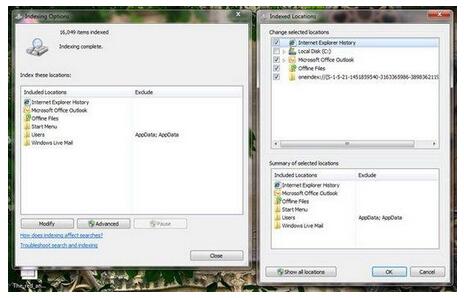
在Vista中,当搜索索引功能出现在系统托盘中,我就知道它会拖慢系统性能,并选择关闭它。但是在Windows 7中,这个功能被取消了,所以需要进入控制面板中,点击“索引”选项,并点击修改,删除一些不必要的索引文件类型。另外,你也可以在Windows服务选项中彻底关闭索引服务,这样就不会在后台自动运行,从而提高系统速度。
12、增加内存

如果你的台式电脑或是笔记本电脑已经使用了两年以上,并且内存低于4GB,在这里强烈建议你增加内存的容量,这是提升系统运行速度的最有效方法之一。不过需要注意的是,Windows 7 32位系统最高仅能支持3.25GB的内存,而64位系统则可支持192GB的内存,所以如果你在添加了内存之后仍然感觉系统偏慢,可能需要升级到64位系统才能获得更好的性能。
13、限制启动进程
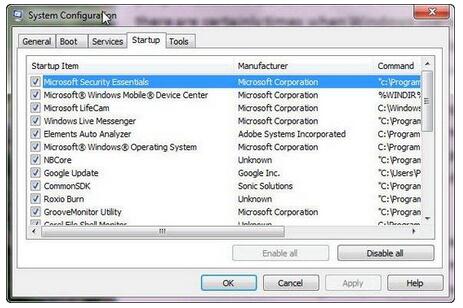
在“开始”按钮的搜索框中键入MSCONFIG,点击第四个“启动”选项卡,就可以看到开机时自动启动的应用程序了,其中一些内容肯定是多余的,比如Google或是QuickTime的自动检测更新(视安装程序而定),你完全可以取消它们,在需要时再启动相关的应用程序。另外,最好不要取消一些硬件部分的项目,有可能会导致硬件不工作。同时,一些你无法理解的项目极有可能是木马程序,不妨在搜索一下相关的内容,以确定系统是否安全。
14、卸载不需要的软件及服务
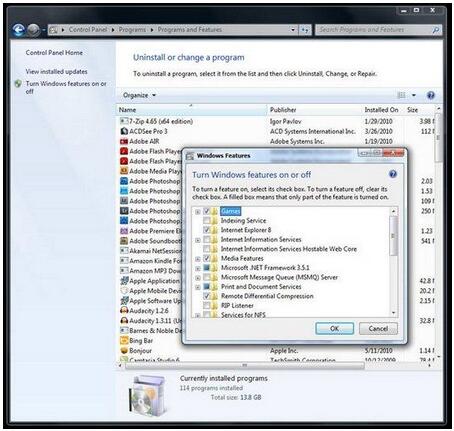
首先,进入控制面板-程序-卸载应用程序,将一些不常用的内容卸载掉,因为很多程序会在开机时启动或是加载到进程中,大量消耗内存,降低系统的运行速度。同时,在这里也可以选择“打开或关闭Windows功能”,关闭一些不常用的Windows预装服务,比如Media Player等等。如果感觉操作太复杂,还可以借助一些PC管理软件来实现软件的安装或卸载。
15、删除多余的字体
以上的那些修改有些用户可能有点不敢下手,但是这一项操作你绝对不用手软。
Windows系统中的字体特别是TrueType默认字体将占用一部分系统资源。你只需保留自己日常所需的字体即可,其余的对你来说没有一点用处。操作办法:打开控制面板找到字体文件夹(路径地址是Control PanelAllControl Panel ItemsFonts),然后可以把自己不需要经常使用的字体都移到另外一个备份起来
的临时文件夹中,以便日后你想使用时可以方便找回。如果你觉得自己不会再使用这些字体都不必备份,完全卸载了也可以。总之,你卸载的字体越多空闲出来的系统资源也就越多,Win7系统整体性能当然提高。
通过这15个设置优化,Win7的运行速度回明显的提升很多,不过还是建议硬件资源缺失不足的情况下,还是升级下硬件,这样更好享受网络生活带来的快感。
系统基地一键重装系统win7后如何开启FTP功能?什么是FTP功能?Win7旗舰版下如何开启FTP功能?
说到FTP,相信对很多普通用户来说估计完全不知道是什么东西,但是熟悉互联网的朋友对这个名词一定都不会陌生。FTP是Internet上的控制文件的双向传输,我们也可以理解为文传输协议,我们可以通过FTP网络协议来进行文件的发布,但是传输的前提下需要架设服务器,而在win7系统上架设FTP服务器相信懂得人不多,下面就跟着小编来看看如何在win7系统开启FTP功能吧!
第一步、在Win7旗舰版的桌面上点击“开始”菜单处,然后进入“控制面板”,然后在“类别”的查看方式进入“程序”,打开“打开或关闭Windows功能”选项;
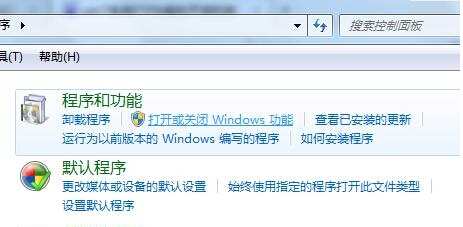
第二步、加载Windows功能列表大概需要等待几秒钟,然后在Win7旗舰版打开的Windows功能界面中,可以查看到Internet信息服务下面上有FTP服务和IIS服务功能,两个功能下面的所有选项都要全部勾选上,直到打勾成黑色的,而不是灰色的;
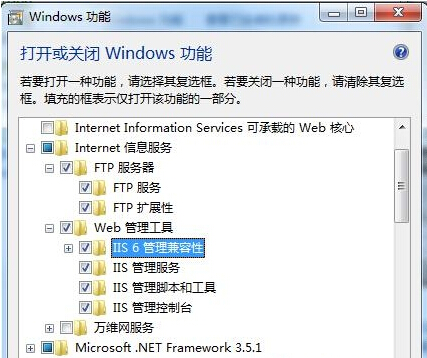
第三步、点击“确定”按钮之后等待10几秒,它在安装完毕之后就可以直接在win7系统中使用FTP功能了。
其实在Win7旗舰版系统开启FTP功能是很简单的,只要将在Win7系统中安装FTP功能就可以了。虽然用这个功能的人可能并不多,但是只有有用户想要学些这方面的知识,小编都一定会竭尽所能的帮助大家的,希望这个教程能够帮到大家。
【电脑重装系统】系统基地一键重装系统工具V5.4超级版相关推荐
- 【系统重装】得得一键重装系统软件V6.0.1大众版
- 【电脑重装系统】紫光一键重装系统软件V2.9免费版
- 【电脑重装系统】蜻蜓一键重装系统软件V2.0简体中文版
- 【电脑重装系统】闪电一键重装系统软件V3.6.8.1358官网版
- 【系统重装】小鱼一键重装系统软件V5.0.0.0装机版
用户评价
在重装系统这行业来说,【电脑重装系统】系统基地一键重装系统工具V5.4超级版还是很不错的,安全高效,值得使用!
自从用了【电脑重装系统】系统基地一键重装系统工具V5.4超级版开机神速了,打游戏也不会轻易卡帧了,队友再也不用担心我的电脑卡了!
网友问答
系统基地一键重装系统好不好?
系统基地一键重装系统是一款免费好用的在线系统重装软件,它没有传统系统重装的繁琐流畅,只需简单几步,即可自主完成系统的重装,
系统基地一键重装系统好不好?
傻瓜式操作,无需任何技术基础都可以用它一键安装xp/win7(32以及64位)系统,让用户不再为电脑怎么重装系统烦恼,简单的重装系统步骤让每一个用户都可以自己安装系统。
- 小白一键重装系统
- 黑云一键重装系统
- 极速一键重装系统
- 好用一键重装系统
- 小鱼一键重装系统
- 屌丝一键重装系统
- 得得一键重装系统
- 白云一键重装系统
- 小马一键重装系统
- 大番茄一键重装系统
- 老毛桃一键重装系统
- 魔法猪一键重装系统
- 雨林木风一键重装系统
- 系统之家一键重装系统
- 系统基地一键重装系统
- 云骑士一键重装系统
- 完美一键重装系统
- 桔子一键重装系统
- 360一键重装系统
- 大白菜一键重装系统
- 萝卜菜一键重装系统
- 蜻蜓一键重装系统
- 闪电一键重装系统
- 深度一键重装系统
- 紫光一键重装系统
- 老友一键重装系统
- 冰封一键重装系统
- 飞飞一键重装系统
- 金山一键重装系统
- 无忧一键重装系统
- 易捷一键重装系统
- 小猪一键重装系统