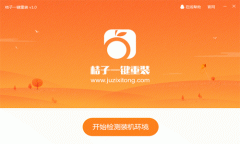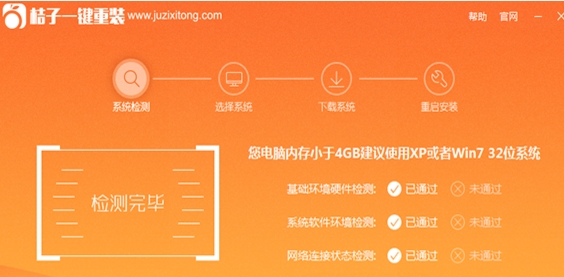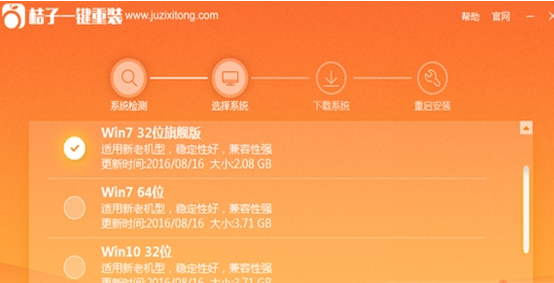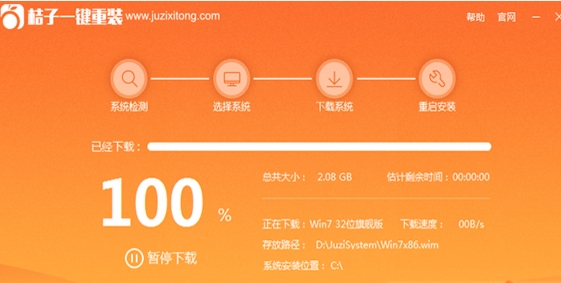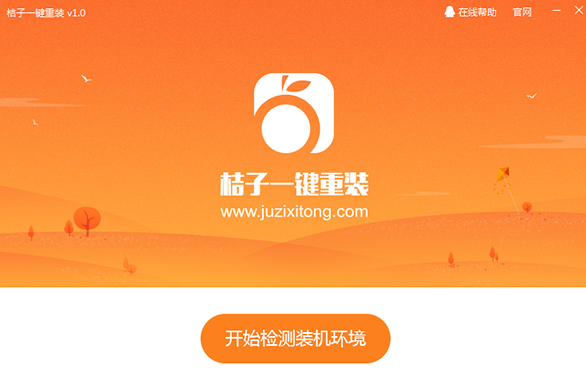【系统重装】桔子一键系统重装V1.5官方版
【系统重装】桔子一键系统重装V1.5官方版小编寄语
【系统重装】桔子一键系统重装V1.5官方版无需电脑技术,小白在家也可以自己完成安装,三步到位,安全又简单!【系统重装】桔子一键系统重装V1.5官方版0费用,0丢包,极加速!很适合对电脑重装不太了解的朋友,小编在这里极力推荐给大家。
【系统重装】桔子一键系统重装V1.5官方版介绍
桔子系统一键重装特色:
1.市面上首个完全支持UEFI启动一键重装系统工具
2.全新自主研发的一键重装内核
3.完美全系列Windows系统任性重装
4.重新定义一键备份还原,速度更加快,生成的镜像更加小巧。
桔子一键重装系统软件使用教程:
首先下载软件,点击图标打开软件,点击软件首界面的“开始检测装机环境”按钮进入检测页面,软件将自动对电脑进行检测。
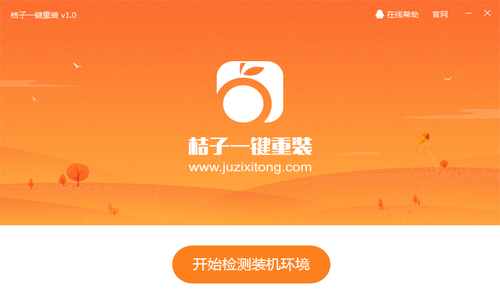
软件对电脑基础环境硬件进行检测、系统软件环境检测以及网络连接状态检测,检测通过后点击“下一步”按钮 。
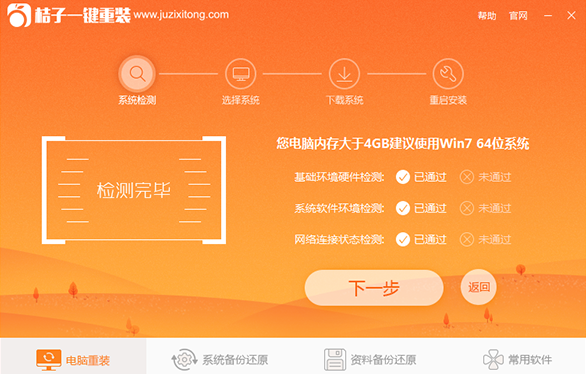
根据您的电脑配置选择您需要安装的系统,点击“下一步”,进入系统下载页面。
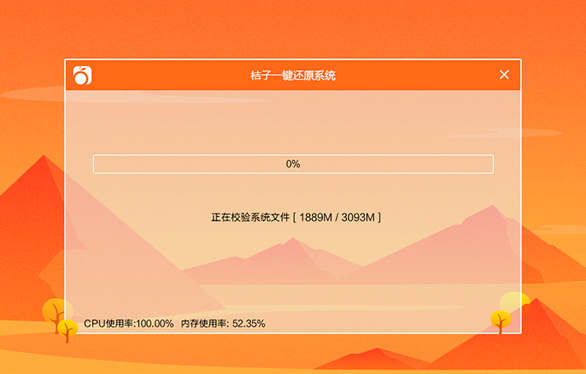
下载完成后点击“立即安装”按钮,电脑自动重启并开始安装新系统。
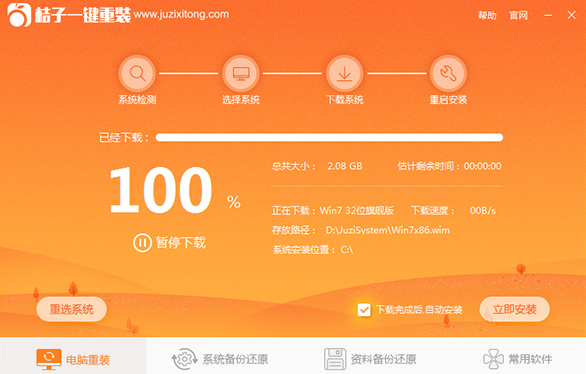
【系统重装】桔子一键win7系统重装后没声音的处理办法。最近有很多朋友说win7系统重装后没声音,小编分析了一下,然后根据各种情况总结了一些解决办法,下面来一起看下。
1、设置声音相关属性,首先进入控制面板——声音选项,在播放选项卡的下面应该会有扬声器这样的设备,双击打开属性窗口,在级别选项卡中,要保持喇叭状的按钮为正常状态,如下图所示。
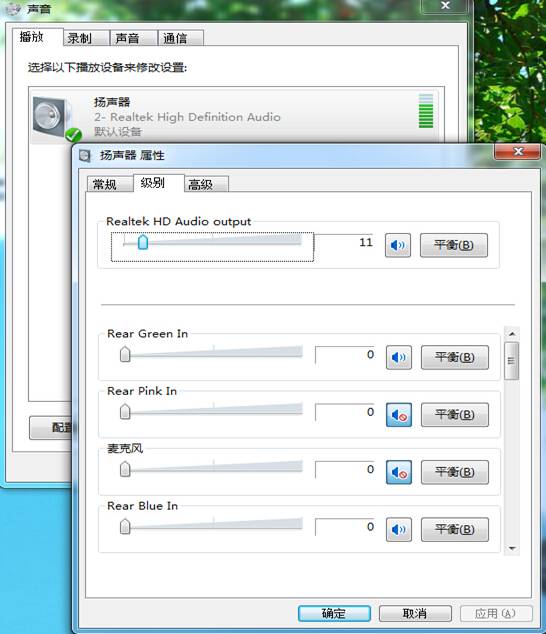
2、同样,如果是麦克风没声音的情况,就进入录制选项卡中的级别一栏,保持声音样的图标为正常状态。
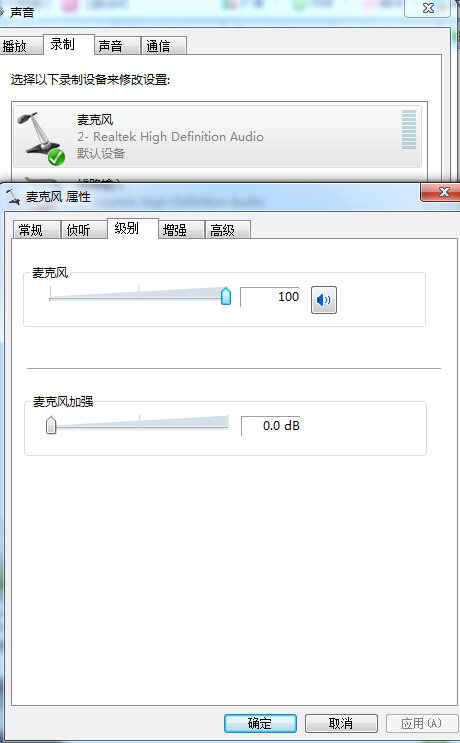
3、检查声卡驱动是否有问题,右键单击开始菜单的计算机选项,选择属性,进入设备管理器,查看声音、视频和游戏控制器一项中是否有带有黄色或红色叹号的项,如有过,请尝试更新声卡驱动(可下载驱动精灵自动更新)。
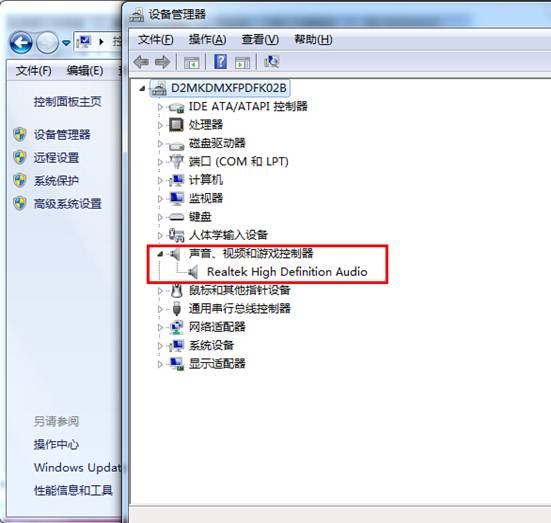
4、检查Win7的声音服务是否被禁用,右键单击开始菜单中的计算机一项,选择管理,进入服务选项中,找到Windows Audio一项确保其保持启动状态。
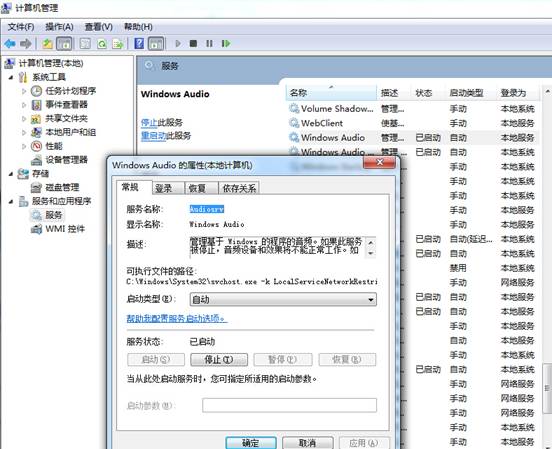
以上就是关于win7系统重装后没声音的处理办法,希望能帮助到各位朋友。
系统重装总是会出现这样那样的问题,其中系统重装后没有声音就是一种,但是出现系统重装后没有声音的情况的原因有很多,而且按问题的不同有各种不同的解决办法,那么今天我们就先来看看系统重装后没有声音是如何解决的。
重装系统后没声音的步骤:
1、设置声音相关属性,首先进入控制面板——声音选项,在播放选项卡的下面应该会有扬声器这样的设备,双击打开属性窗口,在级别选项卡中,要保持喇叭状的按钮为正常状态,如下图所示。
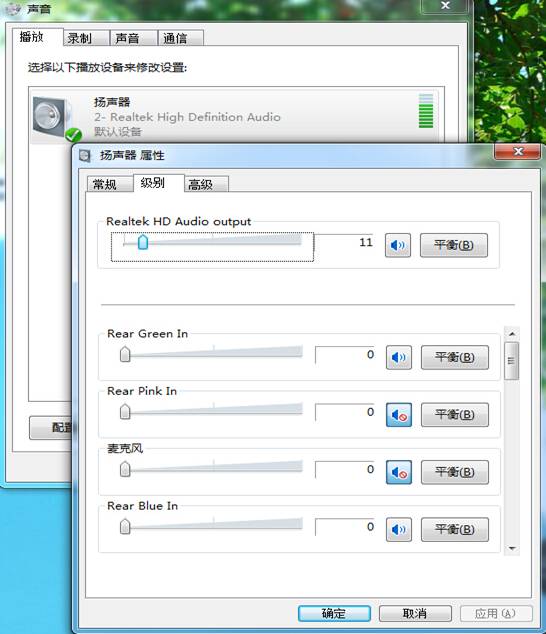
系统重装后没有声音的解决方法图1
2、同样,如果是麦克风没声音的情况,就进入录制选项卡中的级别一栏,保持声音样的图标为正常状态。
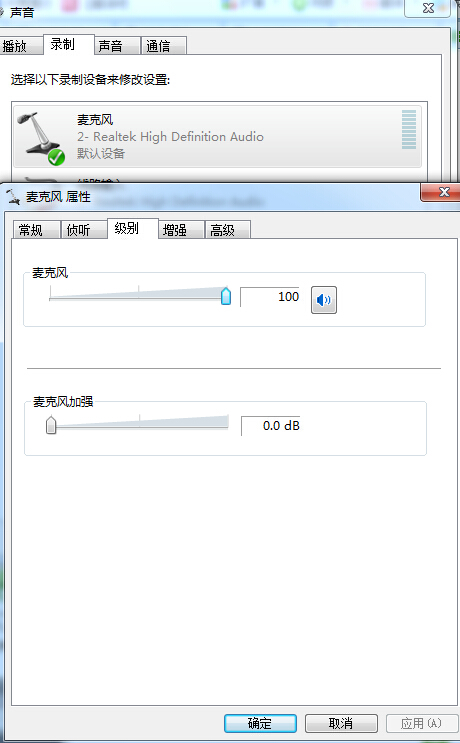
系统重装后没有声音的解决方法图2
3、检查声卡驱动是否有问题,右键单击开始菜单的计算机选项,选择属性,进入设备管理器,查看声音、视频和游戏控制器一项中是否有带有黄色或红色叹号的项,如有过,请尝试更新声卡驱动(可下载驱动精灵自动更新)。
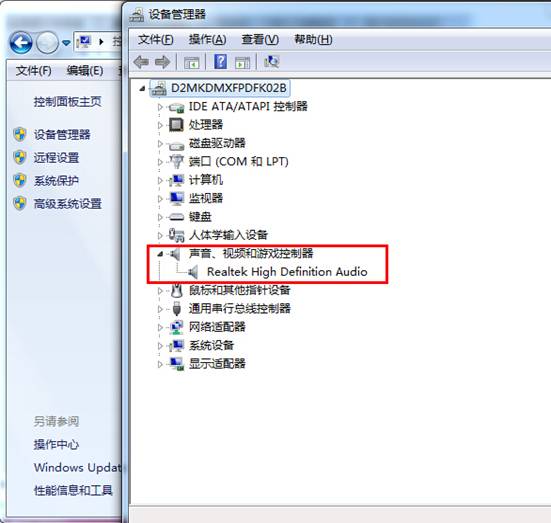
系统重装后没有声音的解决方法图3
4、检查Win7的声音服务是否被禁用,右键单击开始菜单中的计算机一项,选择管理,进入服务选项中,找到Windows Audio一项确保其保持启动状态。
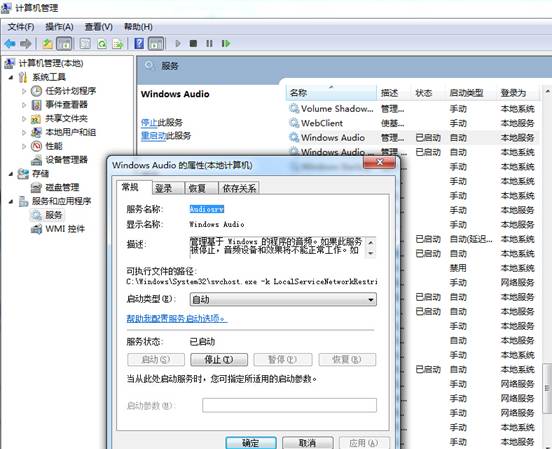
系统重装后没有声音的解决方法图4
综上所述,关于系统重装后没有声音的解决方法到这里就全部结束了,很多小伙伴总是担心自己做不好,不敢自己动手尝试,其实小编告诉大家,只要大家跟着以上的方法来操作就可以解决问题了。
网友评论
桔子一键重装好不好用啊?
使用过一段时间后感觉还不错,电脑没什么问题
桔子一键重装系统安全吗?
桔子一键重装系统是一个 市面上首个完全支持UEFI启动一键重装系统工具,让用户能够任性的在windows系统之间更换,省去繁杂的操作,体验傻瓜式重装
- 小白一键重装系统
- 黑云一键重装系统
- 极速一键重装系统
- 好用一键重装系统
- 小鱼一键重装系统
- 屌丝一键重装系统
- 得得一键重装系统
- 白云一键重装系统
- 小马一键重装系统
- 大番茄一键重装系统
- 老毛桃一键重装系统
- 魔法猪一键重装系统
- 雨林木风一键重装系统
- 系统之家一键重装系统
- 系统基地一键重装系统
- 云骑士一键重装系统
- 完美一键重装系统
- 桔子一键重装系统
- 360一键重装系统
- 大白菜一键重装系统
- 萝卜菜一键重装系统
- 蜻蜓一键重装系统
- 闪电一键重装系统
- 深度一键重装系统
- 紫光一键重装系统
- 老友一键重装系统
- 冰封一键重装系统
- 飞飞一键重装系统
- 金山一键重装系统
- 无忧一键重装系统
- 易捷一键重装系统
- 小猪一键重装系统