好用一键重装系统软件V1.9.6全能版
好用一键重装系统软件V1.9.6全能版小编寄语
好用一键重装系统软件V1.9.6全能版是一款非常优秀的一键重装系统工具。安装傻瓜、明了简约,傻瓜化操作,无需电脑基础知识,简单两步就可以实现一键重装系统。无人值守、安装省心系统之家一键重装集成GHOST技术,只需点击一键重装,就能实现全自动无人值一键装系统。通过好用一键重装系统软件V1.9.6全能版能够帮你实现一键重装系统win7/win8/xp系统,好用一键重装系统软件V1.9.6全能版采用先进的云匹配和云加速技术。全新的智能云匹配技术加上独有的P2P技术,让您体验飞一般的下载和装机速度,是您快速装机的不二选择。
好用一键重装系统软件V1.9.6全能版功能介绍
好用一键重装系统软件V1.9.6全能版
安装傻瓜,明了简约傻瓜化操作,无需电脑基础知识,不用明白装机流程,只需点击确定,就可实现一键安装。
高速下载,快速安装采用迅雷7内核,实现了系统的快速下载,完美的ghost技术,实现了系统的快速安装。
安全高效,性能稳定好用承诺:系统不黑屏,无病毒,不死机,绝对安全、可靠、稳定、快速!
快速重装,健康重现系统若感染病毒木马或系统慢卡,好用帮你快速恢复到健康状态,快速摆脱病毒的困扰。
无人值守,安装省心好用一键重装系统,高智能的GHOST技术,只需按一个键,就能实现全自动无人值守安装。
在线升级 修复漏洞系统可以完美实现在线升级补丁,发现漏洞,立马修复,再也不用担心系统漏洞带来的危害了。
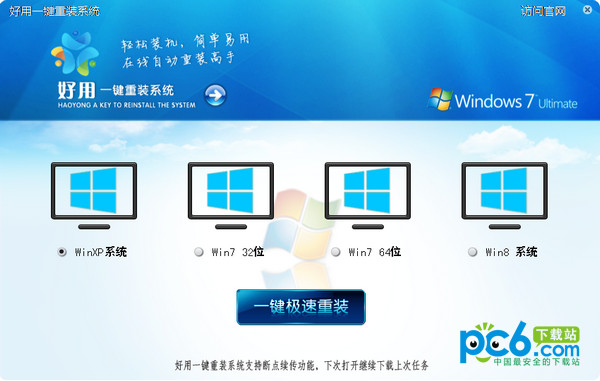
好用一键重装系统详细步骤:
1、下载好好用一键重装系统软件V1.9.6全能版。
2、打开软件选择自己所需要安装的系统。

3、一键极速重装如下图:

4、系统文件安装完成后点击确定立即重启安装:
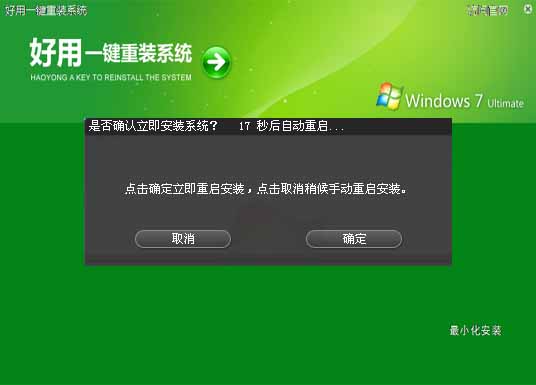
好用一键重装系统软件V1.9.6全能版更新日志
1:更新UI界面和提示窗口
2:改变了速度显示方式.下载更加流畅
3.提升内核安全性,防止误杀误报
4.对环境的判断更加智能化
5.解决UEFI环境系统安装问题
好用重装系统后麦克风没声音怎么办?电脑在重装系统后,有时候会出现一些问题,比如说,重装系统后麦克风没声音了怎么办呢?下面小编就和大家分享重装系统后麦克风没声音的解决方法,我们一起来看看吧!
重装系统后麦克风没声音的解决方法:
1安装Windows 7的过程中系统会自动为我们安装驱动程序,平时听歌、看电影的话,声音一切正常,但是要用到麦克风的时候就会出现没有声音的现象,这是因为自带的驱动并不是最新的,而是使用通过微软认证的老驱动。
2这时我们就需要更新声卡驱动,可以使用everest软件获取声卡的型号,然后到网上搜索最新的驱动程序。如果闲麻烦,那么直接用驱动精灵、驱动人生等软件更新驱动程序即可。
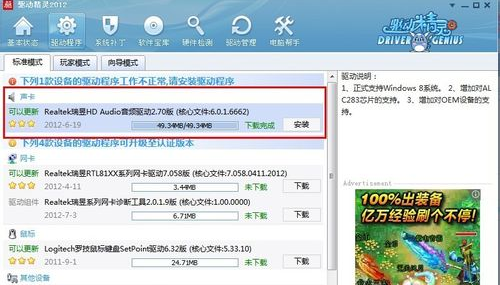
3使用系统自带的声卡驱动是不能直接对音频进行设置的,只有安装最新的声卡驱动才会在控制面板显示诸如“音频管理器”之类的设置程序通道。
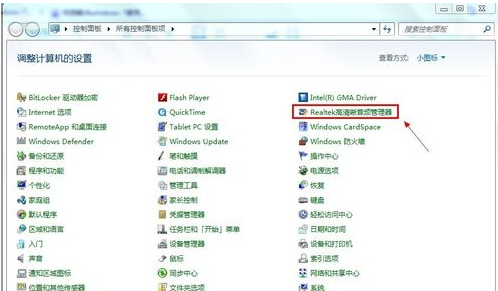
检查麦克风是否被设置为默认设备
1单击“开始”菜单,单击“控制面板”项,单击“声音”项。
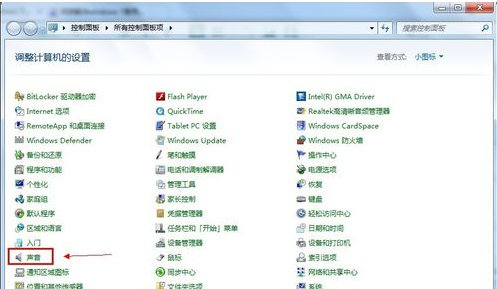
2切换到“录制”选项卡,看看麦克风是否被设置为默认设备(注:有的声卡可能会显示多个麦克风选项)。
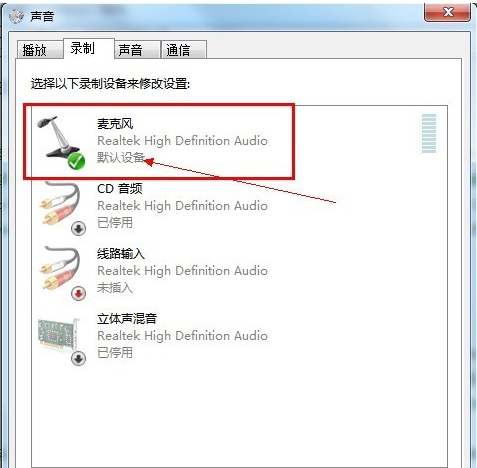
正确设置麦克风
1在任务栏的右下角右击小喇叭图标,弹出的快捷菜单选择“录音设备”。
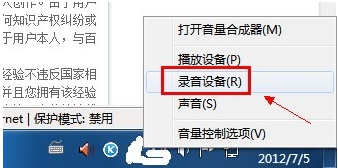
2进入“声音”对话框,切换到“录制”选项卡,直接双击“麦克风”选项或鼠标右键单击“属性”命令。
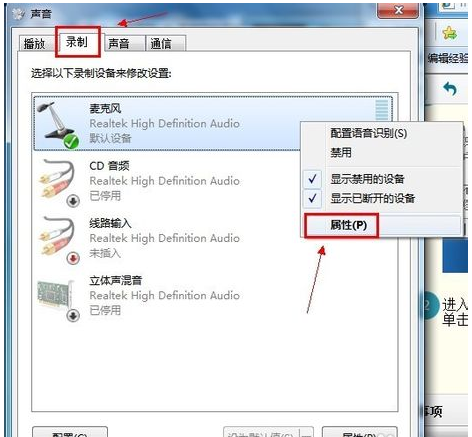
3切换到“级别”选项卡,将“麦克风”和“麦克风加强”的音量调大,单击“确定”按钮使设置生效(注:麦克风加强的音量调得太大,听到的回声也会很大)。
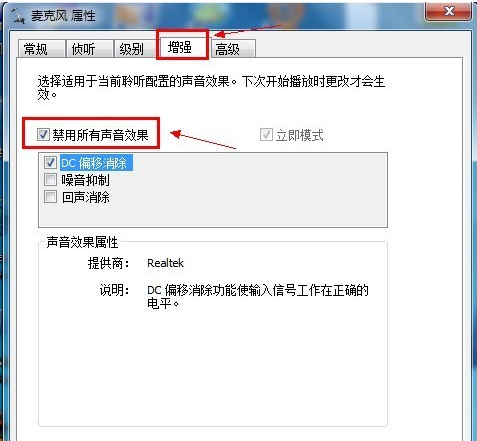
关闭麦克风声音效果
1据不少用户反应,默认开启麦克风声音效果会让麦克风的音量变小甚至无声。
2在“麦克风属性”窗口切换到“增强”选项卡,然后勾选“禁用所有声音效果”复选框,最后单击“确定”按钮保存修改。
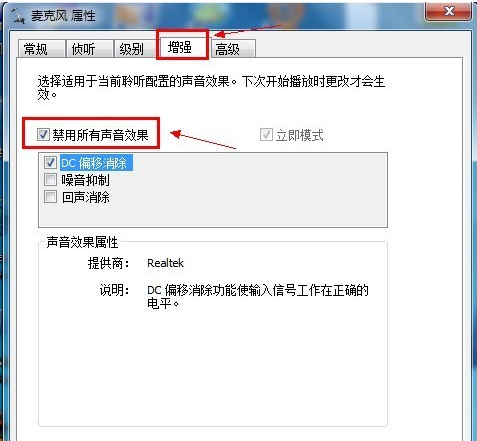
在音频管理器中设置
1进入“控制面板”,单击打开“音频管理器”。
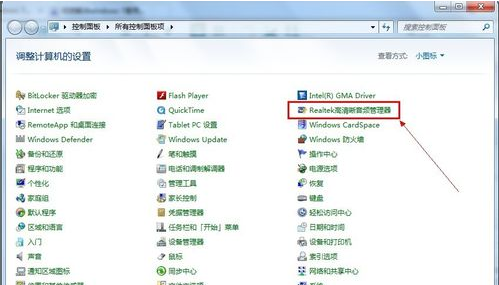
2切换到“麦克风”标签,在“麦克风效果”选项下选择“噪音抑制”和“回声消除”功能。
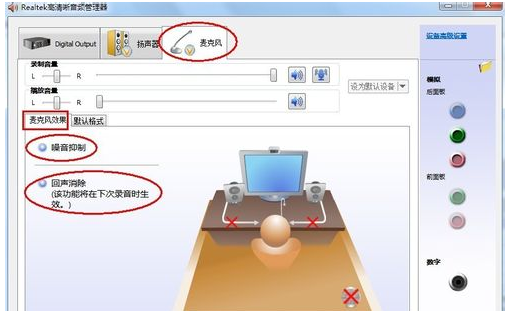
使用系统内置的诊断工具
1首先将耳机插入计算机的USB插口,然后单击“开始”菜单,单击“控制面板”项,单击“疑难解答”项,单击“硬件和声音”栏下的“音频播放疑难解答”;
2弹出“播放音频”对话框,直接单击“下一步”继续;
3选择设备的故障类型,然后单击“下一步”按钮继续;
4接下来系统会自动诊断并修复故障,如果修复不了,会给出已知问题的故障信息,并给出修复建议。
以上便是关于好用重装系统后麦克风没声音怎么办的解决方法,希望小编的分享能够帮助到大家!
好用重装系统后显示模糊怎么办?我们有时会发现重装系统后显示器上显示的字体比较模糊。为何同样的文件在不同设备上就出现了不清晰的现象?如何解决?下面便是关于重装系统后显示模糊的解决方法,希望小编的分享能够帮助到大家!
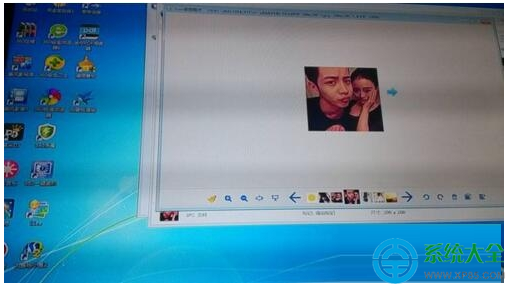
重装系统后显示模糊的解决方法:
1、对着Win7屏幕空白处单击鼠标右键,菜单中选择“屏幕分辨率”;
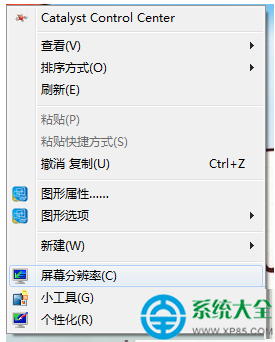
2、注意:控制面板里面,大图标查看方式下,点击“显示”,在“显示”界面,点击左侧“更改显示器设置”,也可进入到第二步;
3、在打开的“更改显示器外观”界面,找到并点击“高级设置”;
4、在“通用即插即用监视器 属性”对话框,点击“监视器”选项卡,找到最底部的“颜色”,如是增强色(16位),点击后面的向下箭头,在里面点击选 中“真彩色(32位)”,然后确定退出;
5、接下来会出现是否保存的提示,选择“是”就可以了。
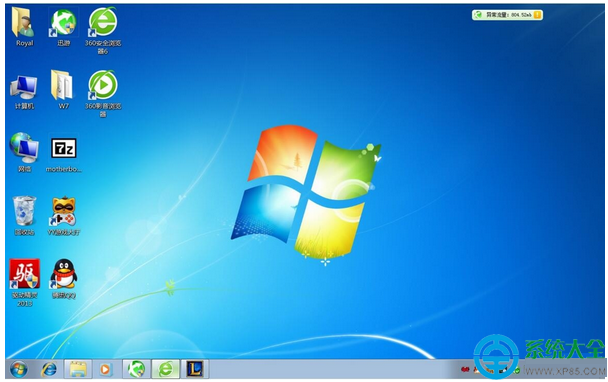
以上便是关于好用重装系统后显示模糊怎么办的解决方法,希望小编的分享能够帮助到大家!
好用一键重装系统软件V1.9.6全能版相关推荐
用户评价
好用一键重装系统软件V1.9.6全能版作为现在普遍的一款一键重装系统的软件,算是不错了无广告,绿色,傻瓜式自动匹配系统与安装。可以说是学生与电脑小白的重装神器,期待w10,恩,还有点希望改进一下,ie浏览器不要太多的推广网址。
在公司用的电脑经常卡机,就是用这个好用一键重装系统软件V1.9.6全能版重装的,比以前的好多了,操作也简单。
网友问答
好用一键重装系统好吗?
这是我用的比较好的一款软件,没有插件,或者是说硬是要你安装什么软件才能使用,有很多软件都带有这样的要求,所以推荐大家使用好用一键重装系统软件。
好用一键重装系统好不好?
还不错,简单的操作方法,也比较容易懂,是一款电脑新手装机必备的软件。
- 小白一键重装系统
- 黑云一键重装系统
- 极速一键重装系统
- 好用一键重装系统
- 小鱼一键重装系统
- 屌丝一键重装系统
- 得得一键重装系统
- 白云一键重装系统
- 小马一键重装系统
- 大番茄一键重装系统
- 老毛桃一键重装系统
- 魔法猪一键重装系统
- 雨林木风一键重装系统
- 系统之家一键重装系统
- 系统基地一键重装系统
- 云骑士一键重装系统
- 完美一键重装系统
- 桔子一键重装系统
- 360一键重装系统
- 大白菜一键重装系统
- 萝卜菜一键重装系统
- 蜻蜓一键重装系统
- 闪电一键重装系统
- 深度一键重装系统
- 紫光一键重装系统
- 老友一键重装系统
- 冰封一键重装系统
- 飞飞一键重装系统
- 金山一键重装系统
- 无忧一键重装系统
- 易捷一键重装系统
- 小猪一键重装系统












