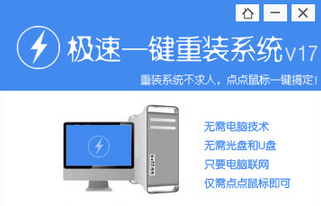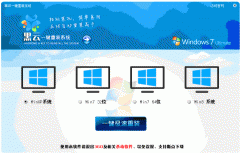极速一键重装系统工具V7.7.7精简版
极速一键重装系统工具V7.7.7精简版小编寄语
作为国内最强大、使用人数最多的系统重装软件,极速一键重装系统工具V7.7.7精简版在服务用户的过程中发现不足、积极应对用户的需求,于今年发布最新版本,率先解决了UEFI+GPT格式下系统重装的问题,且完美支持widnows全系列系统!
极速一键重装系统工具V7.7.7精简版功能介绍

1.操作简单:只要鼠标点一点,重装系统不求人;无需工具:只要电脑能上网,装啥系统任你挑;
2.无人值守:只要步骤走完了,不必待在电脑旁;极速引擎:只要网络连通了,迅雷高速帮你下;
3.技术全面:只要电脑能开机,大师总能显威力;稳定可靠:只要硬件没有坏,系统运行就是快;
极速一键重装系统软件使用方法:
1.打开软件。点击下载软件,并正常打开,点击软件主界面的"点此开始重装系统",如果你本机中已经有过GHO镜像文件,则可以用"备份/还原系统"来还原!

2.选择系统。根据您个人喜好和电脑的配置选择需要系统,直接点击"开始一键安装"即可,一般情况下单核处理器选择XP,双核和四核选择win7,小于2G内存选择32位,反之选择64位!
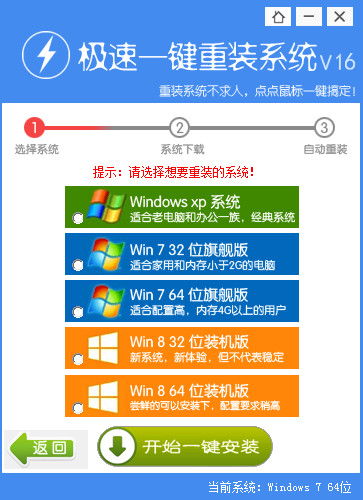
3.下载安装。选择好系统以后,点击执行下一步后就进入了系统镜像下载窗口,这时候你能做的就是等待,系统在下载完成后会自动安装系统的!
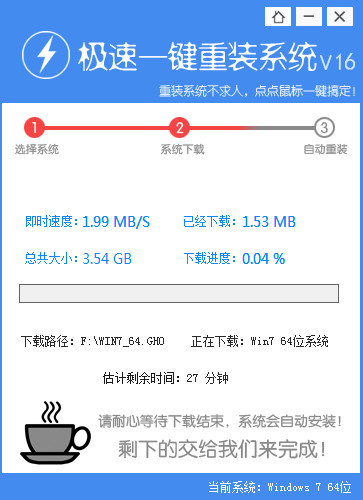
极速一键重装系统工具V7.7.7精简版更新日志
1.修正装ISO镜像文件可能导致软件卡死
2.修正一处可能导致选择安装系统错乱
3.增加对Win10系统的一键安装
4.增加镜像下载完成后直接关机选项
5.增加设置选项可以更改备份资料,下载镜像文件,备份系统保存的盘符
6.其它一些细节调整
极速重装系统后文件无法打开加密文件怎么办?电脑重装系统,有些东西打不开是正常的,今天小编就和大家分享一篇关于重装系统后文件无法打开加密文件解决方法,我们一起来看看吧!

重装系统后文件无法打开加密文件解决方法:
1、你如果备份了密钥的话,导入这个密钥即可。
2、如果你没有这个密钥,那么很遗憾地告诉你,你的这些照片或文件可能就没办法了。
3、Windows的EFS加密必须备份证书,也就是个人密钥,重装系统后,导入证书,才能打开原来加密过的文件,除此无法可解。以后记得备份密钥。
给你一个理论上的恢复方法:(未测试)
恢复步骤:
假设被删除的用户名为USER,那么C:Documents and SettingsUSERApplication DataMicrosoftCryptoRSA目录下应该有一个形如:S-
1-5-21-4662660629-873921405-788003330-1004的文件夹,其中1004就是RID。
以System权限(使用第三方软件)访问注册表:HKEY_LOCAL_MACHINESAMSAMDomainsAccount项的F键值,在偏移量0048处的四个字节,定义系统下一个帐户的RID值,因此我们将改位置的值改为“EC 03 00 00”(1004的16进制值是03EC)。
重启后,新建一个同名帐户USER,它的SID就和以前是完全一样的了。
之后用新建的User帐户身份登录系统,随便加密一个文件,然后注销,用管理员帐户登录系统,把原来保留的配置文件复制。
到C:Documents and SettingsAdmin文件夹下,再用USER帐户登录系统,就可以解密原来的EFS文件了。
以上便是关于极速重装系统后文件无法打开加密文件怎么办的解决方法,希望小编的分享能够帮助到大家!
极速重装系统后找不到固态硬盘怎么办?最近很多用户向小编反应说电脑在重装系统后找不到固态硬盘了,这是怎么一回事呢?下面小编就和大家分享重装系统后找不到固态硬盘的解决方法,希望小编的分享能够帮助到大家!
重装系统后找不到固态硬盘的解决方法:
1、安装好了固态硬盘之后,重装了系统,然后开机,打开我的电脑,看到如下,机械硬盘怎么不在了,只有固态硬盘,如下所示
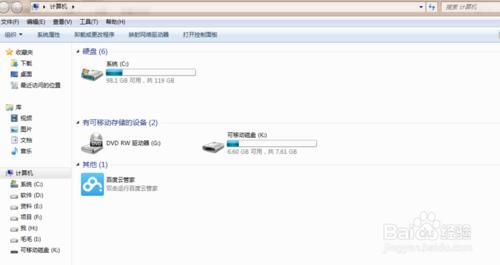
2、下面来解决这个问题,首先右键计算机,然后选择管理,如下图:
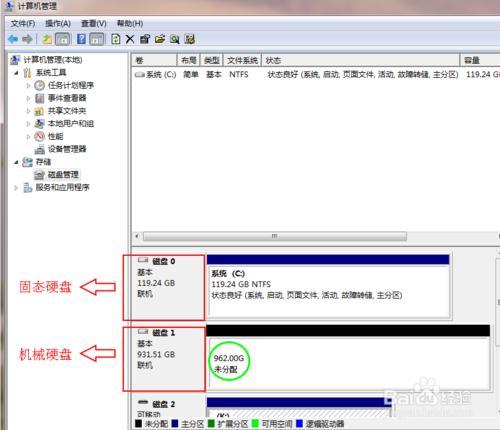
3、然后进入,就可以看到如下图,目前分区只有固态硬盘有分区,而机械硬盘的内存并没有分配,这就导致了,我们只能看到固态硬盘,而看不到机械硬盘了。
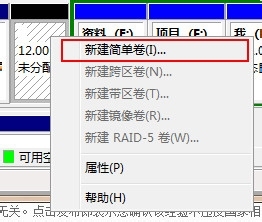
4、点击黑色未分配区域,然后右键,然后点击新建简单卷
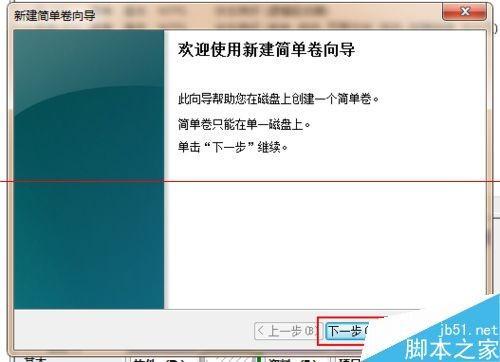
5、点击下一步
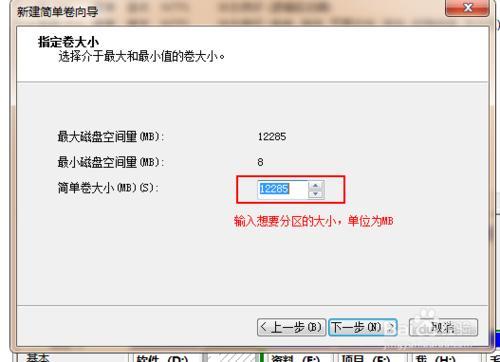
6、然后看到如下图,在红色方框内,输入你想要分区的大小,这里的单位为MB,如果要分配100G的空间,则这里应该为100*1024 =102400
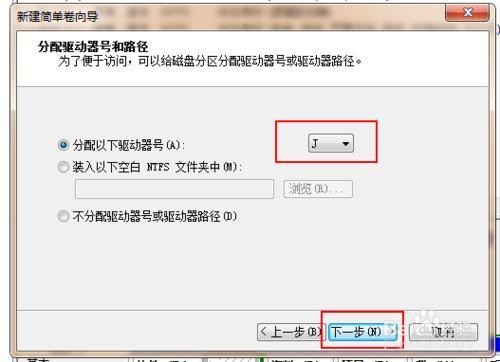
7、然后分配驱动器,即你要分配为D盘,或者其他盘
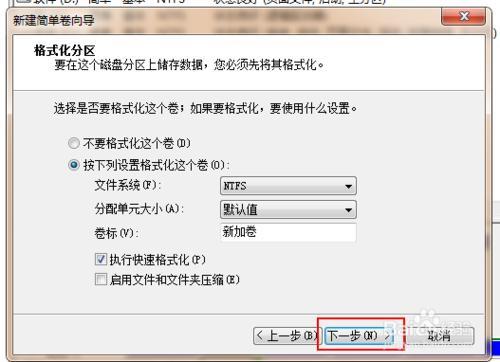
8、再然后,直接下一步
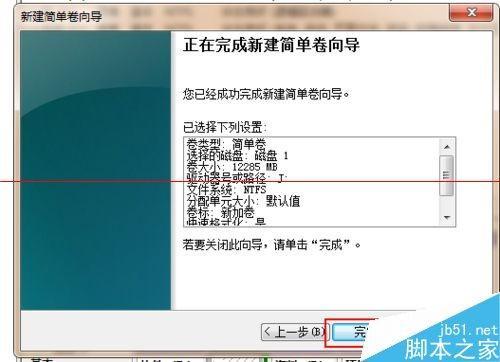
9、最后点击完成,就完成了分区,这样,你电脑里就能看到其他盘了,要分配多少个分区,就重复分配就可以了。
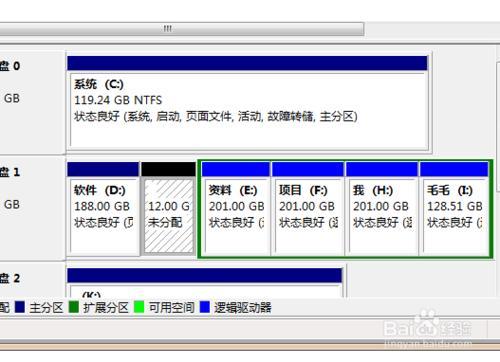
10、注意,一个硬盘可以有1到3个主分区和1个扩展分区,也可以只有主分区而没有扩展分区,但主分区必须至少有1个,扩展分区则最多只有1个,且主分区+扩展分区总共不能超过4个。逻辑分区可以有若干个。如下图绿色区域内为逻辑分区,有些人喜欢多弄些分区的,就可以在这里多个分区
以上便是关于极速重装系统后找不到固态硬盘怎么办的解决方法,希望小编的分享能帮助到大家!
极速一键重装系统工具V7.7.7精简版相关推荐
用户评价
极速一键重装系统工具V7.7.7精简版特别有用的一键重装系统工具,真正做到一键重装系统,给我们装系统的带来很方便快捷的方法。
极速一键重装系统工具V7.7.7精简版可以说是这行业的老大吧,身边很多会重装电脑系统的朋友都在用这个软件重装,很方便,很安全,让人能够放心的使用
网友问答
极速一键重装系统好吗?
还好用,已经使用了多次,未出现问题。但是它提供的系统还是有欠缺(未预装一些常用软件),需要后期自行安装。
极速一键重装系统好不好?
这款软件用了挺久了,一直在用,没觉得什么不好,没有复杂的操作流程,几步就可以重装系统,操作起来也顺手。
- 小白一键重装系统
- 黑云一键重装系统
- 极速一键重装系统
- 好用一键重装系统
- 小鱼一键重装系统
- 屌丝一键重装系统
- 得得一键重装系统
- 白云一键重装系统
- 小马一键重装系统
- 大番茄一键重装系统
- 老毛桃一键重装系统
- 魔法猪一键重装系统
- 雨林木风一键重装系统
- 系统之家一键重装系统
- 系统基地一键重装系统
- 云骑士一键重装系统
- 完美一键重装系统
- 桔子一键重装系统
- 360一键重装系统
- 大白菜一键重装系统
- 萝卜菜一键重装系统
- 蜻蜓一键重装系统
- 闪电一键重装系统
- 深度一键重装系统
- 紫光一键重装系统
- 老友一键重装系统
- 冰封一键重装系统
- 飞飞一键重装系统
- 金山一键重装系统
- 无忧一键重装系统
- 易捷一键重装系统
- 小猪一键重装系统