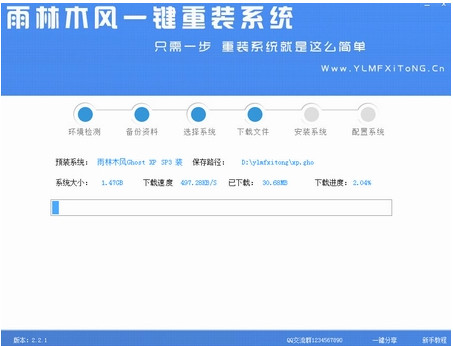雨林木风一键重装系统软件V5.4.5增强版
雨林木风一键重装系统软件V5.4.5增强版小编寄语
雨林木风一键重装系统软件V5.4.5增强版是一款最受用户青睐的快速系统重装软件,系统重装步骤简单易操作。雨林木风一键重装系统软件V5.4.5增强版只要鼠标点一点,重装系统不求人;无需工具:只要电脑能上网,多种系统随便装。
雨林木风一键重装系统软件V5.4.5增强版功能介绍
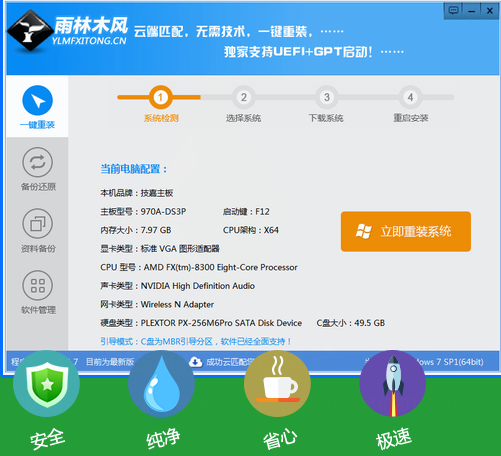
雨林木风一键重装系统工具软件介绍:
一、告别繁琐,简单易用
不需要任何技术基础,傻瓜式一键重装,全自动完成,完全不需要光驱和光盘,是雨林木风必备的重装神器!
二、安全高效,性能稳定
雨林木风系统承诺:系统不黑屏、不蓝屏,无病毒,无死机,绝对安全、可靠、稳定、快速!
三、智能装驱动,全面兼容
集成国内最全驱动库,精准识别硬件设备;智能检测、自动安装、设备即时生效。
四、飞速下载,快速安装
采用智能云模式+迅雷7内核,实现了系统的快速下载,完美的Ghost技术,实现了系统的快速安装。
五、系统随意换,一机多系统
完美支持XP/Win7 32位/Win7 64位/Win8 32位/Win8 64位系统互相转换,一机多系统更加简单便捷!
六、在线升级,修复漏洞
系统可以完美实现在线升级补丁,发现漏洞,马上修复,再也不用担心系统漏洞带来的危害了。
雨林木风一键重装系统工具特色:
点击下载软件,并正常打开,点击软件首界面的“立刻重装系统”按钮进入检测页面,完成后点击“立即重装系统”按钮。
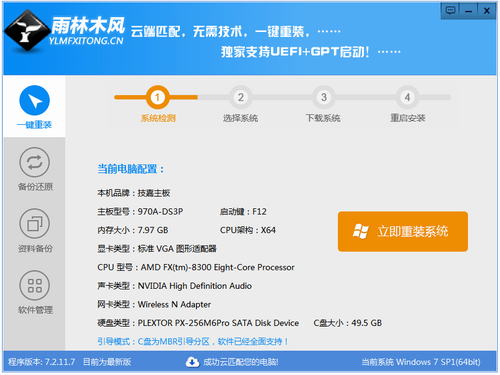
根据您的电脑配置选择你要安装的系统,点击"安装系统"按钮,程序会自动进入"下载文件"页面 。
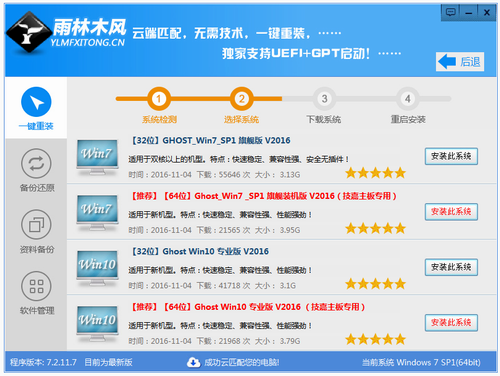
正在下载系统,下载完成电脑会自动重启并开始安装新系统,这个时候你要做的就是静静的等一会儿。
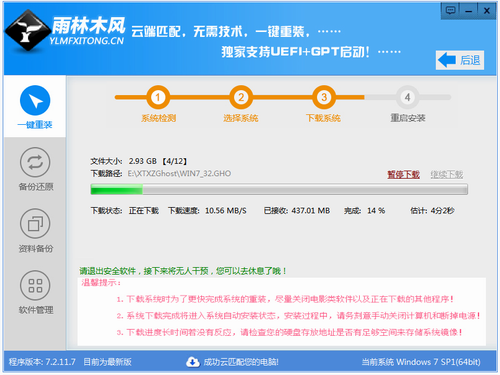
进入全自动安装过程,系统会重新启动,接下来都不需要人工操作会全自动安装完成。
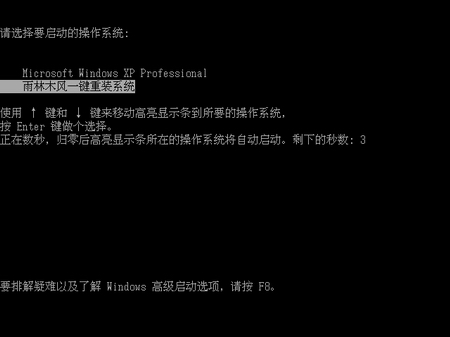
系统安装成功

雨林木风一键重装系统软件V5.4.5增强版更新日志
1.核心算法改进,速度获得大幅提升(参见速度慢的问题已经完全解决);
2.修正了启动多个升级程序updater.exe的bug ;
3.解决双显示器情况下候选窗口位置不对的问题;
4.修正了WINXP下切换依然停留在PSbug;
5.修正了安装到不同路径时分区错误的bug ;
6.修正了导致Emeditor崩溃的bug;
雨林木风重装系统后怎么改盘符?大家有没有这样一种经历,重装系统后发现盘符排序不理想,比如 C,E, 是硬盘 D变成了光驱。使用习惯一下被打破了,我能随意控制盘符吗?当然可以,下面小编就和大家分享一篇关于重装系统后怎么改盘符的方法,希望小编的分享能够帮助到大家!
重装系统后怎么改盘符的解决方法:
1.首先我们使用鼠标依次点击“开始—运行”在打开的运行窗口中输入命令代码“diskmgmt.msc”然后按下回车键;如下图所示:
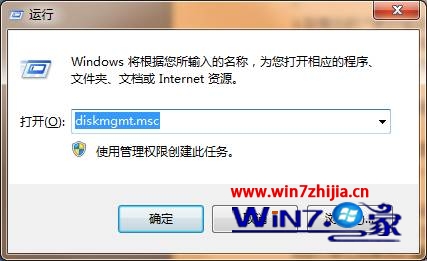
2.打开“磁盘管理”窗口后我们右击想要进行调整盘符的磁盘分区选择“更改驱动器号和路径”;如下图所示:

3.在弹出的“更改驱动器号或路径”窗口中我们点击“更改”按钮,再在弹出的新窗口中打开“分配以下驱动器号”点击右边的下拉框,从下拉列表中选择一个可用的驱动器号,然后点击“确定”按钮;如下图所示:

4.当点击完成确定按钮后会弹出警告提示我们点击“是”按钮即可;如下图所示:

以上便是关于雨林木风重装系统后怎么改盘符的解决方法,希望小编的分享能够帮助到大家!
雨林木风重装系统后远程连接不上怎么办?电脑重装系统后远程连接不上怎么办?下面小编就和大家分享一篇关于重装系统后远程连接不上的解决方法,我们一起来看看吧,希望小编的分享能够帮助到大家!
重装系统后远程连接不上解决方法:
一般情况下,对WIN7的远程连接只需要5步即可完成远程连接的设置:
1).查询并记录远程计算机的IP,开始——运行——输入cmd,回车,准确查看并记录ipadress
2).给计算机的账户设置一个密码
3).计算机的属性-远程-允许远程登录
4).电源选项(使计算机进入睡眠状态:更改为“从不”),很重要,进入睡眠的电脑是无法远程登录的。
5).关闭防火墙(非必须的)
如果这几步骤设置完毕之后仍然无法远程连接WIN7电脑,请按照以下步骤逐项检查设置
1、常规设置:
鼠标右键单击“计算机”图标,选择“属性”,在打开的“系统”窗口点击“远程设置”,在弹出的系统属性中的的“远程”选项窗口中选择“允许远程协助连接这台计算机”和“允许运行任意版本远程桌面的计算机连接(较不安全)”,如下图:
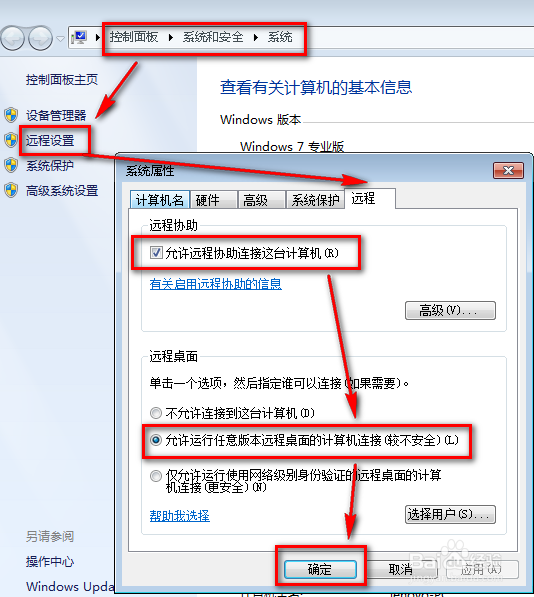
2、如果第1点设置完后其他电脑不能远程过来,可按以下步骤调整Win7防火墙设置:
开始——控制面板——Windows防火墙——高级设置——入站规则,然后在中间“入站规则”窗口中找到“文件和打印机共享(回显请求 - ICMPv4-In) “规则(可能会有两条),选中后在右框中点击“启用规则”即可,如下图:
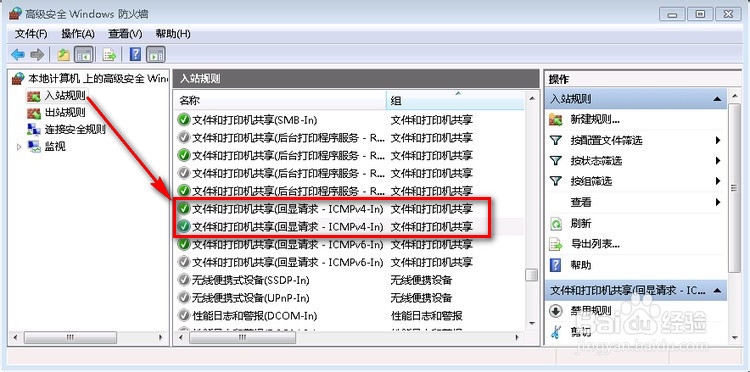
3、完成第2步后,如果还是不能远程连接过来,最后还要检查一下WIN7的Remote Desktop Services服务是否已经打开,如果没打开是连不上的,设置步骤:
右击“计算机”——管理——服务和应用程序——服务,在中间“服务”窗口中找到“Remote Desktop Services”服务,启动它即可。可以选择右键——属性——勾选启用
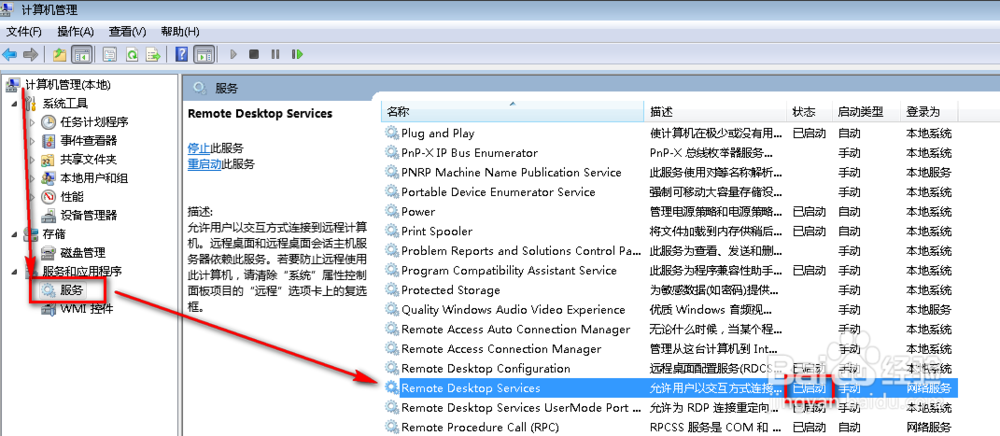
4、检查以上三步设置都正常,如果还是连接不上,可能是windows防火墙设置出了问题,需启用入站规则中的“远程桌面(TCP-In)”规则:
开始——控制面板——Windows防火墙——高级设置——入站规则,然后在中间“入站规则”窗口中找到“远程桌面(TCP-In)“ (可能会有配置文件为“公用”、“域、专用”两条规则)规则,选中后在右框中点击“启用规则”即可。
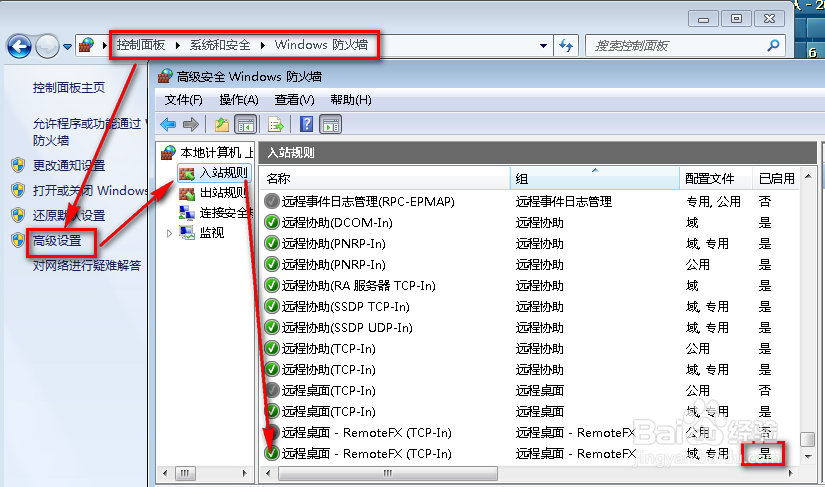
5如果还是远程不了,就关闭防火墙。然后再试试!
开始——控制面板——Windows防火墙——打开和关闭防火墙
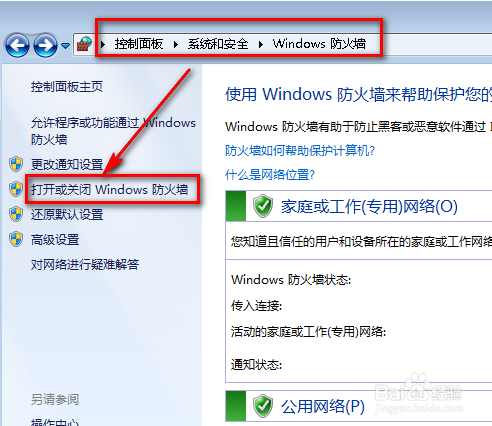
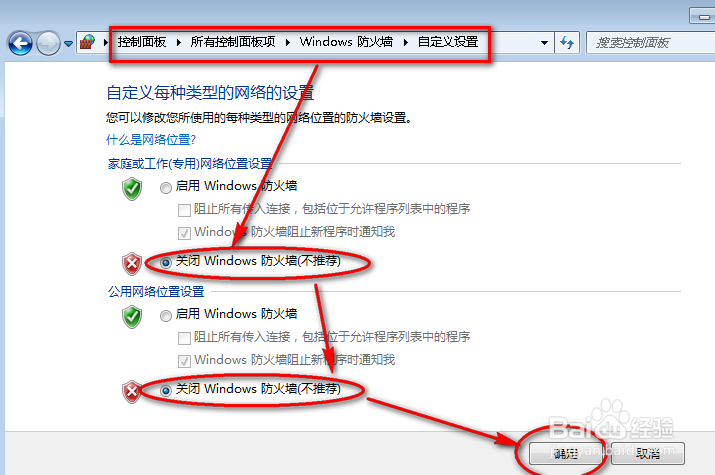
完成以上几步后,其他电脑应该就可以远程过来了。
以上便是关于雨林木风重装系统后远程连接不上怎么办的解决方法,想小编的分享能够帮助到大家!
雨林木风一键重装系统软件V5.4.5增强版相关推荐
- 重装系统黑云一键重装V4.2专业版
- 重装系统小鱼一键重装V1.3正式版
- 一键重装系统软件小白重装V4.0.2体验版
- 一键重装系统软件系统之家重装V6.0.2贺岁版
- 一键重装系统软件得得重装V1.3官方版
用户评价
用过雨林木风一键重装系统软件V5.4.5增强版,一下子就装好了系统。所以对这关软件,我都是好评。帮助了不会装系统的网民,电脑店要没生意了。
无意中发现雨林木风一键重装系统软件V5.4.5增强版,就试了试,刚开始心里好那个,但是电脑重装完成,进入电脑画面,那一瞬间好激动,给了我激情,谢谢!
网友问答
雨林木风一键重装系统好吗?
还是使用雨林木风一键重装系统软件安装吧,更方便一些,系统用起来也很稳定。
雨林木风一键重装系统软件好不好?
雨林木风一键重装系统怎么样?雨林木风一键重装系统是一个免费的电脑系统重装软件,无需专业人员,无需光驱和u盘,只要有网就能自己装系统,傻瓜化操作
- 小白一键重装系统
- 黑云一键重装系统
- 极速一键重装系统
- 好用一键重装系统
- 小鱼一键重装系统
- 屌丝一键重装系统
- 得得一键重装系统
- 白云一键重装系统
- 小马一键重装系统
- 大番茄一键重装系统
- 老毛桃一键重装系统
- 魔法猪一键重装系统
- 雨林木风一键重装系统
- 系统之家一键重装系统
- 系统基地一键重装系统
- 云骑士一键重装系统
- 完美一键重装系统
- 桔子一键重装系统
- 360一键重装系统
- 大白菜一键重装系统
- 萝卜菜一键重装系统
- 蜻蜓一键重装系统
- 闪电一键重装系统
- 深度一键重装系统
- 紫光一键重装系统
- 老友一键重装系统
- 冰封一键重装系统
- 飞飞一键重装系统
- 金山一键重装系统
- 无忧一键重装系统
- 易捷一键重装系统
- 小猪一键重装系统