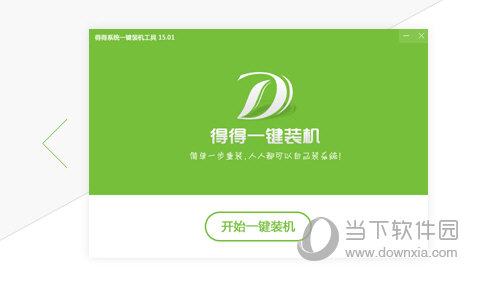得得一键重装系统软件V6.7.9贡献版
得得一键重装系统软件V6.7.9贡献版小编寄语
得得一键重装系统软件V6.7.9贡献版提供了更智能的两种安装模式,有效解决重装系统步骤多,不安全,成功率低等问题,真正做到无人值守全自动安装电脑系统,只需点击确定就可以完成重装系统,得得一键重装系统软件V6.7.9贡献版还你一个健康、快速、稳定的系统。得得一键重装系统软件V6.7.9贡献版支持原版系统MBR GPT UEFI分区 引导,操作更符合用户体验。
得得一键重装系统软件V6.7.9贡献版功能介绍
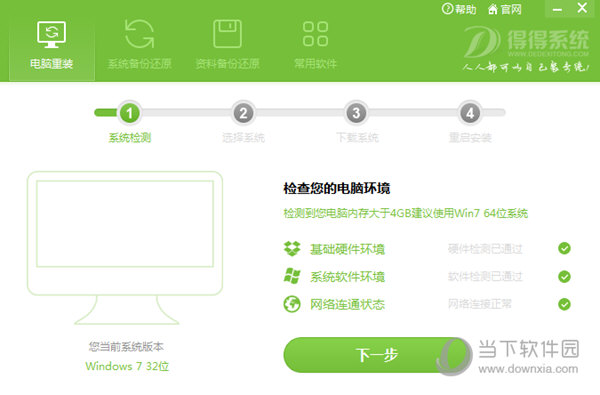
得得一键重装系统软件V6.7.9贡献版特色:
1、鼠标直接操作
及其简单操作,无需任何技术即可完成整个系统重装操作,重装系统只需鼠标单击几步操作即可。
2、智能检测分析
自动智能化检测当前电脑信息,自动分析当前电脑是否适合使用得得重装,不强制安装,保证安3、装后系统的可用性。
3、多元化系统版本选择
内置WinXP、Win7(32/64位)供用户选择安装,大大提高了重装系统的可选择性和灵活性。
4、P2P加速技术
采用全新p2p技术,内置迅雷内核组件,实现将下载速度提升到极致,100%确保以最快的速度完成整个系统的重装。
5、完全免费
得得一键装机工具所有系统都已经激活,正版验证,官方直接补丁更新。一键重装不损坏电脑任何硬件。
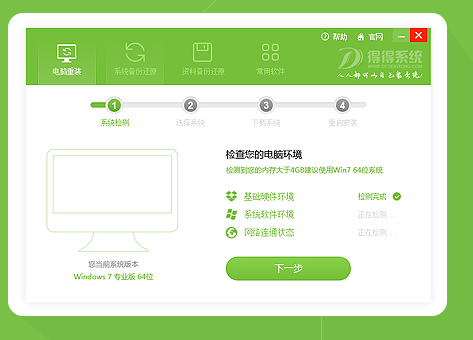
得得一键重装系统软件V6.7.9贡献版使用说明:
首先我们在网页下载资源包之后打开得得一键装机工具,然后在
系统检测的选项中我们就可以看到“开始一键装机”的命
令,然后点击。
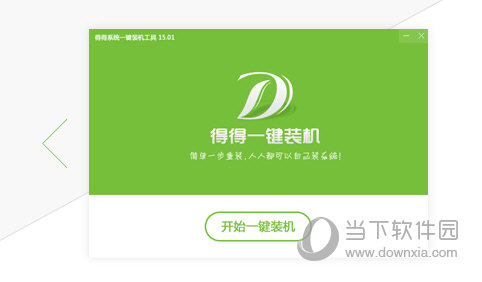
选择系统,根据您的个人喜好以及电脑的配置选择需要系统,然后
点击“选择系统”,并选择所需的系统类型,一般情况下单
核处理器选择XP,双核和四核选择win7,小于2G
内存选择32位,反之选择64位!
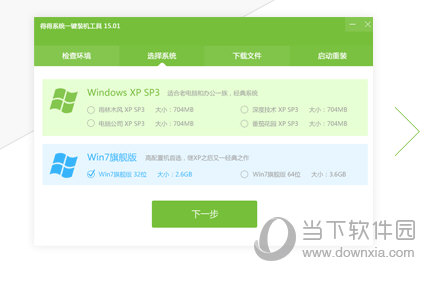
当选择好系统以后,通过点击“下一步”后就可以进入了系统镜像下载窗口,这时候大家只
需要等待下载完成就可以了,得得一键重装系统支持断点下载,也可以暂停下载。系统下载
完成后会将自动重启电脑安装系统,无需手动操作。
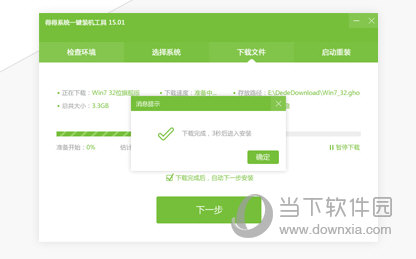
得得一键重装系统软件V6.7.9贡献版更新日志
1、增加对GPT+UEFi分区的磁盘格式的支持,采用业内目前最先进的技术,支持未来更多的平板、高新电脑和最新系统!
2、增加下载由用户自动限速功能,更个性化!
3、智能识别网络状态,下载更快、更稳定!
4、自行检测下载文件的完整性,确保重装系统更成功!
5、用户体验更好,更贴近用户实际使用,使用更简单、更方便!
得得重装系统后文件夹权限获取不了怎么办?重装系统后经常会遇到在删除文件、文件夹时提示没有管理员权限,那么我们怎样设置才能获得文件夹管理员权限呢。下面小编就和大家分享一篇关于重装系统后文件夹权限的解决方法,我们一起来看看吧!
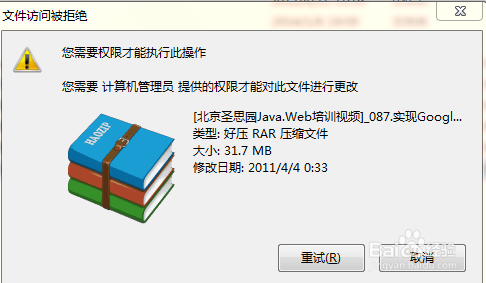
下面介绍一个最简单的方法
请打开记事本 复制下面内容:
Windows Registry Editor Version 5.00
[HKEY_CLASSES_ROOT*shellrunas]@="管理员取得所有权""NoWorkingDirectory"=""[HKEY_CLASSES_ROOT*shellrunascommand]@="cmd.exe /c takeown /f "%1" && icacls "%1" /grant administrators:F""IsolatedCommand"="cmd.exe /c takeown /f "%1" && icacls "%1" /grant administrators:F"[HKEY_CLASSES_ROOTexefileshellrunas2]@="管理员取得所有权""NoWorkingDirectory"=""[HKEY_CLASSES_ROOTexefileshellrunas2command]@="cmd.exe /c takeown /f "%1" && icacls "%1" /grant administrators:F""IsolatedCommand"="cmd.exe /c takeown /f "%1" && icacls "%1" /grant administrators:F"[HKEY_CLASSES_ROOTDirectoryshellrunas]@="管理员取得所有权""NoWorkingDirectory"=""[HKEY_CLASSES_ROOTDirectoryshellrunascommand]@="cmd.exe /c takeown /f "%1" /r /d y && icacls "%1" /grant administrators:F /t""IsolatedCommand"="cmd.exe /c takeown /f "%1" /r /d y && icacls "%1" /grant administrators:F /t"
保存 保存类型请选所有文件 名字为 获取权限.reg 保存为REG文件 找到这个文件 双击运行
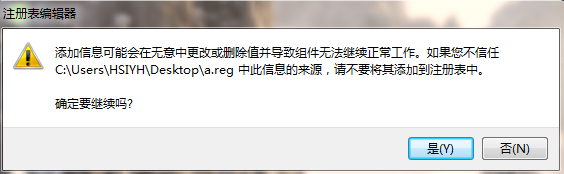
ok 现在你想进入的文件或文件夹上右键 就会发现出现一个 管理员取得所有权
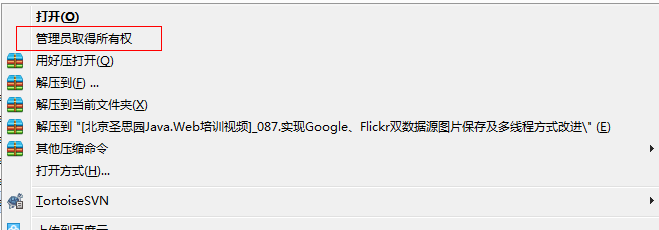
点击就可以获取这个文件的所有权限,你就可以做任何操作了 。
以上便是关于得得重装系统后文件夹权限获取不了怎么办的解决方法,希望小编的分享能够帮助到大家!
得得重装系统后屏幕不清晰怎么办?最近很多用户说重装系统后屏幕不清晰了,有时候都看不清楚图片了。怎么办呢?下面小编就和大家分享重装系统后屏幕不清晰的解决方法,希望小编的分享能够帮助到大家!
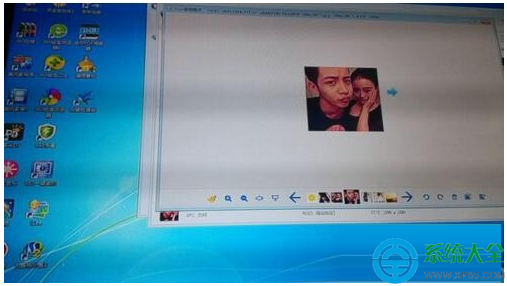
重装系统后屏幕不清晰的解决方法:
1、对着Win7屏幕空白处单击鼠标右键,菜单中选择“屏幕分辨率”;
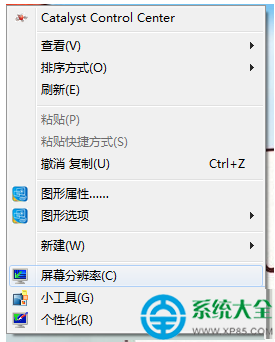
2、注意:控制面板里面,大图标查看方式下,点击“显示”,在“显示”界面,点击左侧“更改显示器设置”,也可进入到第二步;
3、在打开的“更改显示器外观”界面,找到并点击“高级设置”;
4、在“通用即插即用监视器 属性”对话框,点击“监视器”选项卡,找到最底部的“颜色”,如是增强色(16位),点击后面的向下箭头,在里面点击选 中“真彩色(32位)”,然后确定退出;
5、接下来会出现是否保存的提示,选择“是”就可以了。
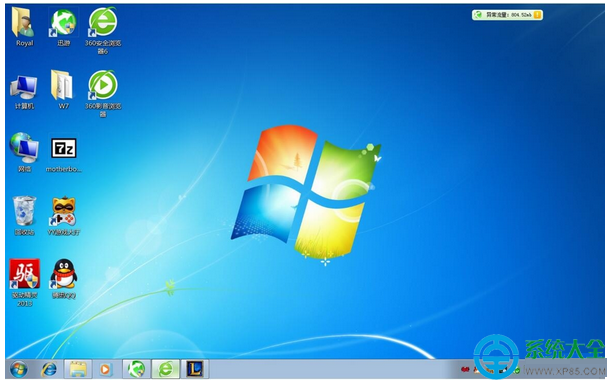
以上便是关于得得重装系统后屏幕不清晰怎么办的解决方法,我们一起来看看吧!
得得一键重装系统软件V6.7.9贡献版相关推荐
- 黑云一键重装系统工具V3.2.5安装版
- 小白一键重装系统工具V5.0.0.1精简版
- 极速一键重装系统工具V2.3.2尊享版
- 白云一键重装系统工具V2.00.1增强版
- 小鱼一键重装系统工具V6.3.00.2贡献版
用户评价
得得一键重装系统软件V6.7.9贡献版又用了一次重装系统,非常好用,一次安装就搞定了。
这是一个非常简单操作的一个装机软件,得得一键重装系统软件V6.7.9贡献版,我就是用的这个软件重装的win7系统,很赞!
网友问答
得得一键重装系统工具好用吗?
当然好用了,这是我用过最好的一款软件了,我身边的朋友都在使用得得软件安装系统,但是下载的时候慢一点,不过这个没办法的,取决于你的电脑网速的问题。
得得一键重装系统软件怎么样?
得得系统一键重装挺不错的,使用过很多次,也没有遇到过任何问题,每次都成功的完成了系统重装,比U盘和光盘装系统要简单的多
- 小白一键重装系统
- 黑云一键重装系统
- 极速一键重装系统
- 好用一键重装系统
- 小鱼一键重装系统
- 屌丝一键重装系统
- 得得一键重装系统
- 白云一键重装系统
- 小马一键重装系统
- 大番茄一键重装系统
- 老毛桃一键重装系统
- 魔法猪一键重装系统
- 雨林木风一键重装系统
- 系统之家一键重装系统
- 系统基地一键重装系统
- 云骑士一键重装系统
- 完美一键重装系统
- 桔子一键重装系统
- 360一键重装系统
- 大白菜一键重装系统
- 萝卜菜一键重装系统
- 蜻蜓一键重装系统
- 闪电一键重装系统
- 深度一键重装系统
- 紫光一键重装系统
- 老友一键重装系统
- 冰封一键重装系统
- 飞飞一键重装系统
- 金山一键重装系统
- 无忧一键重装系统
- 易捷一键重装系统
- 小猪一键重装系统