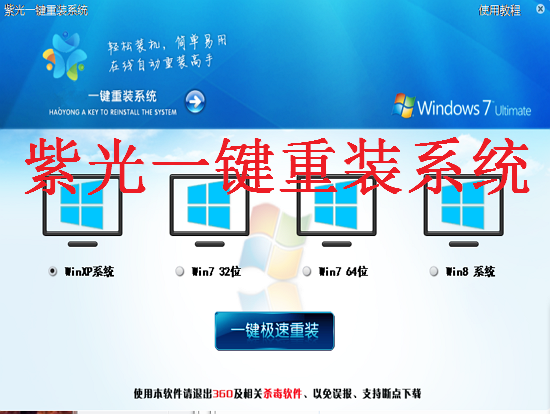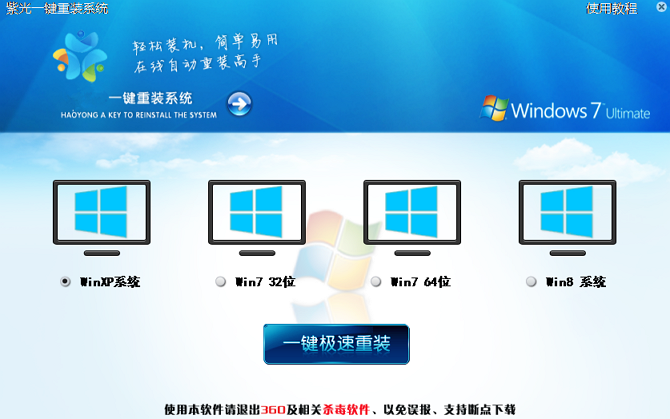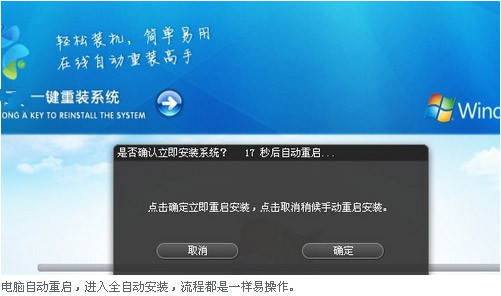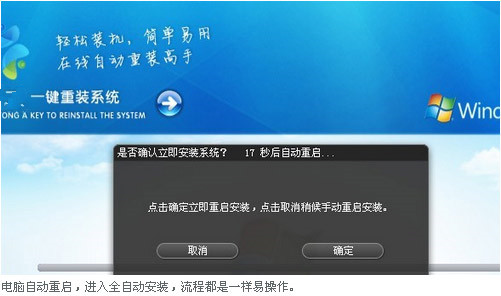紫光一键重装系统工具官方版3.12
小编寄语
紫光一键重装系统工具官方版3.12提供了更智能的两种安装模式,有效解决重装系统步骤多,不安全,成功率低等问题,真正做到无人值守全自动安装电脑系统,只需点击确定就可以完成重装系统,紫光一键重装系统工具官方版3.12还你一个健康、快速、稳定的系统。紫光一键重装系统工具官方版3.12支持原版系统MBR GPT UEFI分区 引导,操作更符合用户体验。
软件特色
简单快捷 无需基础
轻轻一点,一切都显得如此简单。傻瓜式的操作流程,无需任何电脑专业知识基础,无论年龄大小、不限知识文化水平,任何人都可以轻松掌握,只需轻轻点击鼠标,就可实现一键安装。
高速下载 耗时短暂
采用高速下载方式,不要任何光驱、硬盘等,下载速度快,且耗时短,没有漫长的等待期和系统配置期,可实现系统的快速安装。
品牌多样 自由选择
匹配XP、Win7等多个系统,同时打造出多个系统品牌,为您提供全面优质的服务。
安全便捷 高效稳定
环境安全,没有死机、黑屏、毒侵等不安全因素,同时还可查杀系统漏洞、抵挡不安全网毒的入侵,且运转起来速度快,为用户提供一个高效快速、安全稳定的电脑环境。
使用教程
第一步:下载紫光一键重装系统软件。
第二步:点击立即下载打开紫光一键安装系统。安装完成后如下图
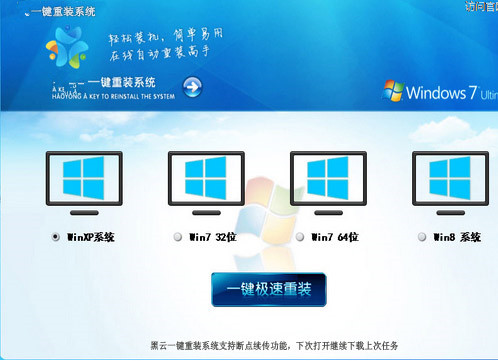
第三步选择window操作系统,等待下载完成,window系统比较大,网速较慢的朋友,建议挂机下载,下载好后,软件就自动重启电脑,一键极速重装如下图:
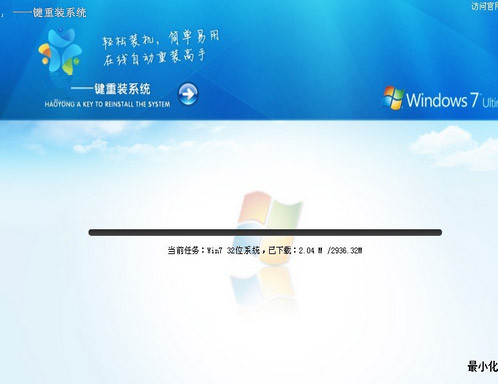
下载完成后提示重启开始安装:
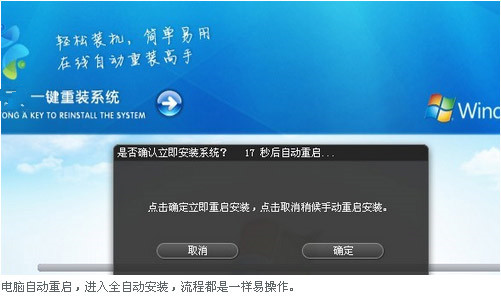
更新日志
1,修改主整UI界面,支持在线更新版本。
2,增加GPT和MBR自动识别,自动选择安装模式。
3,支持UEFI原版分区系统,解决原版WIN7 WIN8 UEFI分区重装问题。
4,新增系统备份、系统恢复、资料备份、资料还原、宽带帐号密码备。
5,新增多系统选择、新增已下载系统提示。
6,更新迅雷下载引擎为最新云加速版,提升下载续传速度。
7,自动修复MBR错误电脑,解决部分电脑因引导不正常问题。
8,新版在WIN7以上系统直接使用,不需要以管理员身份运行。
9,更多细节修改,尽请体验吧。
紫光w7系统重装后usb不能用怎么办?win7系统重装后usb不能用,为什么会发现这样情况呢?如何解决?下面小编就和大家分享一篇关于w7系统重装后usb不能用的解决方法,我们一起来看看吧!
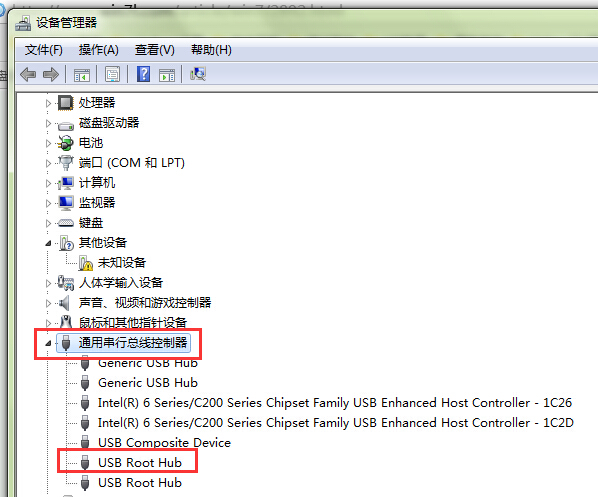
重装系统后usb不能用解决方法一
一、设置CMOS参数
对于从来没有使用过USB外接设备的朋友来说,即使正确安装了驱动程序也有可能出现系统无法检测USB硬盘的情况,这主要是由于主板默认的CMOS端口是关闭的,如果没有将其设置为开启状态,那么Windows自然无法检测到移动硬盘了。为了解决这个问题,我们可以重新开机,进入CMOS设置窗口,并且在“PNP/PCI CONFIGURATION”栏目中将“Assign IRQ For USB”一项设置为“Enable”,这样系统就可以给USB端口分配可用的中断地址了。
二、电源不足
由于USB硬盘在工作的时候也需要消耗一定的电能,如果直接通过USB接口来取电,很有可能出现供电不足。因此,几乎所有的移动硬盘都附带了单独的外接电源或者是通过键盘取电的PS2转接口,这时只要事先连接好外接电源或者通过PS2转接线与键盘连接好,确保给移动硬盘提供足够的电能之后再试试,这时应该可以正常使用了吧。需要特别提醒大家注意的是,建议使用移动硬盘之前都确保有足够的供电,否则很可能由于供电不足导致硬盘损坏。
三、USB延长线故障
除去上述两方面原因之外还有可能是USB接口类型不符导致移动硬盘无法使用。比如计算机配置的USB接口是1.1标准的,而购买的移动硬盘是USB 2.0标准的接口,这就要求连接计算机和移动硬盘的连接线必须支持USB 2.0标准。因为高速移动设备插入低速集线器,该设备可能不被正常安装,而有些朋友在使用移动硬盘的同时还使用优盘,为了方便就直接使用优盘附送的USB 1.1标准连接线,这样就导致USB 2.0标准的移动硬盘无法正确识别。只要将连接线更换为USB 2.0标准的即可解决此故障。
四、Windows版本太低
对于一些还在使用Windows 95或者Windows 97系统的朋友来说,即使计算机配备了USB接口,但是由于Windows 98之前的操作系统不支持USB外设,因此无论如何安装驱动程序、设定CMOS参数都无法让移动硬盘正常使用。对于这种情况,一种解决方法是将操作系统升级到Windows 98以上,另外一种方法就是到微软官方站点下载相应的补丁程序让Windows 95/97能够识别移动硬盘。
五、系统设置不当
对于一些Windows 98用户来说,在安装好驱动程序之后,可以从设备管理器中查看到移动硬盘图标,但是在资源管理器中却没有相应的盘符标识,这就是系统设置不当所致。在设备管理器中双击移动硬盘图标,并且点击弹出窗口中的“属性”按钮,此时可以看见断开、可删除、同步数据传输和Int 13单元四个选项,其中“可删除”一项前面系统默认是没有打勾的,只要勾选这个选项之后重新启动计算机,就可以在资源管理器中看见新增的移动硬盘盘符了。
重装系统后usb不能用解决方法二
修改系统文件/注册表
这种方法仅能禁用USB储存设备,如移动硬盘或优盘,对于其他USB设备,如USB鼠标、USB键盘就不起作用了。但我们的主要目的是禁止他人在电脑上使用优盘或移动硬盘等可移动存储设备。
该方法分两种情况:如果电脑尚未使用过USB设备(比如刚重装好系统),可以通过向用户或组分配对Usbstor.pnf和Usbstor.inf两个文件的“拒绝”权限来实现对USB设备的禁用。
对于已经使用过USB设备的电脑,要禁用电脑的USB功能,就得通过注册表来实现。如果你对电脑并不熟悉,修改前请先备份注册表。
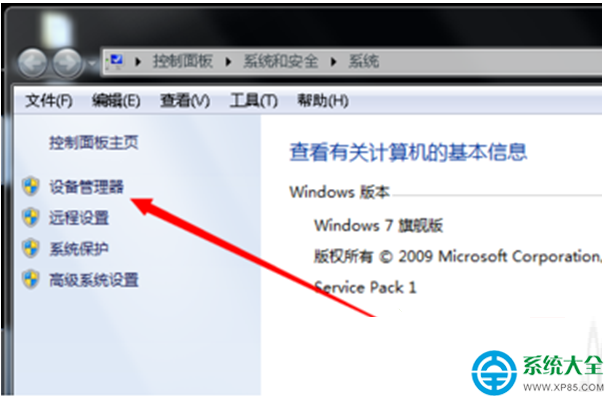
【未使用过USB设备的电脑】
1、启动资源管理器,依次打开Windows文件夹下面的子目录Inf。
2、在Inf文件夹里,找到“Usbstor.pnf”文件,右键单击该文件,然后选择“属性”。
3、再“属性”对话框里单击“安全”选项卡。
4、在“组或用户名称”列表中,单击要为其设置“拒绝”权限的用户或组。
5、在“UserName or Group?鄄Name 的权限”列表中,单击以选中“完全控制”旁边的“拒绝”复选框,然后单击“确定”。
注意:此外,还需将系统账户添加到“拒绝”列表中。
6、右键单击“Usbstor.inf”文件,然后单击“属性”。
7、单击“安全”选项卡。
8、在“组或用户名称”列表中,单击要为其设置“拒绝”权限的用户或组。
9、在“UserName or Group?鄄Name 的权限”列表中,单击以选中“完全控制”旁边的“拒绝”复选框,然后单击“确定”。
【使用过USB设备的电脑】
1、单击“开始”,然后单击“运行”。
2、在“打开”框中,键入“regedit”,然后单击“确定”。
3、找到并单击下面的注册表项:
HKEY_LOCAL_MACHINESYSTEMCurrentControlSetServicesUsbStor
4、在右边窗格中,双击“Start”。
5、在“数值数据”框中,将原始数值“3”改成“4”。(如果想恢复对USB设备的支持,只需将该值改回“3”即可。)
6、退出注册表编辑器。
以上便是关于紫光w7系统重装后usb不能用怎么办的解决方法,希望小编的分享能够帮助到大家!
最近有用户反映说在使用紫光重装系统后系统崩溃了,这该怎么解决呢?下面小编就为大家介绍一下紫光重装系统后系统崩溃的解决方法。
1.修复系统文件
恢复配置只能修复注册表中的数据,如果是系统文件本身损坏,那就需要使用其他方法了。系统文件损坏会造成系统不稳定,严重的甚至会造成无法正常启动,正确的方法是使用系统命令SFC对系统文件进行扫描,如果发现有文件被破坏,就会要求插入安装光盘并恢复原始文件。点击“开始→运行”,在运行框中键入“sfc /scannow”回车后就能开始检查了,完成后重启。如果安装光盘中的系统比较老,那么建议使用打过补丁的光盘进行修复,以免文件被恢复成老版本的。
2.最后一次正确的配置
很多系统故障与硬件的驱动程序有关,有时一个新版本的驱动看似能够提高性能,但实际安装到你的系统中时反而有可能造成系统兼容性问题,更新驱动之后系统无法正常进入Windows的情况很常见。“最后一次正确的配置” 就是专为这种情况设计的,当你因新装驱动或系统配置造成系统无法正常启动时,重新启动并在此过程中按住F8,在“高级启动选项”菜单中选择“最后一次正确的配置”,系统就会用在正常状态下备份的注册表数据恢复系统,一般就能进入系统了。
3.更换用户
系统中的注册表主要包括系统分支和用户分支两部分,有些用户对自己使用的系统环境进行了配置,造成登录后出现各种奇怪的故障。别急着重装系统,这种情况完全可以换件“马甲”继续登场。换用管理员账户登录系统,然后在“控制面板→用户账户”中建立一个新的管理员账户,然后用此账户登录即可。需要注意的是,原来用户的“我的文档”及其他一些私人数据都在原来账户的目录里,可以事先备份或者用新账户登录后打开“C:WindowsDocuments and Settings[Username]”。
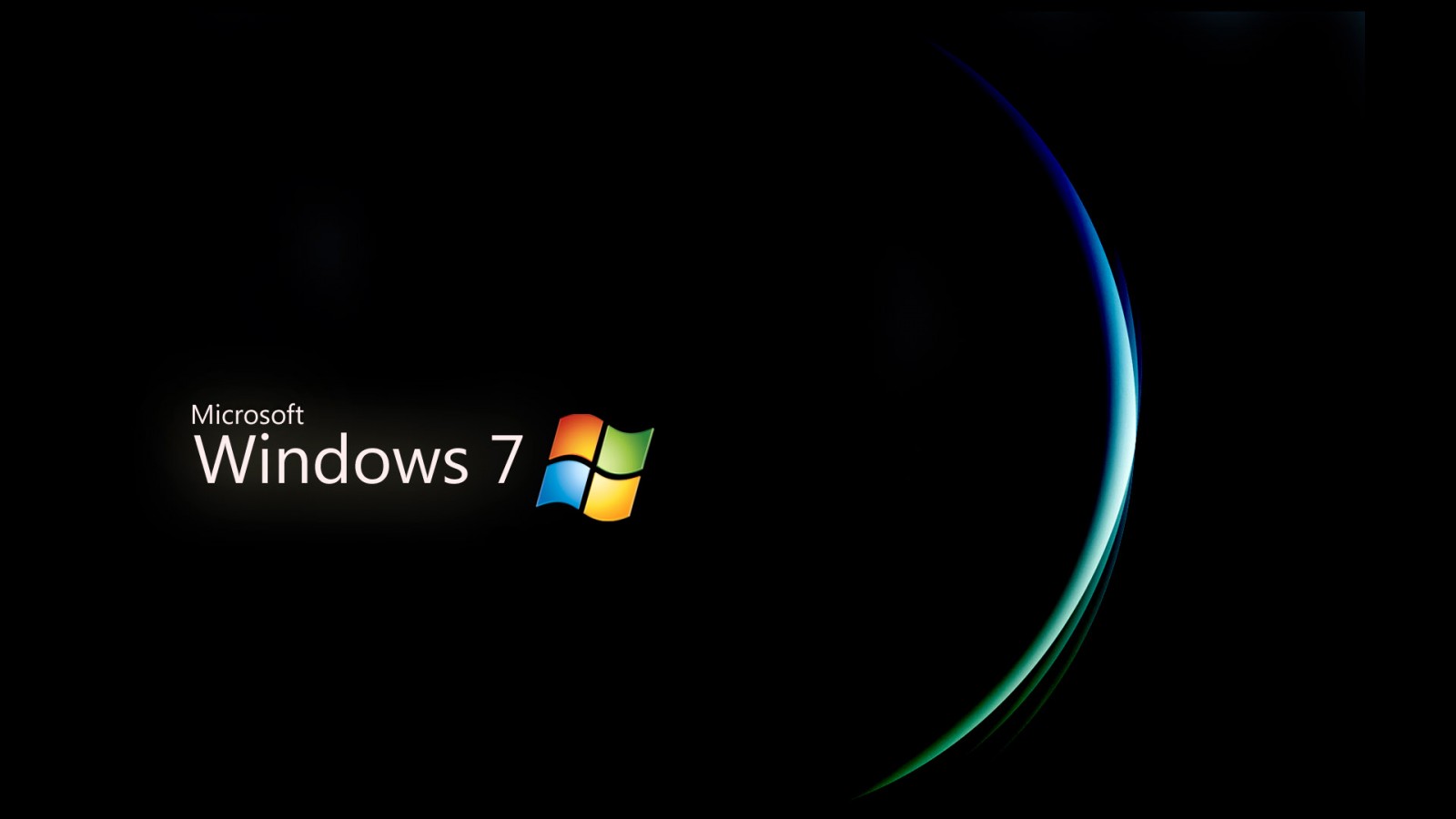
4.恢复DLL注册状态
系统中有很多DLL文件,它们其实分为两大类,无需注册的标准DLL文件和需要注册的ActiveX DLL文件,后者在注册表中留下一些相关数据,一旦这些数据被破坏或根本不存在,那么调用这些DLL时就会发生错误。有很多此类需要注册的DLL文件与系统功能息息相关,当某个系统功能出问题时,你怎么能准确找出造成麻烦的DLL并重新注册它呢?比较好的方法是全部重新注册……打开“记事本”输入以下代码并保存为regdll.bat,完成后执行它并重新启动。
5.系统还原
Windows XP的系统 还原功能可不像Windows Me那样“鸡肋”,出现故障后用此功能可以将系统完美地恢复到出现问题前的状态。如果还能进入系统,依次点击“开始→程序→附件→系统工具→系统还原”,在弹出的系统还原设置向导中,选择“恢复我的计算机到一个较早的时间”,点击“下一步”按钮。在弹出的系统还原点列表窗口中可以选择要恢复的还原点,一般如果问题刚出现则选择一个离当前日期较近的还原点 。如果你连“安全模式”都无法启动时,可以开机按F8选择进入“带命令行提示的安全模式”,然后在命令行提示中键入“C:windowssystem32estorestrui.exe”运行系统还原。
6.完全恢复初始注册表
系统初始化,并不只有重装系统这一条路。在系统目录下,有一个子目录专门用于存放注册表数据库文件,而令人高兴的是,还有一个子目录专门用于存放新装完系统时的注册表数据库文件备份,在系统出现故障无法恢复时,将备份恢复到当前的注册表数据库中,可以将系统“初始化”,回到刚装完系统时的样子。由于注册表数据库文件在启动后就始终是被系统锁定的状态,因此需要在DOS下操作,如果是双系统则可以直接到另一个系统中操作,NTFS分区的用户可以使用“故障恢复控制台”。在命令行提示下,用CD命令将当前目录切换至“%windir%Repair”子目录下,依次执行以下命令:
copy sam %windir%system32config
copy system %windir%system32config
copy software %windir%system32config
copy default %windir%system32config
copy security %windir%system32config
相关推荐
- 紫光一键重装系统软件V3.6.1大师版
- 紫光一键重装系统工具V2.4.1.2绿色版
- 紫光一键重装系统工具V8.5.0纯净版
- 紫光一键重装系统工具V1.0.8免费版
- 紫光一键重装系统软件V6.3.6绿色版
用户评价
想重装系统,无意中发现了紫光一键重装系统工具官方版3.12这个软件,却不敢重装我的是联想系统怕吧系统给搞乱了。
系统卡了好一阵子了,一直想重装个系统但是苦于自己没有经验,还好百度搜到紫光一键重装系统工具官方版3.12这个软件,让我轻松重装好了系统,现在用着感觉还不错,以后再看看
网友问答
请问紫光一键重装系统好还是白云一键重装系统好?
大白菜好很多,紫光就跟它的输入法一样烂
个人感觉不习惯 推荐使用小白重装系统工具
紫光1键重装系统会格式掉所有数据?
是的,格式化后就会数据丢失。
不过格式化后造成的数据丢失,你可以用EasyRecovery扫下硬盘分区试试。恢复出来的文件保存的分区位置不能与之间丢失文件同一个分区。最严谨的方法是把需要恢复的硬盘接从盘,再通过主盘启动EasyRecovery来扫描从盘,并恢复至主盘分区上。这样避免误操作造成的覆盖。
- 小白一键重装系统
- 黑云一键重装系统
- 极速一键重装系统
- 好用一键重装系统
- 小鱼一键重装系统
- 屌丝一键重装系统
- 得得一键重装系统
- 白云一键重装系统
- 小马一键重装系统
- 大番茄一键重装系统
- 老毛桃一键重装系统
- 魔法猪一键重装系统
- 雨林木风一键重装系统
- 系统之家一键重装系统
- 系统基地一键重装系统
- 云骑士一键重装系统
- 完美一键重装系统
- 桔子一键重装系统
- 360一键重装系统
- 大白菜一键重装系统
- 萝卜菜一键重装系统
- 蜻蜓一键重装系统
- 闪电一键重装系统
- 深度一键重装系统
- 紫光一键重装系统
- 老友一键重装系统
- 冰封一键重装系统
- 飞飞一键重装系统
- 金山一键重装系统
- 无忧一键重装系统
- 易捷一键重装系统
- 小猪一键重装系统