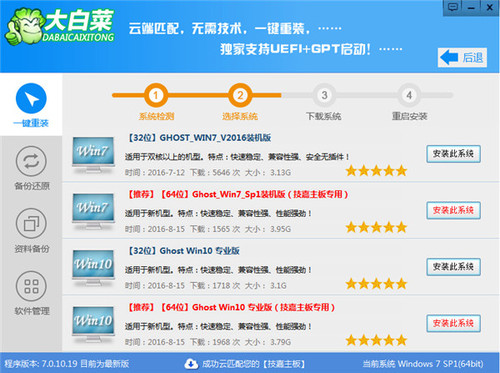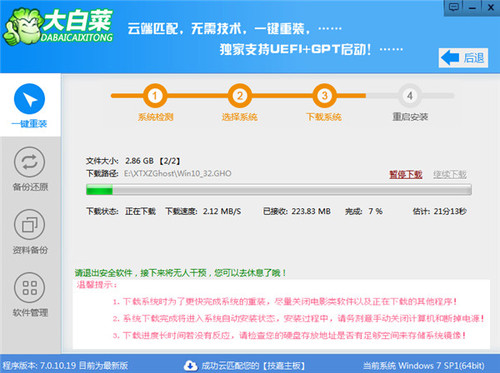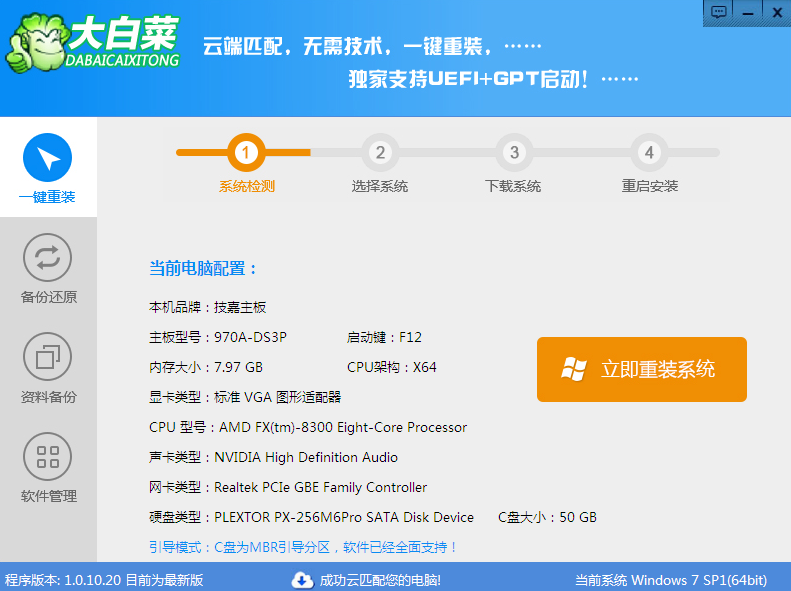大白菜一键重装系统工具最新版8.3
小编寄语
大白菜一键重装系统工具最新版8.3无需电脑技术,小白在家也可以自己完成安装,三步到位,安全又简单!大白菜一键重装系统工具最新版8.30费用,0丢包,极加速!很适合对电脑重装不太了解的朋友,小编在这里极力推荐给大家。
软件特色
界面优美
整体的UI变得更加整洁大方,更加符合年轻人的时尚审美的观点;
系统丰富
在旧版本的基础上增加了win10 系统,可以满足更多用户的需求;
操作简单
整个过程不需要任何专业知识,小孩子都能重装系统;
全新功能
解决了UEFI不能使用的问题,做出了行业领先的功能;
使用教程
第一步
下载并且安装好大白菜装机版,打开安装好的大白菜装机版,插入u盘等待软件成功读取到u盘之后,点击“一键制作启动u盘”进入下一步操作。如下图所示
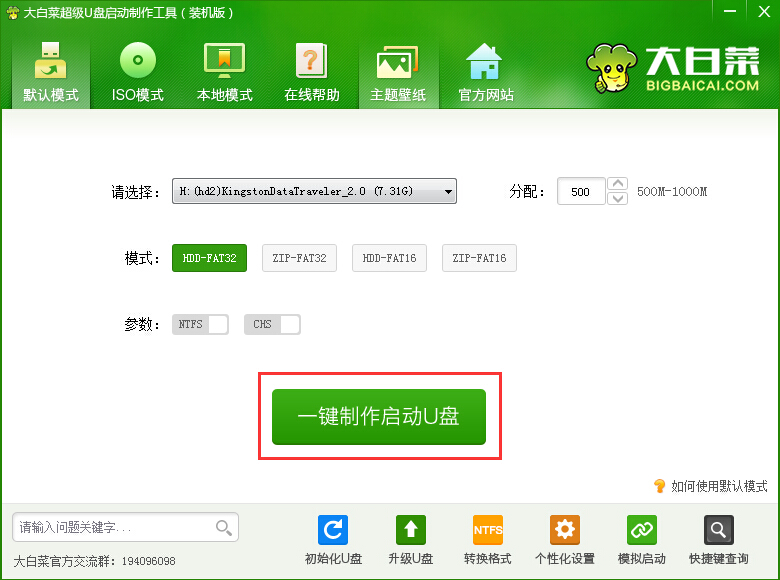
第二步
在弹出的信息提示窗口中,点击“确定”进入下一步操作。如下图所示
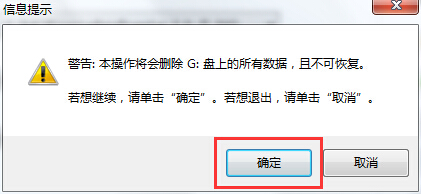
第三步
耐心等待大白菜装机版u盘制作工具对u盘写入大白菜相关数据的过程。如下图所示
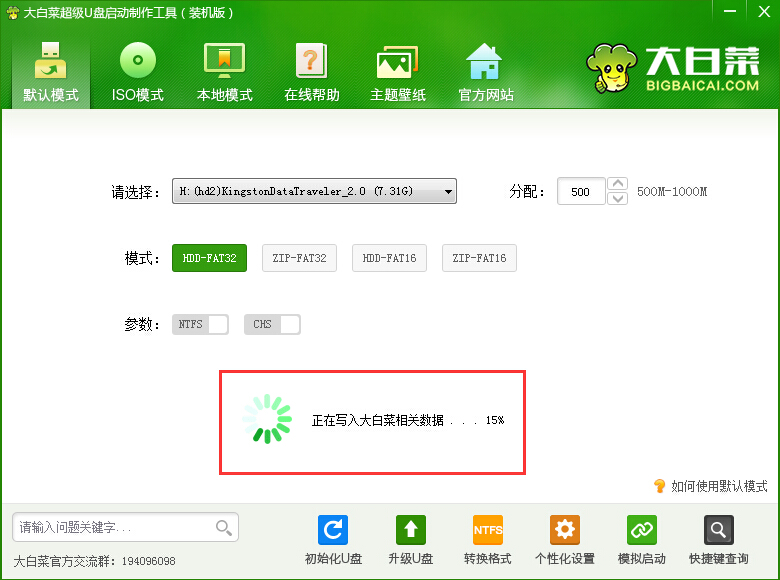
第四步
完成写入之后,在弹出的信息提示窗口中,点击“是(Y)”进入模拟电脑。如下图所示
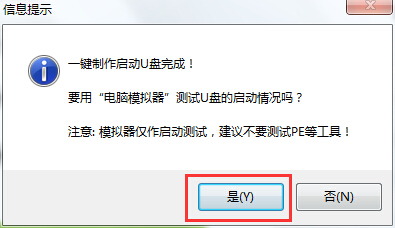
第五步
模拟电脑成功启动说明大白菜u盘启动盘已经制作成功,按住Ctrl+Alt释放鼠标,点击关闭窗口完成操作。如下图所示
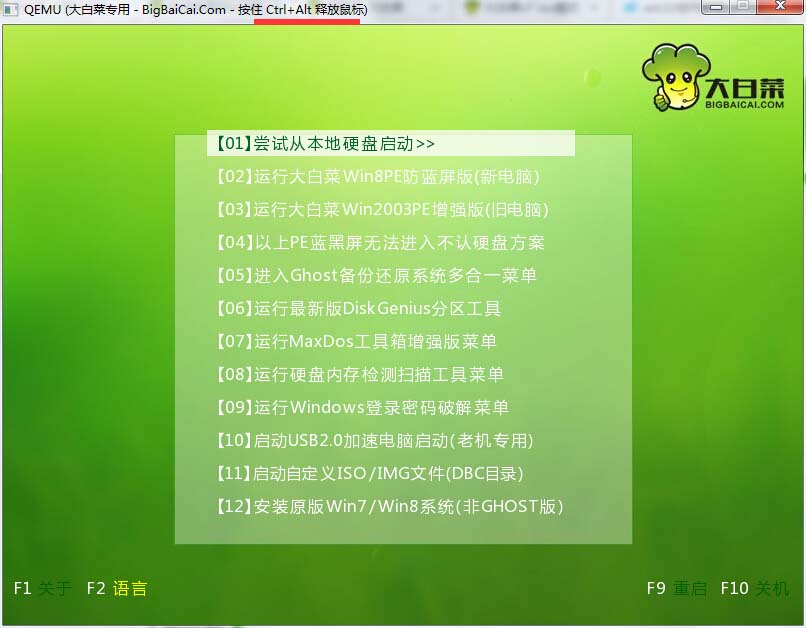
更新日志
1、优化下载成功率;
2、修复无法识别磁盘分区的BUG;
3、修复部分电脑C盘无权限的提示;
大白菜重装系统后发现麦克风没声音了,这该怎么解决呢?下面小编就跟大家来介绍一下大白菜重装系统后麦克风没声音的解决方法。
1、 首先大家在电脑桌面右下角找到音量图标,鼠标右键小喇叭并选择“录音设备”选项。
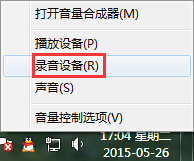
2、 此时打开的是“声音”界面,在这里我们能看到哪些音频设备连接到了电脑上。(小编此时并没有插上录音设备)
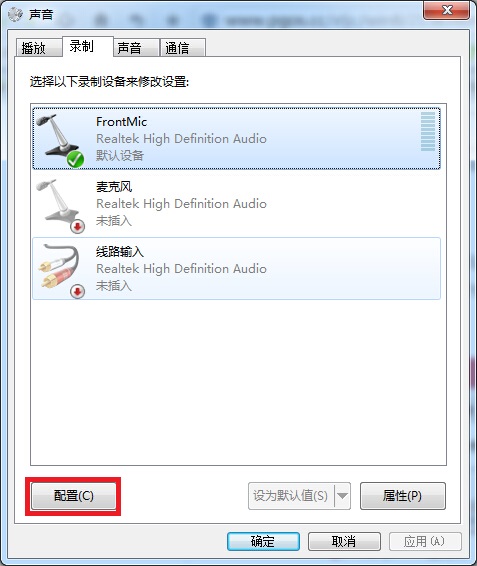
3、 在这个声音界面上,大家可查看麦克风是不是默认设置正确了,没有的话可在下方修改默认值。同时,我们点击“配置”选项,则是会出来“语音识别”界面。在这里大家可进行“启动语音识别”或“设置麦克风”,小编设备有限就不跟大家一一介绍了。
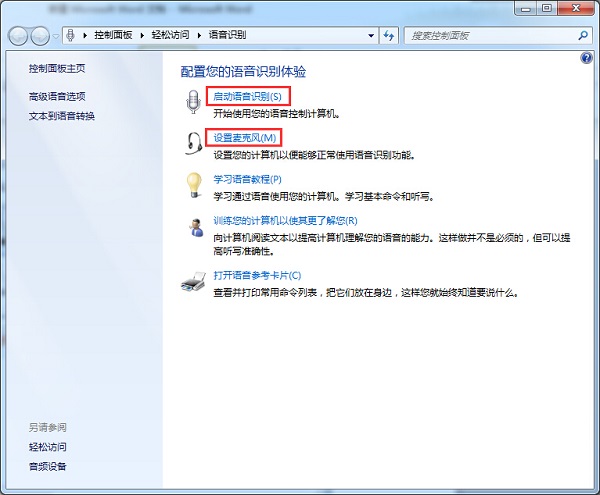
以上就是关于大白菜重装系统后麦克风没声音的解决方法,希望对大家有帮助。
最近有用户在使用大白菜重装系统后发现软件卸载不了了,这是怎么回事呢?下面小编就给大家介绍一下大白菜重装系统后软件卸载不了的解决方法。
1.在菜单里点开“控制面板”
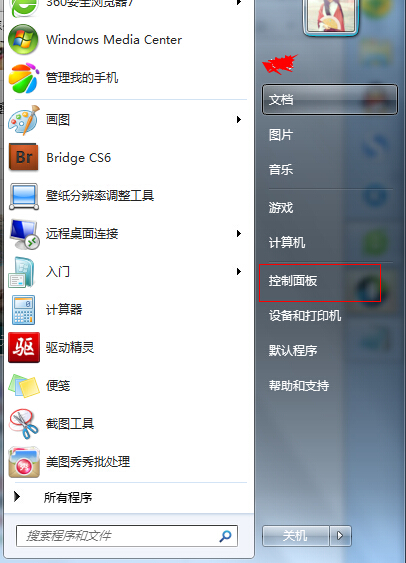
2.然后在“控制面板”找到“程序”,然后点击“卸载程序”。
3.在“卸载或更改程序”里找到需要卸载的软件,然后选择右键点击“卸载/更改”即可
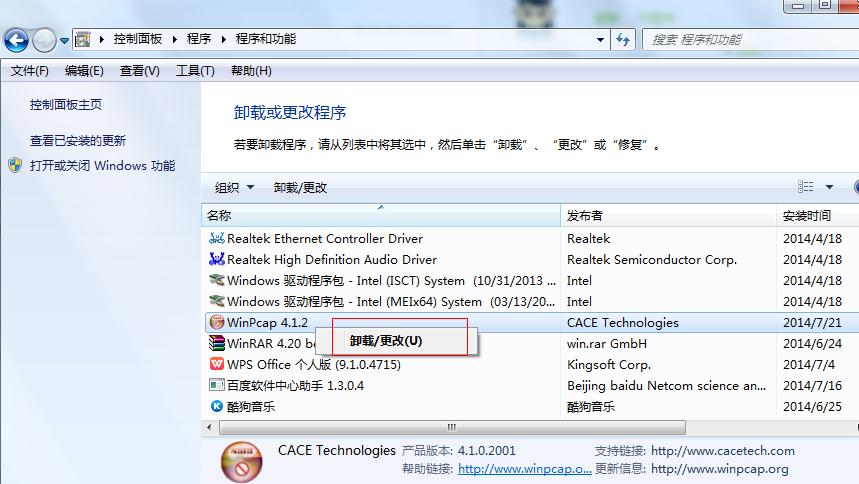
4.如果软件还是卸载不了,在桌面找到需要卸载的软件图标,右键选择“属性”,然后在属性面板里点击”打开文件位置“,然后将整个文件夹删除掉,最后清理注册表即可。更多精彩内容推荐:系统盘怎么重装系统。
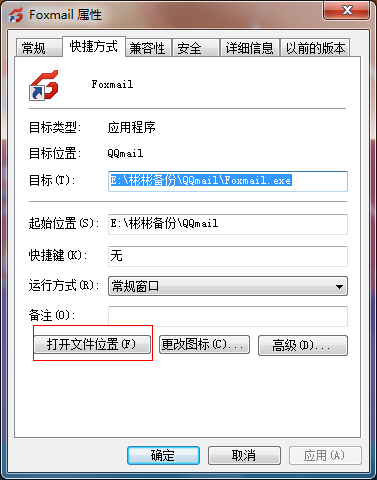
相关推荐
- 大白菜一键重装系统工具装机版8.0.17.522
- 大白菜一键重装系统工具最新版V9.0
- 大白菜一键重装系统工具尊享版v9.1
- 大白菜一键重装系统工具绿色版7.0.10.19
- 大白菜一键重装系统工具装机版V5.1
用户评价
大白菜一键重装系统工具最新版8.3很好用,装了一个月了,没出现任何异常,运行速度也非常快,强力推荐!
大白菜一键重装系统工具最新版8.3很好用的软件,群主很热情,希望以后出个纯净版,这样就完美了,么么哒。
网友问答
大白菜一键重装系统软件怎么样?
大白菜一键重装系统不仅系统多样化,操作起来也是极其简单,完美支持win7、win8、win10以及XP系统
大白菜一键重装系统软件好不好?
好不好用,用过才知道,反正我自己觉得还不错!
- 小白一键重装系统
- 黑云一键重装系统
- 极速一键重装系统
- 好用一键重装系统
- 小鱼一键重装系统
- 屌丝一键重装系统
- 得得一键重装系统
- 白云一键重装系统
- 小马一键重装系统
- 大番茄一键重装系统
- 老毛桃一键重装系统
- 魔法猪一键重装系统
- 雨林木风一键重装系统
- 系统之家一键重装系统
- 系统基地一键重装系统
- 云骑士一键重装系统
- 完美一键重装系统
- 桔子一键重装系统
- 360一键重装系统
- 大白菜一键重装系统
- 萝卜菜一键重装系统
- 蜻蜓一键重装系统
- 闪电一键重装系统
- 深度一键重装系统
- 紫光一键重装系统
- 老友一键重装系统
- 冰封一键重装系统
- 飞飞一键重装系统
- 金山一键重装系统
- 无忧一键重装系统
- 易捷一键重装系统
- 小猪一键重装系统