系统基地一键重装系统工具下载正式版1.09
小编寄语
系统基地一键重装系统工具下载正式版1.09是一款电脑重装工具,无须明白装机流程,,简化重装系统步骤,无需电脑基础即可在线快速重装系统,一键重装XP系统、win7系统等全自动流程。系统基地一键重装系统工具下载正式版1.09傻瓜式一键自动安装xp win7 win8,重装只格式化C盘,安装前重备份桌面和C盘重要数据,其他磁盘数据不影响,还你一个全新、快速、安全、稳定系统。
软件特色
1、鼠标直接操作
及其简单操作,无需任何技术即可完成整个系统重装操作,重装系统只需鼠标单击几步操作即可。
2、智能检测分析
自动智能化检测当前电脑信息,自动分析当前电脑是否适合使用得得重装,不强制安装,保证安3、装后系统的可用性。
3、多元化系统版本选择
内置WinXP、Win7(32/64位)供用户选择安装,大大提高了重装系统的可选择性和灵活性。
4、P2P加速技术
采用全新p2p技术,内置迅雷内核组件,实现将下载速度提升到极致,100%确保以最快的速度完成整个系统的重装。
5、完全免费
所有系统都已经激活,正版验证,官方直接补丁更新。一键重装不损坏电脑任何硬件。
使用教程
运行下载好的软件,进行安装;
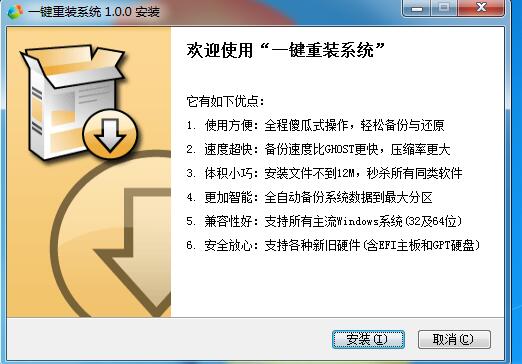
打开安装好的一键重装软件,点击一键重装;
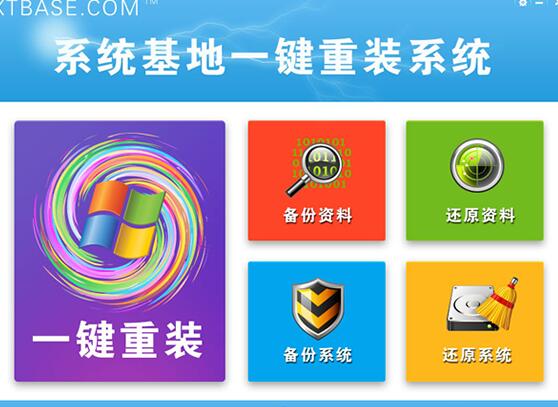
选择你需要安装的系统,点击开始安装系统;
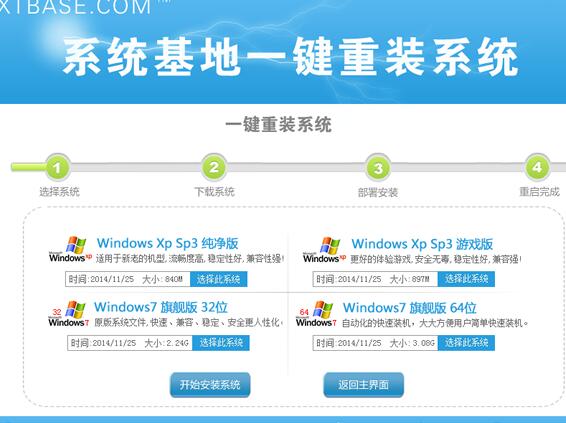
系统开始下载,完成后将自动重启进入安装步骤。
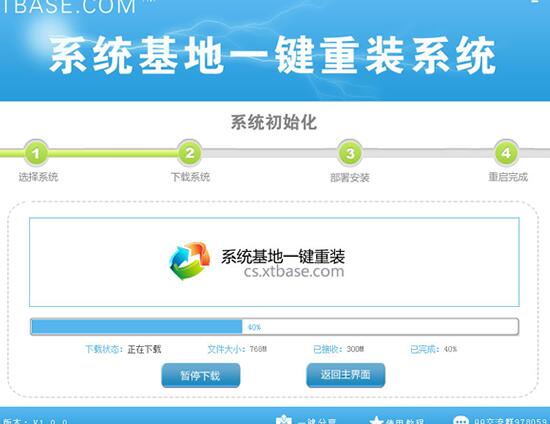
重启系统之后,请不要操作鼠标键盘,只需等待就好,系统会全自动安装完成!
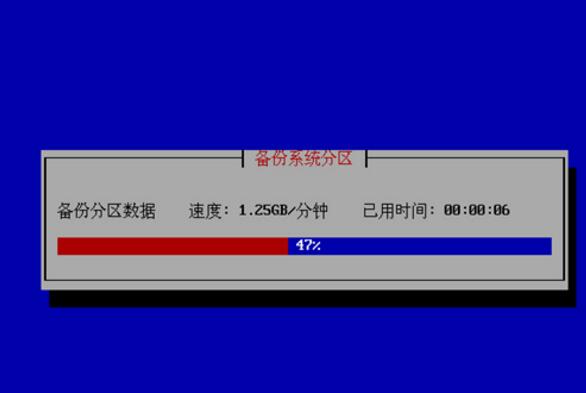
完成以上步骤,软件开始执行系统设置,给你安装全新系统了!
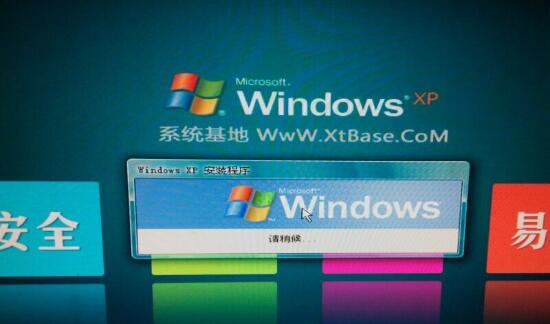
安装过程中,出现需要点击的界面,请点击确定或者完成,软件提示风险点击允许,因为系统封装过程中,触动的是系统核心数据,给你全新的安装,所以杀毒软件会误报哦,这样,你不用担心,点击允许就可以了,安装完成以后,进入桌面,你就可以打上最新补丁,享受全新的系统。
更新日志
1,修改主程序UI界面,软件图标。
2,优化GPT和MBR引导模式。
3,支持UEFI原版分区系统,不用改主板重装为WIN8.1或WIN10系统。
4,增加硬件检测推荐系统功能,更直观,更轻松
5,修改安装器
系统基地重装系统后鼠标键盘不能用怎么处理?最近有个用户表示,使用系统基地重装后鼠标键盘不能用了,但是拿到其他电脑设备上都可以正常使用,这是怎么回事呢?遇到这个问题的时候应该怎么办呢?今天小编就来跟大家讲讲系统基地重装系统后鼠标键盘不能用怎么处理。
解决方法:
1、这时先重启电脑,没有鼠标不能重启?按关机键就可以关机了(非强行关机);

2、然后再开机按F8键(这时键盘肯定能用),然后到高级启动选项下选择【带网络的安全模式】;
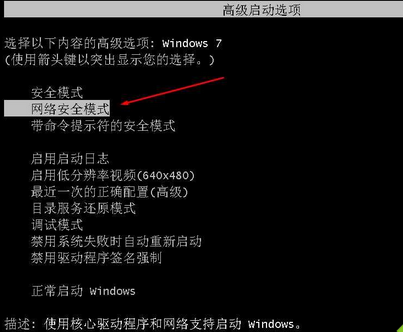
3、这时启动到安全模式,USB鼠标键盘也是能用的!带网络的。明白了吧,这时我们更新一下USB驱动就可以了!建议使用360驱动大师或是驱动精灵;
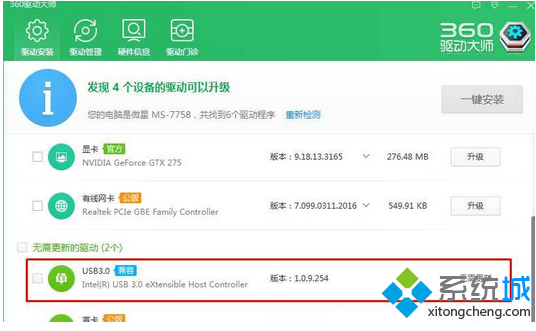
4、最后,更新完成,重启到正常模式下USB就可以使用了。
关于系统基地重装系统后鼠标键盘不能用怎么处理就跟大家介绍到这了,有遇到这个问题的朋友可以参考上面的解决办法哦!
系统基地重装系统后windows.old文件夹如何清理?我们在重装好系统时,新系统会把以前的Windows安装文件放到名为Windows.old的文件夹中,方便我们访问以前的Windows安装数据,但是这些问题通常是用不到的,而且还占用很大的磁盘空间,那么怎么样才能清理这些文件呢?今天小编就来跟大家讲讲系统基地重装系统后windows.old文件夹如何清理。
方法/步骤
重新装好系统,进入C盘可以看到一个名为Windows.old的文件夹,通常占用5G左右的空间
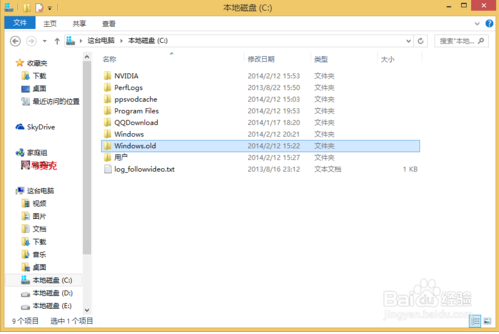
回到”我的电脑“界面,右击本地C盘,选择”属性“,打开C盘属性对话框,在常规标签下点击”磁盘清理“
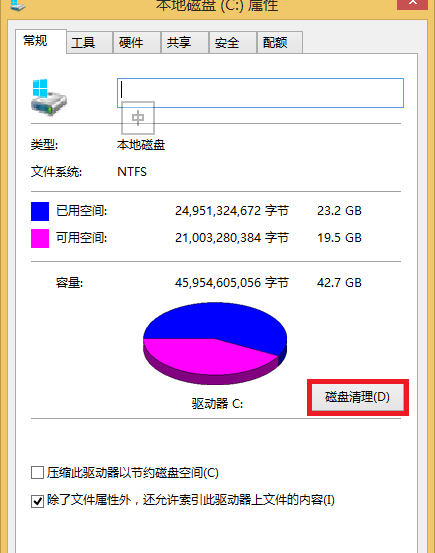
系统会计算C盘可以释放多少空间,耐心等待一会
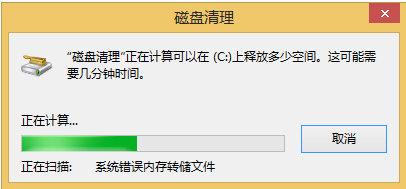
计算好以后,弹出C盘清理对话框,先别急着“确定”,我们想要清理的还没有扫描了,此处点击“清理系统文件”
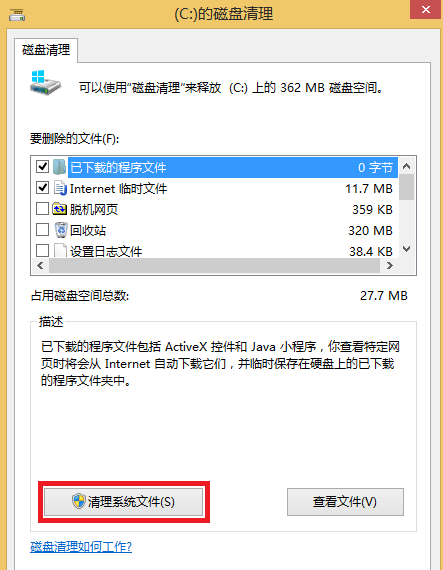
耐心等一会儿

扫描出来了!6.73GB,确定里面没有我们需要的文件就可以放心大胆的删了,此处直接点“确定”就可以了
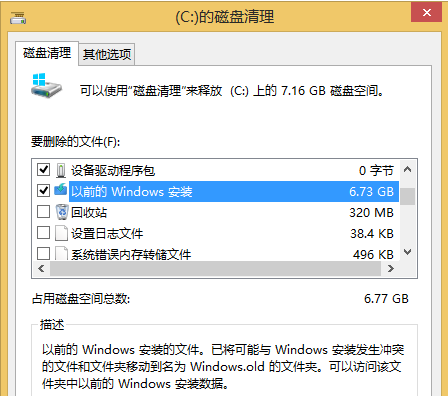
文件删除中,此时费得时间最多了,耐心等一会儿。
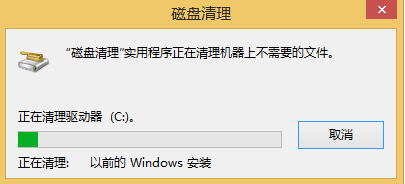
清理好了,C盘“瘦了”好大一圈看到没有
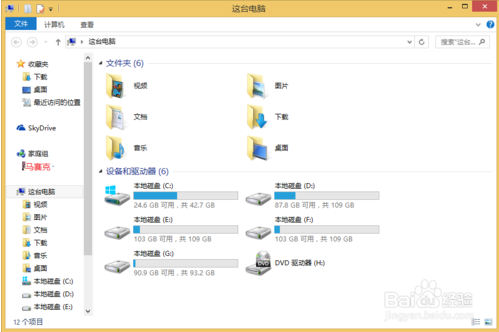
关于系统基地重装系统后windows.old文件夹如何清理就跟大家介绍到这了,希望小编的分享能够给大家带来帮助。
用户评价
满意,支持下,非常好用系统基地一键重装系统工具下载正式版1.09。永久支持。支持。支持。
系统基地一键重装系统工具下载正式版1.09很好用的软件,群主很热情,希望以后出个纯净版,这样就完美了,么么哒。
网友问答
系统基地一键重装系统软件好吗?
打破传统系统安装方式,超简单·超兼容·超速度;同时还提供备份资料、还原资料、备份系统、还原系统等功能。保障资料数据的安全。
系统基地一键重装系统怎样?
系统基地一键重装系统是一款一键式在线重装,无需光盘和U盘就能重装系统的软件,系统基地一键重装系统软件实现了系统稳定安装。文件操作速度更快,操作更精确,重装耗时更短! 简单几步就能完成重装系统。
- 小白一键重装系统
- 黑云一键重装系统
- 极速一键重装系统
- 好用一键重装系统
- 小鱼一键重装系统
- 屌丝一键重装系统
- 得得一键重装系统
- 白云一键重装系统
- 小马一键重装系统
- 大番茄一键重装系统
- 老毛桃一键重装系统
- 魔法猪一键重装系统
- 雨林木风一键重装系统
- 系统之家一键重装系统
- 系统基地一键重装系统
- 云骑士一键重装系统
- 完美一键重装系统
- 桔子一键重装系统
- 360一键重装系统
- 大白菜一键重装系统
- 萝卜菜一键重装系统
- 蜻蜓一键重装系统
- 闪电一键重装系统
- 深度一键重装系统
- 紫光一键重装系统
- 老友一键重装系统
- 冰封一键重装系统
- 飞飞一键重装系统
- 金山一键重装系统
- 无忧一键重装系统
- 易捷一键重装系统
- 小猪一键重装系统












