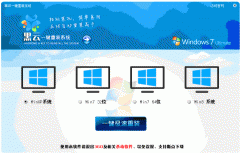极速一键重装系统软件下载完美版V2.5
小编寄语
极速一键重装系统软件下载完美版V2.5是一款简单高效的系统重装软件,可以一键重装win7系统、一键重装系统win8以及快速完成xp系统重装,人人都能成为系统重装大师。极速一键重装系统软件下载完美版V2.5在各方面都得到了优化,让重装更顺畅,小编在这里推荐给大家。
软件特色
1、操作简单
一键式在线重装,无需光盘。驱动自动备份还原,装好的系统立即就能使用!
2、无人值守
开始后无需守候在电脑旁,使您可以充分利用时间。
3、极速引擎
文件操作速度更快,操作更精确,重装耗时更短!
4、安全稳定
格式化重装,释放硬盘空间,杜绝磁盘碎片,系统运行快速流畅!
使用教程
1.打开软件,点击软件主界面的"点此开始重装系统",如果你本机中已经有过GHO镜像文件,则可以用"备份/还原系统"来还原!

2.选择系统。根据您个人喜好和电脑的配置选择需要系统,直接点击"开始一键安装"即可,一般情况下单核处理器选择XP,双核和四核选择win7,小于2G内存选择32位,反之选择64位!
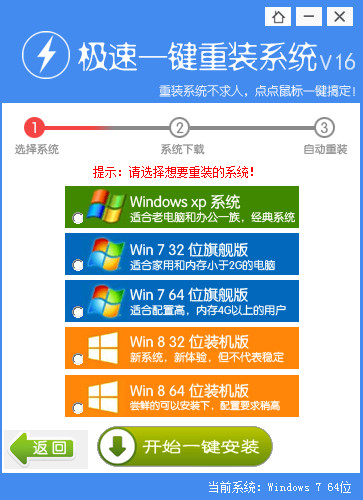
更新日志
1.支持用户一键重装win8系统;
2.支持用户一键重装win8.1系统;
3.支持用户一键重装win10系统;
4.服务器全面升级,系统下载内核改进,实现下载达到最快速度,减小内存占用,快捷,省时,简单;
5.根据用户反馈增加了界面操作提示功能;
6.常用软件板块进行改善和完善,提高涵盖面,为用户提供更加优质,简单快捷的下载基地。
7.其它一些细节的优化和调整;
最近有用户在重装系统后使用快速重启后出现键盘失灵的情况,那么遇到这样的情况我们该怎么办呢?下面小编就给大家介绍一下重装系统后使用快速重启后键盘失灵的解决方法。
1、我们首先在此品牌的官网中下载bios驱动,下面小编就以戴尔笔记本为例子,进入到戴尔中国支持中心下载bios驱动,
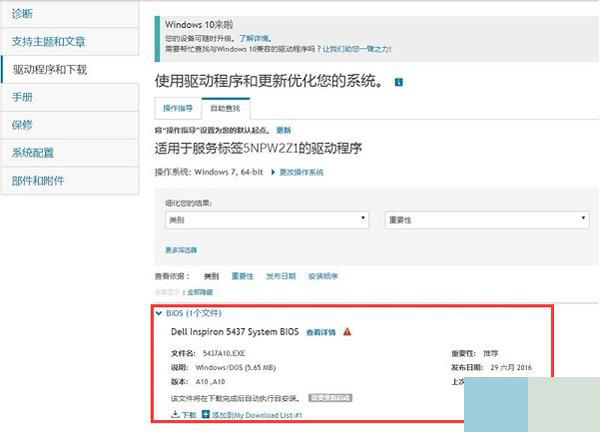
2、我们下载完对应的品牌bios驱动后注销计算机,接着运行bios更新,等待更新完成自动重启计算机就行了;
不过在一般情况下,这个问题大多数都出现在笔记本用户,且属于触摸板驱动的问题,我们在解决问题后把windows更新关闭,避免再次出现此问题。
最近有用户在重装系统后想要调整调整快速访问文件夹顺序。但又不知道该怎么操作?下面小编就给大家介绍一下重装系统后调整快速访问文件夹顺序的方法。
1、我们按下鼠标左键选中并拖动想要改变位置的文件夹,以Windows.pro文件夹为例,虽然此文件夹被固定在“快速访问”里,但我们在拖动Windows.pro文件夹时还是会显示“固定到快速访问”。
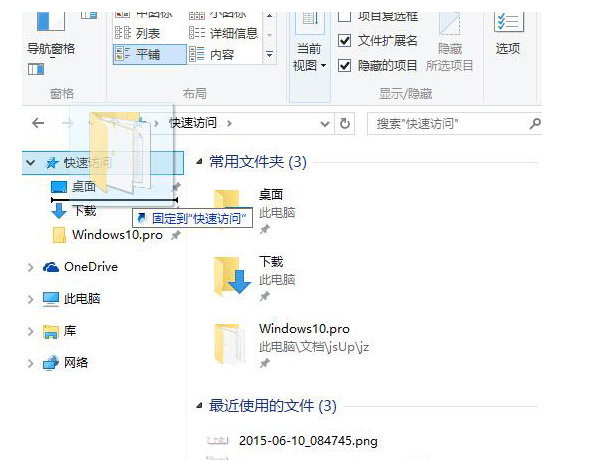
2、我们选忽视上面的情况,然后把文件夹拖至想要移动的位置,举个例子,放在“下载”这文件夹的下面后松开鼠标的左键。
3、此时我们可发现Windows.pro文件夹已被转移到“下载”文件夹前面了,不光是左侧导航窗格中的“快速访问”排序,且右侧窗口中的“常用文件夹”排序也一样发生变化了。
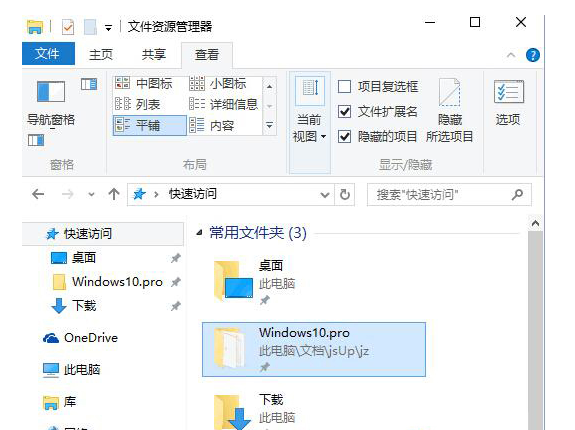
以上就是关于重装系统后调整快速访问文件夹顺序的方法了,希望可以帮助到大家。
相关问题
网友评论
极速一键重装系统软件怎么样?
这个软件我试过,装系统是没问题的,对于不懂其他安装方法的新手很适合,只要下载好相应的系统,一般不会出
极速一键重装系统好不好用?
这是一款适合新手使用的软件,简单的操作方法,傻瓜式一键安装系统。
- 小白一键重装系统
- 黑云一键重装系统
- 极速一键重装系统
- 好用一键重装系统
- 小鱼一键重装系统
- 屌丝一键重装系统
- 得得一键重装系统
- 白云一键重装系统
- 小马一键重装系统
- 大番茄一键重装系统
- 老毛桃一键重装系统
- 魔法猪一键重装系统
- 雨林木风一键重装系统
- 系统之家一键重装系统
- 系统基地一键重装系统
- 云骑士一键重装系统
- 完美一键重装系统
- 桔子一键重装系统
- 360一键重装系统
- 大白菜一键重装系统
- 萝卜菜一键重装系统
- 蜻蜓一键重装系统
- 闪电一键重装系统
- 深度一键重装系统
- 紫光一键重装系统
- 老友一键重装系统
- 冰封一键重装系统
- 飞飞一键重装系统
- 金山一键重装系统
- 无忧一键重装系统
- 易捷一键重装系统
- 小猪一键重装系统