系统基地一键重装系统工具通用版V2.6
网友评论
第一次自己装系统,用的就是系统基地一键重装系统工具系统基地一键重装系统工具通用版V2.6,除了下载的时候稍慢一点,整个过程都很顺很OK,最后系统还是装好了,非常感谢!
系统基地一键重装系统工具系统基地一键重装系统工具通用版V2.6还行,简单好使,极少部分电脑会出现引导问题导致无法开机也是蛋疼,有待改进哈。总体来说还是可以的。
系统基地一键重装系统工具系统基地一键重装系统工具通用版V2.6无需U盘和安装盘,无论你懂不懂电脑,无论你会不会装系统,只要能上网,系统基地一键重装系统工具系统基地一键重装系统工具通用版V2.6让你一键完美到纯新系统!
软件特色
1.傻瓜式安装,简单便捷
打破传统模式,不需要自己购买系统盘,傻瓜式一键电脑重装系统,详细的重装系统教程,电脑怎么重装系统不再是难题
2.高速下载,快速安装
采用最新迅雷下载模式,系统稳定快速下载,完美的ghost技术,助你实现快速一键重装系统
3.高效稳定,安全无忧
系统慢了、卡了、感染病毒木马,多种纯净版重装系统XP/win7/win8供你选择,快速恢复到健康状态、摆脱病毒的困扰
4.驱动兼容,安装省心
高智能的GHOST技术,集全驱动大全,智能检测,只需按一个键,就能实现全自动电脑重装系统
5.系统互换,一机多系统
完美支持一键重装系统xp,一键重装系统win7(32/64位)一键重装系统win8(32/64位),轻松实现一机多系统或系统更换
6.在线升级, 修复漏洞
无论你重装系统xp,还是重装系统win7,重装系统win7win8,安装后都可以实现在线升级补丁,发现漏洞,立马修复。
使用教程
1.运行下载好的软件,进行安装。
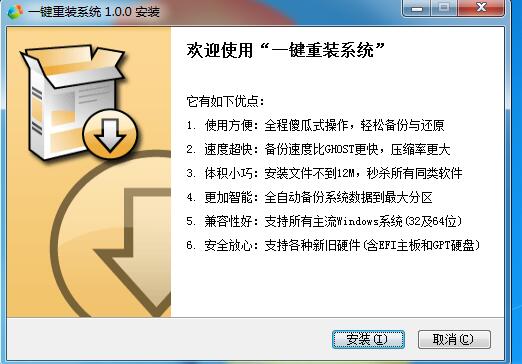
2.打开安装好的一键重装软件,点击一键重装。
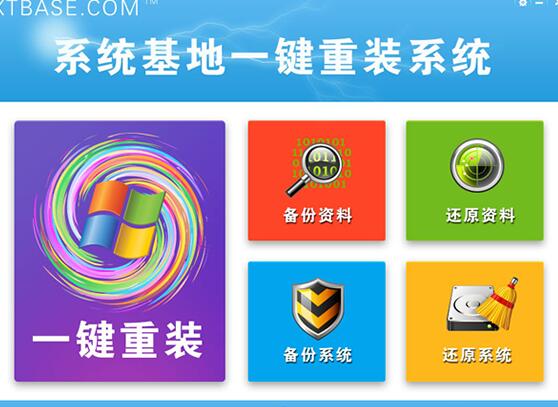
3.选择你需要安装的系统,点击开始安装系统。
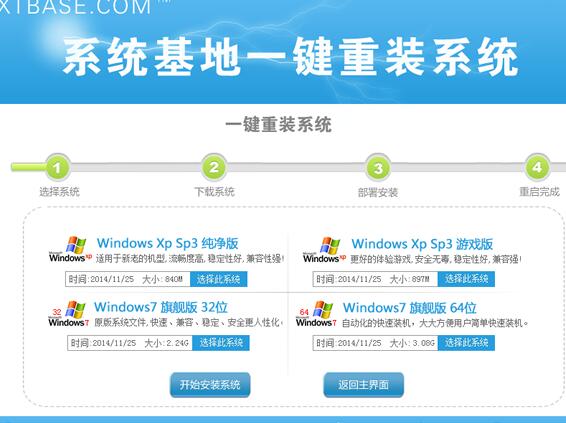
4.系统开始下载,完成后将自动重启进入安装步骤。
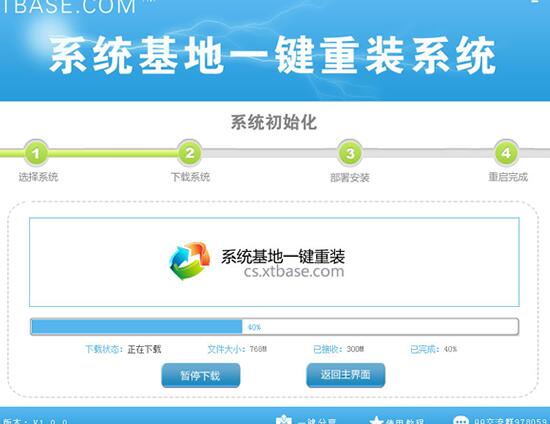
5.重启系统之后,请不要操作鼠标键盘,只需等待就好,系统会全自动安装完成。
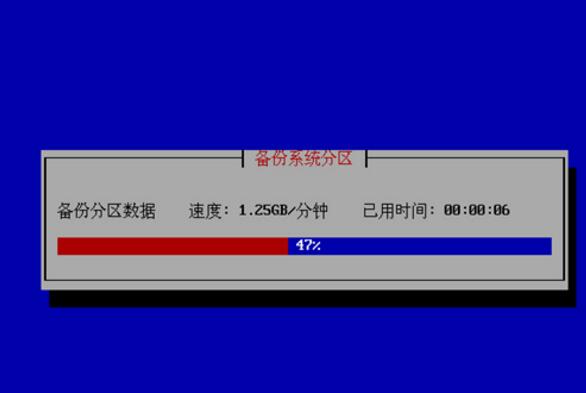
6.完成以上步骤,软件开始执行系统设置,给你安装全新系统了。
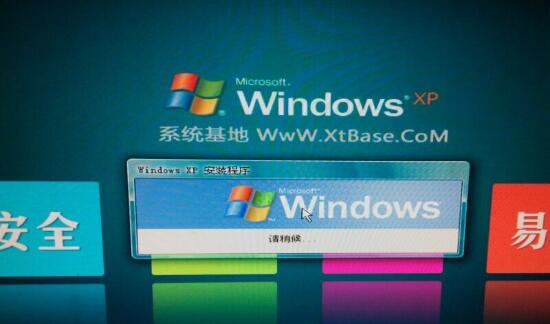
更新日志
1、优化下载成功率;
2、修复无法识别磁盘分区的BUG;
3、修复部分电脑C盘无权限的提示;
系统基地重装系统后程序无响应的解决措施,相信有很多用户都遇到过电脑程序无响应的问题吧,最近便有网友提到,利用系统基地重装系统后,电脑程序出现无响应的情况,这是什么原因造成的呢?遇到这个问题的时候该怎么解决呢?接下来小编就跟大家讲讲系统基地重装系统后程序无响应的解决措施。

最近有用户在使用系统基地重装win10系统后在更新系统补丁时遇到了更新失败问题,需要快速找到补丁文件保存位置及时删除掉更新失败的文件才能保证系统安全。那么系统基地重装win10后补丁安装在哪个文件夹?
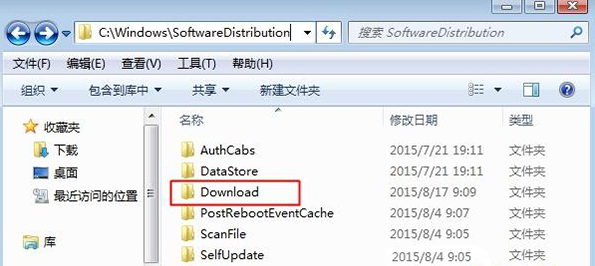
相关问题
- 系统基地系统重装后无法识别usb解决方法
- 系统基地win10系统重装后黑屏解决方法
- 系统基地重装系统后鼠标键盘不能用怎么处理
- 系统基地重装系统后windows.old文件夹如何清理
- 系统基地重装系统后只剩下c盘的处理方法
系统基地问答
- 小白一键重装系统
- 黑云一键重装系统
- 极速一键重装系统
- 好用一键重装系统
- 小鱼一键重装系统
- 屌丝一键重装系统
- 得得一键重装系统
- 白云一键重装系统
- 小马一键重装系统
- 大番茄一键重装系统
- 老毛桃一键重装系统
- 魔法猪一键重装系统
- 雨林木风一键重装系统
- 系统之家一键重装系统
- 系统基地一键重装系统
- 云骑士一键重装系统
- 完美一键重装系统
- 桔子一键重装系统
- 360一键重装系统
- 大白菜一键重装系统
- 萝卜菜一键重装系统
- 蜻蜓一键重装系统
- 闪电一键重装系统
- 深度一键重装系统
- 紫光一键重装系统
- 老友一键重装系统
- 冰封一键重装系统
- 飞飞一键重装系统
- 金山一键重装系统
- 无忧一键重装系统
- 易捷一键重装系统
- 小猪一键重装系统












