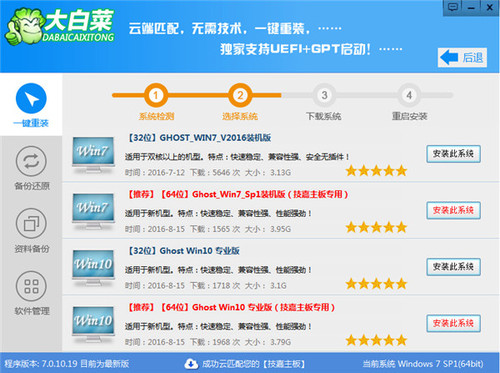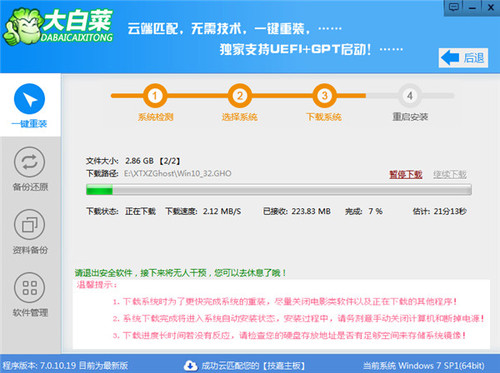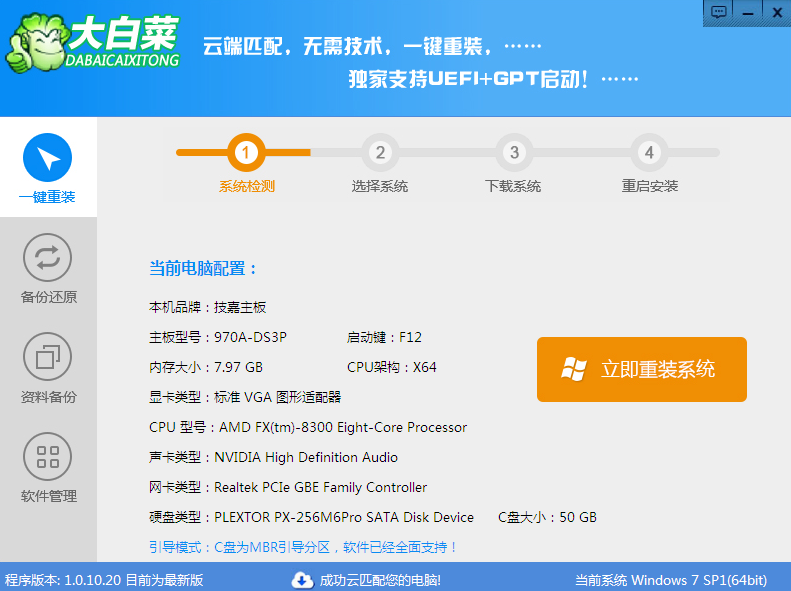大白菜v6.0一键制作u盘启动盘下载
大白菜v6.0一键制作u盘启动盘下载无需电脑技术,小白在家也可以自己完成安装,三步到位,安全又简单!大白菜v6.0一键制作u盘启动盘下载0费用,0丢包,极加速!很适合对电脑重装不太了解的朋友,小编在这里极力推荐给大家。
大白菜u盘启动盘软件特色
安全可靠
只需一键扫描!快速、全面地诊断系统安全状况 和健康程度,并进行精准修复!
省心无忧
操作省心,事半功倍!
纯净、纯粹
零广告、零打扰、零胁迫、原版纯净,极致体验!
极速清理
超强特性,无可比拟!
大白菜u盘启动盘使用教程
下载并且安装好大白菜装机版,打开安装好的大白菜装机版,插入u盘等待软件成功读取到u盘之后,点击“一键制作启动u盘”进入下一步操作。如下图所示
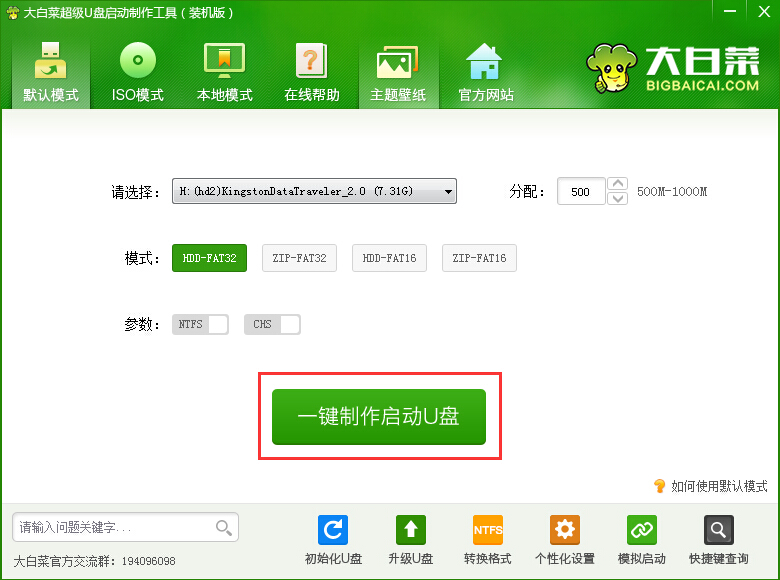
第二步
在弹出的信息提示窗口中,点击“确定”进入下一步操作。如下图所示
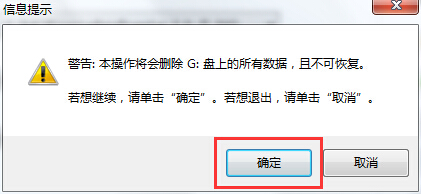
第三步
耐心等待大白菜装机版u盘制作工具对u盘写入大白菜相关数据的过程。如下图所示
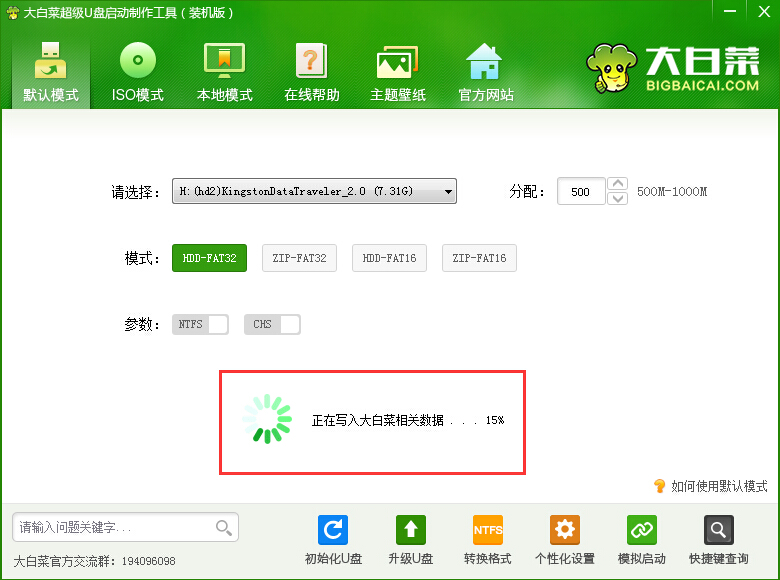
第四步
完成写入之后,在弹出的信息提示窗口中,点击“是(Y)”进入模拟电脑。如下图所示
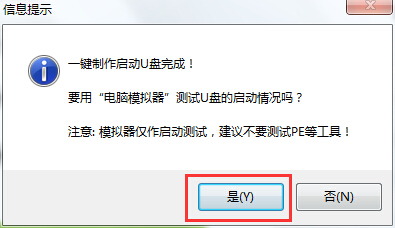
第五步
模拟电脑成功启动说明大白菜u盘启动盘已经制作成功,按住Ctrl+Alt释放鼠标,点击关闭窗口完成操作。如下图所示
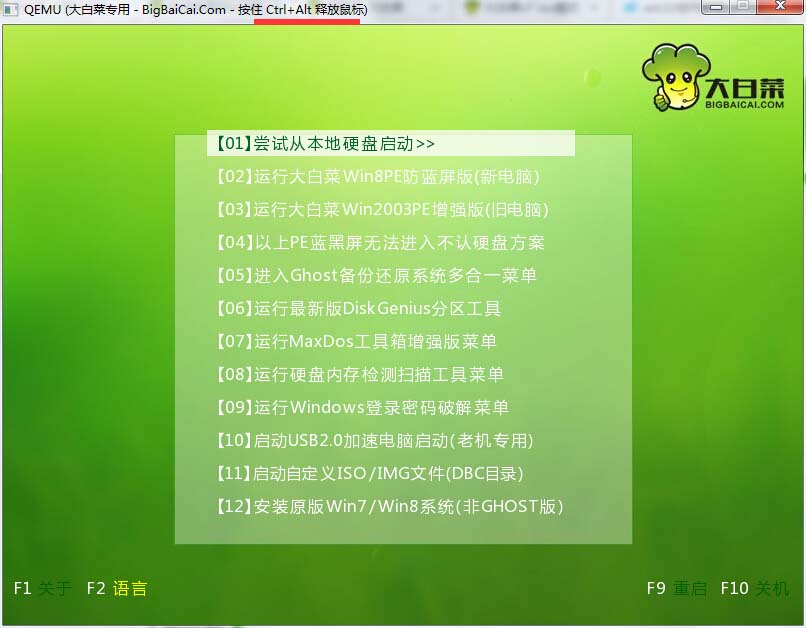
大白菜u盘启动盘更新日志
1、更新UI界面和提示窗口;
2、改变了速度显示方式,下载更加快速;
3、提升内核安全性,防止误杀误报;
4、对环境的判断更加智能化;
5、提高安装兼容性,100%成功安装。
现在很多用户都听说过大白菜u盘装系统,但是对于大白菜软件来u盘安装系统的详细步骤,想必就不清楚了吧!其实大白菜u盘装系统教程无需任何技术基础,电脑菜鸟一学即会!几乎支持所有U盘,读写速度快,制作时间短,彻底抛弃光驱。如果你们都想要最简单的大白菜U盘安装系统方法的话,就跟着我一起来学习!
1,将事先制作好的大白菜u盘插入电脑USB接口,然后重启电脑,在出现开机画面时通过启动快捷键进入u盘启动进入PE选择界面,选择“【02】大白菜win8标准版(新机器)”回车键,进入pe系统桌面。
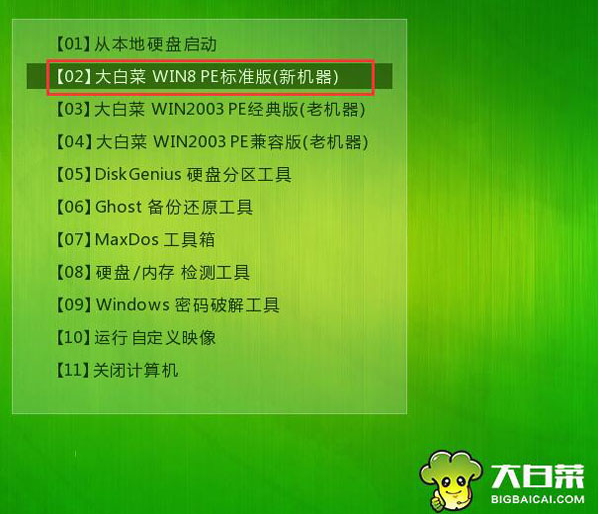
2,进入pe系统桌面之后,会自动弹出大白菜PE装机工具窗口,这里我们点击“浏览”按钮,进入下一步的操作。
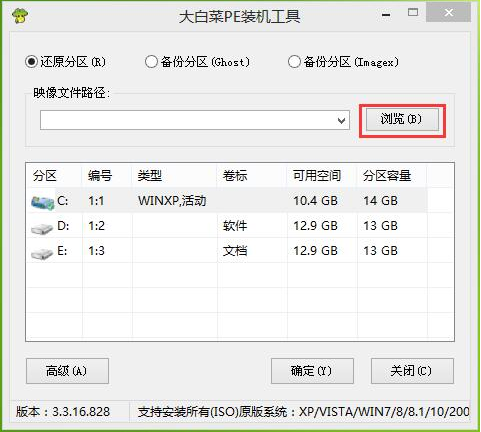
3,如图下点击打开u盘中的ghost win7系统镜像包,然后点击“打开”进入下一步。
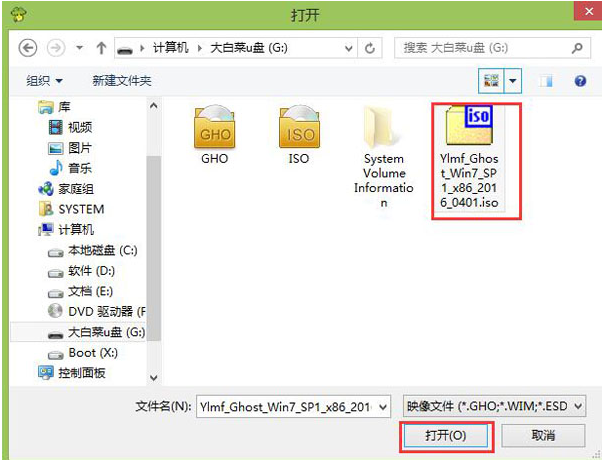
4,等待大白菜PE装机工具提取所需要的系统镜像文件后,在下边选择一个空间较大的磁盘由于安装系统使用,然后点击“确定”进入下一步。
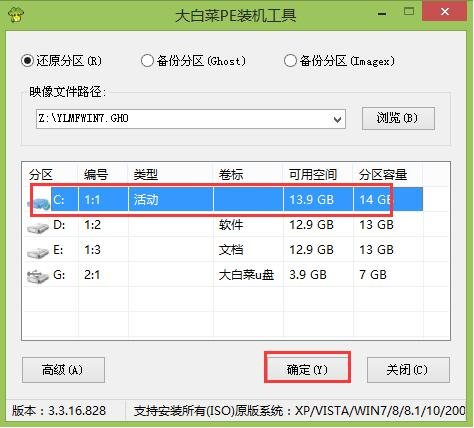
5,点击“确定”进行系统安装。
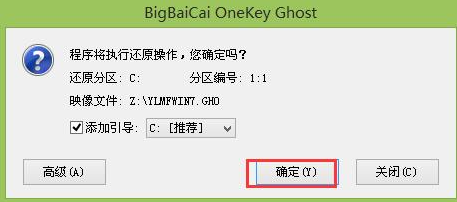
6,点击确定后,耐心等待系统文件释放至指定磁盘分区即可。
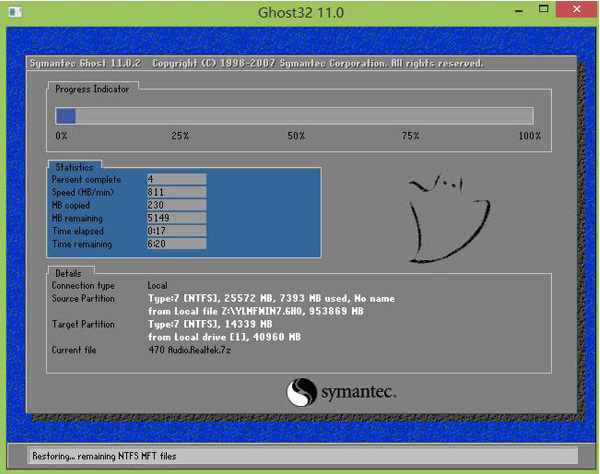
7,以上步骤完成后,直接进入系统桌面。
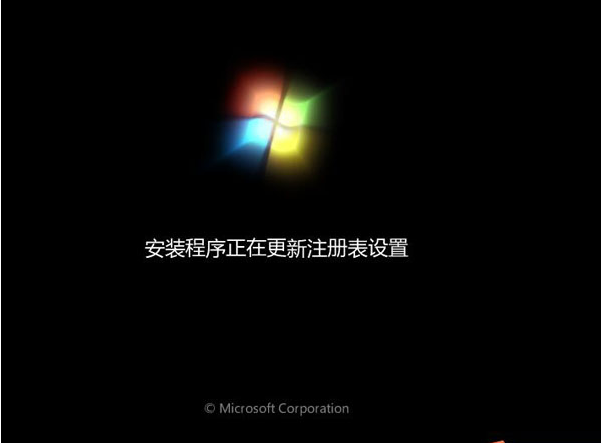
现在支持uefi引导系统的电脑越来越多了,而且目前几乎每个人的电脑内核都是x64位架构,而uefi启动支持64位win7和win8系统,所以,如果你想在uefi引导下安装win7系统,是一件轻而易举的事情。那么,究竟该如何操作呢?接下来就为大家介绍大白菜uefi安装win7系统教程。
大白菜 uefi启动版安装win7步骤:
一、准备工作
1、备份c盘和桌面重要文件。
2、准备一个4G以上的u盘,制作成大白菜uefi版u盘启动盘。
3、下载ghost win7 64位系统镜像,并拷贝到大白菜uefi版u盘中。
二、开始安装
1、将制作好的大白菜uefi版u盘插入电脑,重启,按下启动热键进入u盘启动项选择窗口,选择以“uefi”开头的u盘选项,按回车。
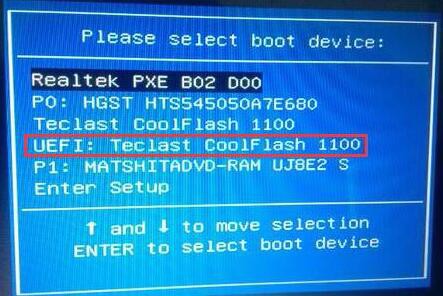
2、接着进入大白菜pe系统。

3、打开桌面上的大白菜pe装机工具,点击“浏览”,将ghost win7系统镜像包添加进来。
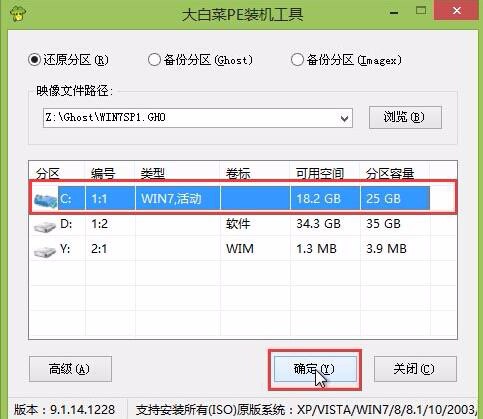
4、选择c盘为安装盘,点击确定。
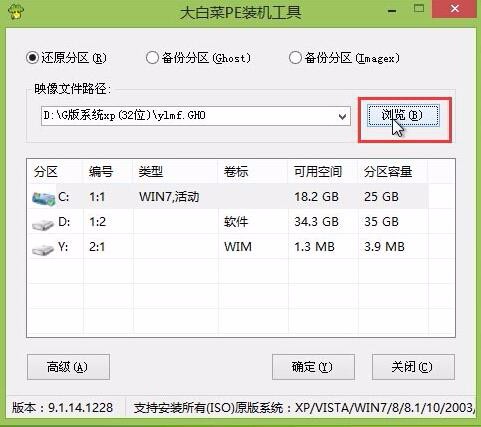
5、稍后进入ghos win7系统还原过程。
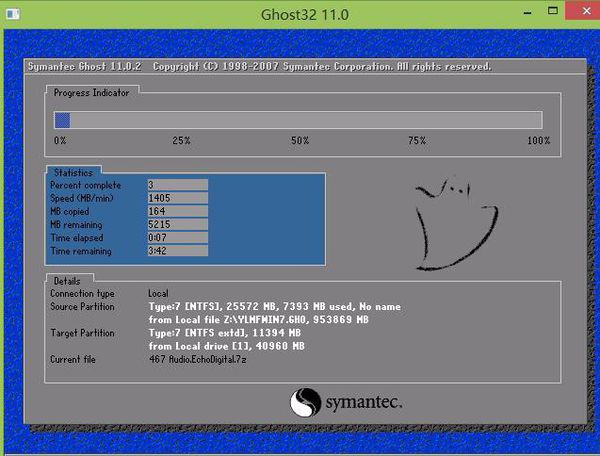
6、还原完成后,系统就开始重启,并开始自行安装了,直到安装完成进入桌面。
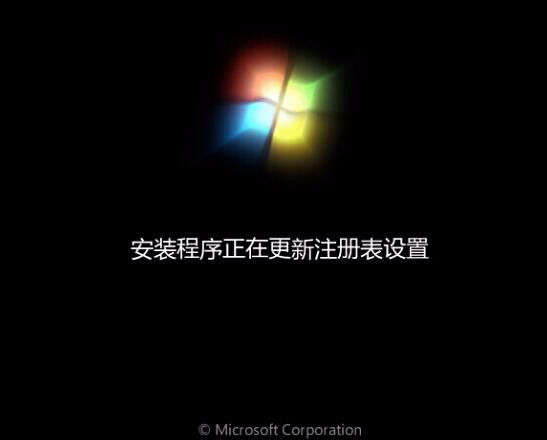
相关问题
- 【重装系统】大白菜一键重装系统好用吗
- 【重装系统】大白菜一键重装系统win8教程
- 【重装系统】大白菜一键重装系统xp图文教程
- 【重装系统】大白菜一键重装系统win7详细步骤
- 【重装系统】大白菜一键重装系统教程
网友评论
大白菜一键重装系统软件好不好用?
总的来说来不错,非常适合新手使用的一款装机软件
大白菜一键重装系统好不好?
软件小巧免安装,人人都能自己动手重装系统
- 小白一键重装系统
- 黑云一键重装系统
- 极速一键重装系统
- 好用一键重装系统
- 小鱼一键重装系统
- 屌丝一键重装系统
- 得得一键重装系统
- 白云一键重装系统
- 小马一键重装系统
- 大番茄一键重装系统
- 老毛桃一键重装系统
- 魔法猪一键重装系统
- 雨林木风一键重装系统
- 系统之家一键重装系统
- 系统基地一键重装系统
- 云骑士一键重装系统
- 完美一键重装系统
- 桔子一键重装系统
- 360一键重装系统
- 大白菜一键重装系统
- 萝卜菜一键重装系统
- 蜻蜓一键重装系统
- 闪电一键重装系统
- 深度一键重装系统
- 紫光一键重装系统
- 老友一键重装系统
- 冰封一键重装系统
- 飞飞一键重装系统
- 金山一键重装系统
- 无忧一键重装系统
- 易捷一键重装系统
- 小猪一键重装系统