巧妙设置电脑待机模式下的密码
更新时间:2015-12-13 18:20:47
作者:
很多用户会给自己的电脑设置待机模式,就是电脑在一段时间没使用之后,会切换到待机模式。大多数的用户是没设置待机密码的,这样电脑的安全性就很不高。接下来小编就来教大家如何设置待机密码,提高电脑的安全性,防止重要资料的丢失。 特别推荐:一键重装系统 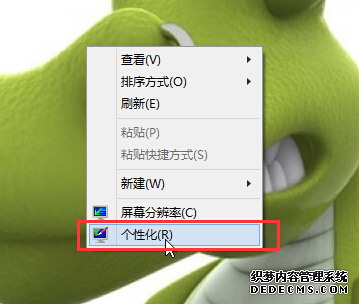 1、在win10桌面空白的地方,右键点击选择“个性化(R)”。
1、在win10桌面空白的地方,右键点击选择“个性化(R)”。 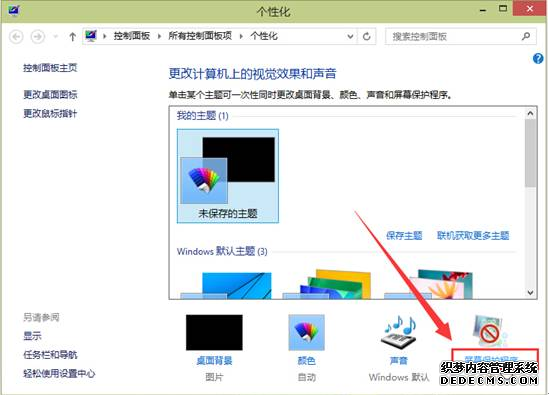 2、在打开的个性化窗口中,点击打开“屏幕保护程序”。
2、在打开的个性化窗口中,点击打开“屏幕保护程序”。 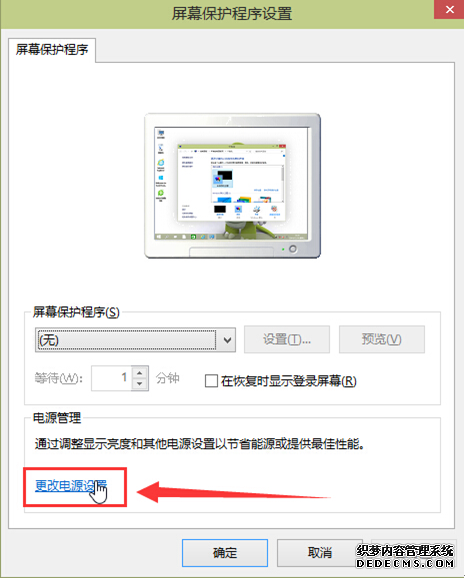 3、在屏幕保护程序设置窗口中,点击“更改电源设置”进入下一步操作。 4、在打开的电源选项窗口中,点击打开“唤醒时需要密码”。
3、在屏幕保护程序设置窗口中,点击“更改电源设置”进入下一步操作。 4、在打开的电源选项窗口中,点击打开“唤醒时需要密码”。 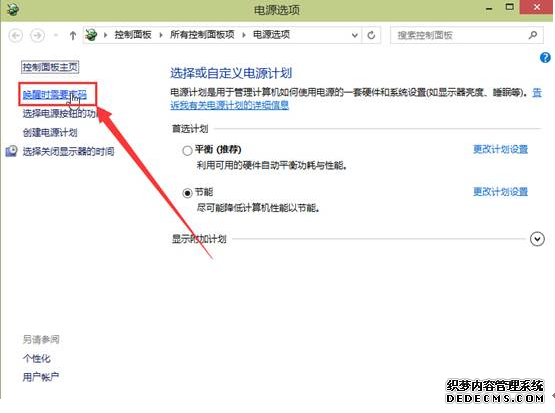 5、点击“更改当前不可用的设置”。
5、点击“更改当前不可用的设置”。 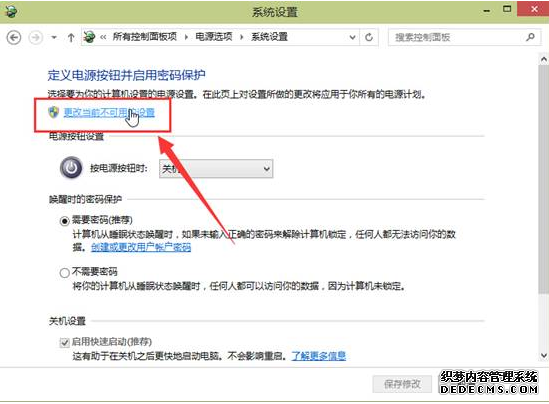 6、点击选择“需要密码”然后设置密码并保存修改即可。
6、点击选择“需要密码”然后设置密码并保存修改即可。 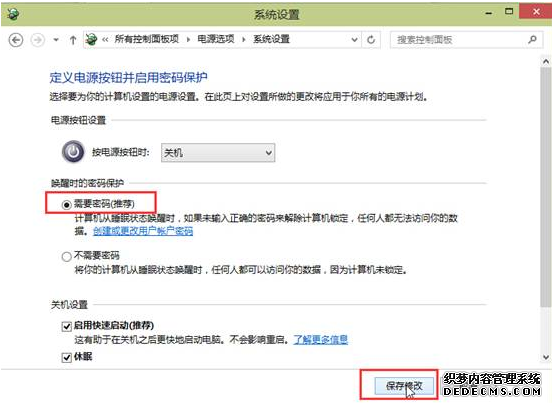 通过上述的操作,我们就可以给自己win10的电脑设置待机密码了,这样就算暂时走开也不用担心别人会使用我们的电脑,很好的保证了电脑中所有文件资料的安全。好了,只要继续关注小编的教程更新,让你体验更好的win10系统,记得给小编的教程点赞和转发,有问题尽管留言哈。
通过上述的操作,我们就可以给自己win10的电脑设置待机密码了,这样就算暂时走开也不用担心别人会使用我们的电脑,很好的保证了电脑中所有文件资料的安全。好了,只要继续关注小编的教程更新,让你体验更好的win10系统,记得给小编的教程点赞和转发,有问题尽管留言哈。
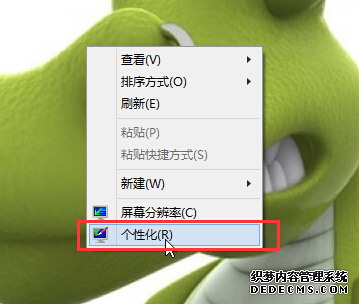 1、在win10桌面空白的地方,右键点击选择“个性化(R)”。
1、在win10桌面空白的地方,右键点击选择“个性化(R)”。 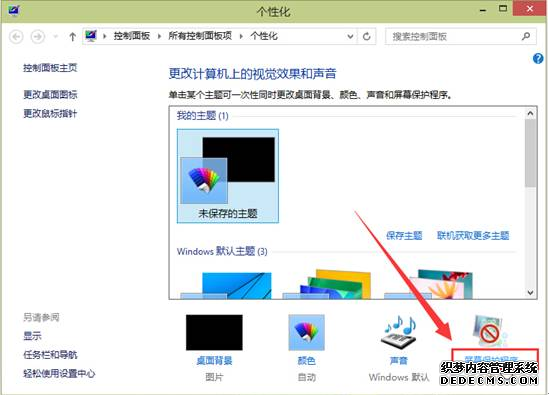 2、在打开的个性化窗口中,点击打开“屏幕保护程序”。
2、在打开的个性化窗口中,点击打开“屏幕保护程序”。 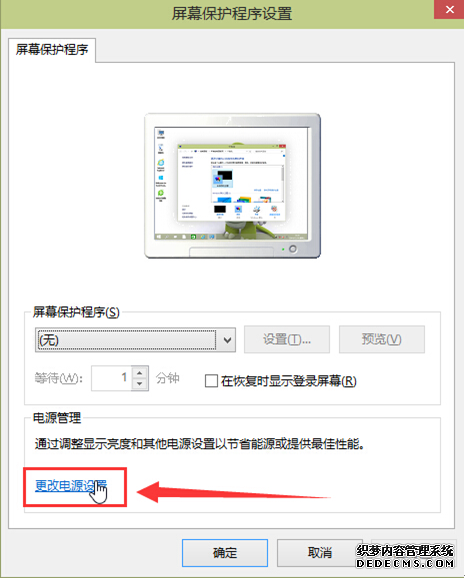 3、在屏幕保护程序设置窗口中,点击“更改电源设置”进入下一步操作。 4、在打开的电源选项窗口中,点击打开“唤醒时需要密码”。
3、在屏幕保护程序设置窗口中,点击“更改电源设置”进入下一步操作。 4、在打开的电源选项窗口中,点击打开“唤醒时需要密码”。 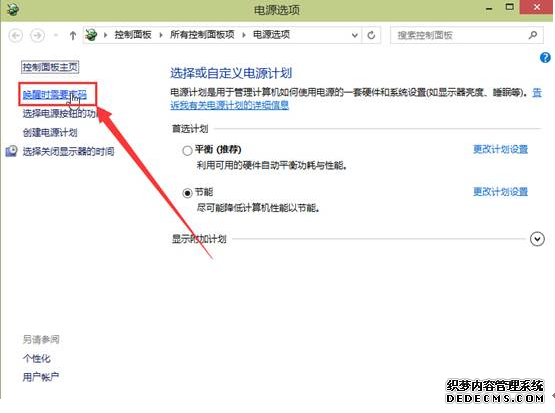 5、点击“更改当前不可用的设置”。
5、点击“更改当前不可用的设置”。 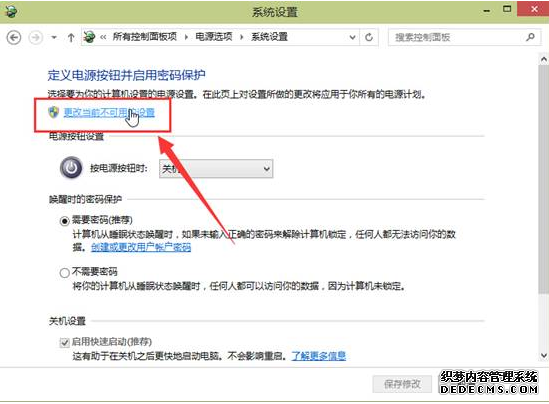 6、点击选择“需要密码”然后设置密码并保存修改即可。
6、点击选择“需要密码”然后设置密码并保存修改即可。 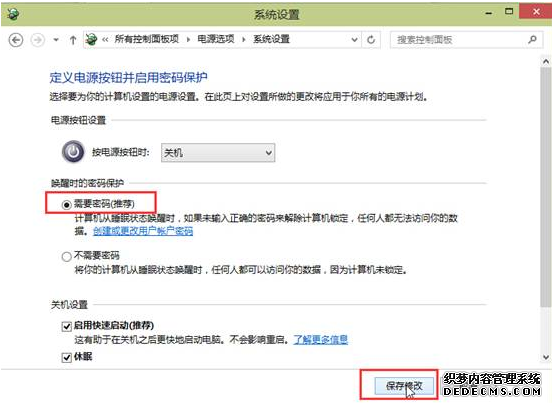 通过上述的操作,我们就可以给自己win10的电脑设置待机密码了,这样就算暂时走开也不用担心别人会使用我们的电脑,很好的保证了电脑中所有文件资料的安全。好了,只要继续关注小编的教程更新,让你体验更好的win10系统,记得给小编的教程点赞和转发,有问题尽管留言哈。
通过上述的操作,我们就可以给自己win10的电脑设置待机密码了,这样就算暂时走开也不用担心别人会使用我们的电脑,很好的保证了电脑中所有文件资料的安全。好了,只要继续关注小编的教程更新,让你体验更好的win10系统,记得给小编的教程点赞和转发,有问题尽管留言哈。 系统重装相关下载
重装系统软件排行榜
重装系统热门教程
- 系统重装步骤
- 一键重装系统win7 64位系统 360一键重装系统详细图文解说教程
- 一键重装系统win8详细图文教程说明 最简单的一键重装系统软件
- 小马一键重装系统详细图文教程 小马一键重装系统安全无毒软件
- 一键重装系统纯净版 win7/64位详细图文教程说明
- 如何重装系统 重装xp系统详细图文教程
- 怎么重装系统 重装windows7系统图文详细说明
- 一键重装系统win7 如何快速重装windows7系统详细图文教程
- 一键重装系统win7 教你如何快速重装Win7系统
- 如何重装win7系统 重装win7系统不再是烦恼
- 重装系统win7旗舰版详细教程 重装系统就是这么简单
- 重装系统详细图文教程 重装Win7系统不在是烦恼
- 重装系统很简单 看重装win7系统教程(图解)
- 重装系统教程(图解) win7重装教详细图文
- 重装系统Win7教程说明和详细步骤(图文)













