大番茄U盘重装win7和XP系统
更新时间:2015-12-03 11:13:55
作者:
有时候因为误操作或木马程序的破坏,使系统中重要的文件受损造成错误甚至无法启动,只能选择重装系统。系统重装有三种常见的方式,分别为光盘安装、U盘安装、硬盘安装。现在小编就来教大家怎样使用U盘来安装win7系统。 准备工作: 1、1G以上的U盘或存储卡。 2、UltraISO-U盘系统文件写入工具。 3、系统安装文件。 下面开始讲解如何利用U盘制作启动盘安装系统: 第一步,双击UltraISO.exe,再打开刚才下载的系统文件。 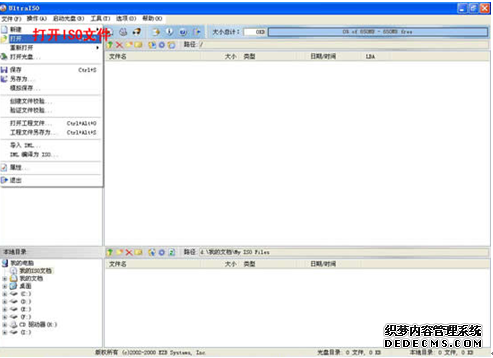
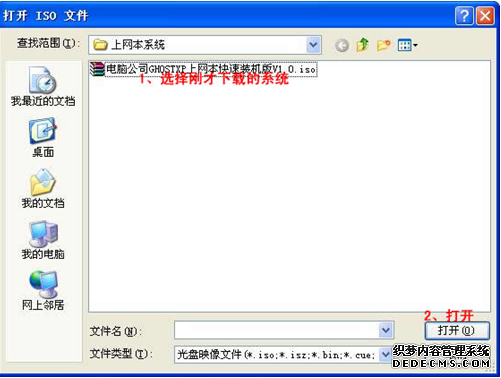 第二步,插入U盘或是存储卡,选择“启动光盘-写入硬盘映像”。
第二步,插入U盘或是存储卡,选择“启动光盘-写入硬盘映像”。 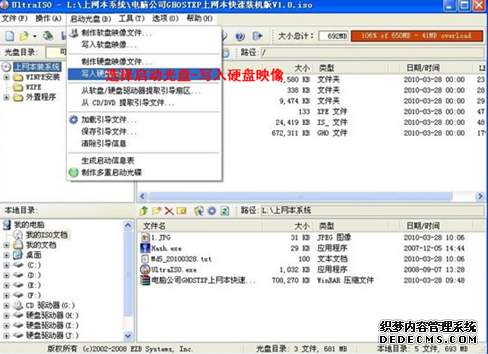 第三步,选择写入模式,制作启动盘(写入前记得备份重要数据)。模式有USB-ZIP与USB-HDD两种,不同有主板支持的模式有差别,大多数情况下支持USB-ZIP。
第三步,选择写入模式,制作启动盘(写入前记得备份重要数据)。模式有USB-ZIP与USB-HDD两种,不同有主板支持的模式有差别,大多数情况下支持USB-ZIP。 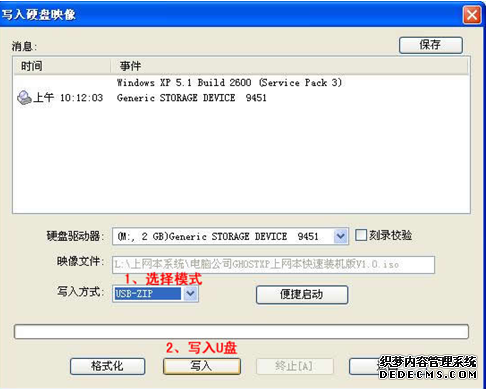 选择“是”以继续写入数据。
选择“是”以继续写入数据。 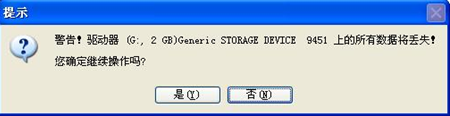
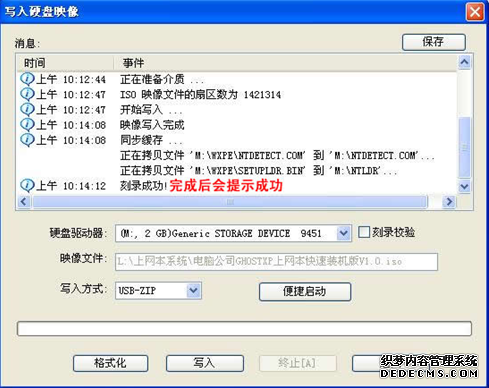 第四步,制作完成后就可以开始安装系统了。将U盘插入电脑并开机,启动时按DEL(或F2)进入主板CMOS设置,设置第一启动设备为USB或可移动装置,可以启动即告成功。
第四步,制作完成后就可以开始安装系统了。将U盘插入电脑并开机,启动时按DEL(或F2)进入主板CMOS设置,设置第一启动设备为USB或可移动装置,可以启动即告成功。 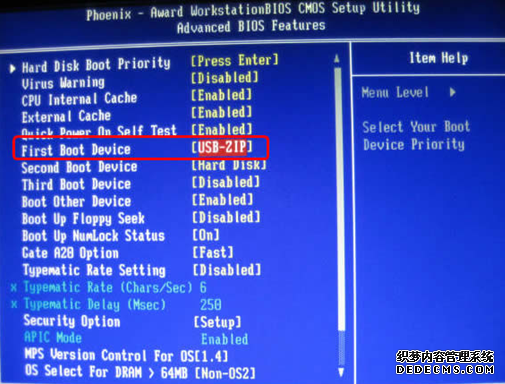
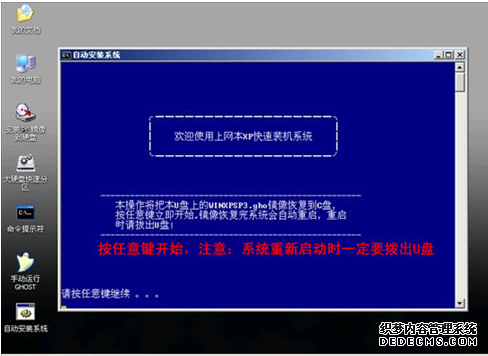 第五步,用U盘启动,进入WINPE,新电脑要先分区,然后双击桌面左下角的“自动安装系统”。
第五步,用U盘启动,进入WINPE,新电脑要先分区,然后双击桌面左下角的“自动安装系统”。 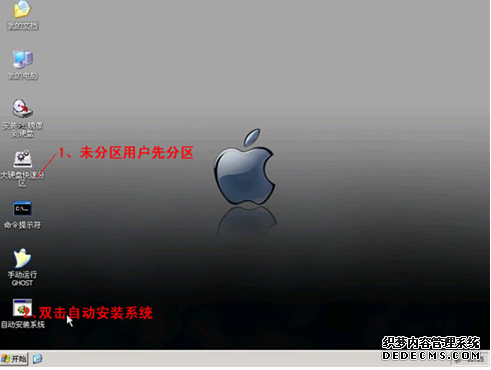 第六步,按任意键开始复制系统,复制完后系统会自动重启(注意:系统重新启动时一定要拨出U盘)。
第六步,按任意键开始复制系统,复制完后系统会自动重启(注意:系统重新启动时一定要拨出U盘)。 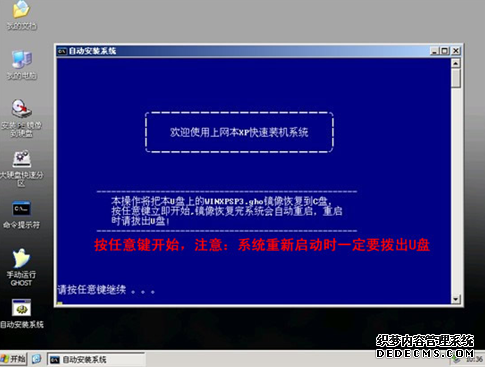
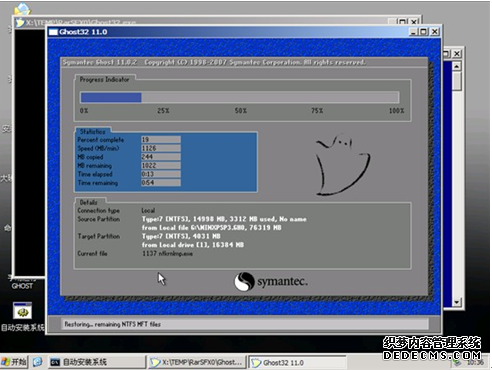 重启后系统会自动部署安装,包括常用软件与硬件驱动都会自动安装好。
重启后系统会自动部署安装,包括常用软件与硬件驱动都会自动安装好。 
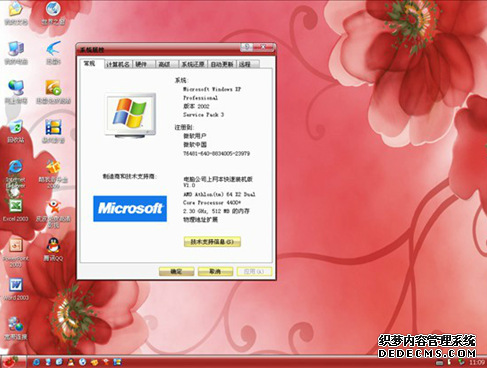 重装系统其实没有想象中的那么难,只要把必要的工具备齐,然后按照步骤操作就可以了!如果是初次尝试重装系统的用户建议多看几遍本教程,把过程弄明白之后再动手操作!
重装系统其实没有想象中的那么难,只要把必要的工具备齐,然后按照步骤操作就可以了!如果是初次尝试重装系统的用户建议多看几遍本教程,把过程弄明白之后再动手操作!
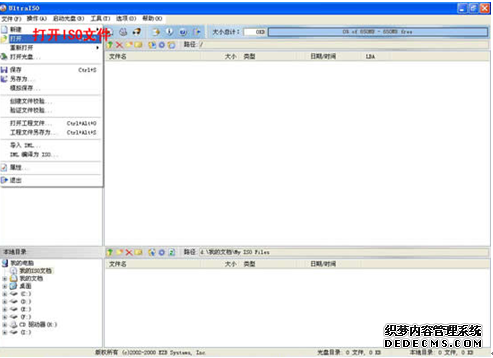
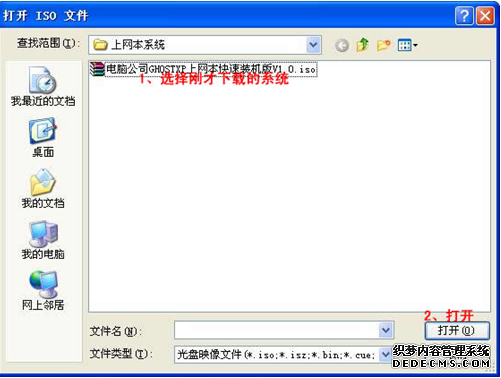 第二步,插入U盘或是存储卡,选择“启动光盘-写入硬盘映像”。
第二步,插入U盘或是存储卡,选择“启动光盘-写入硬盘映像”。 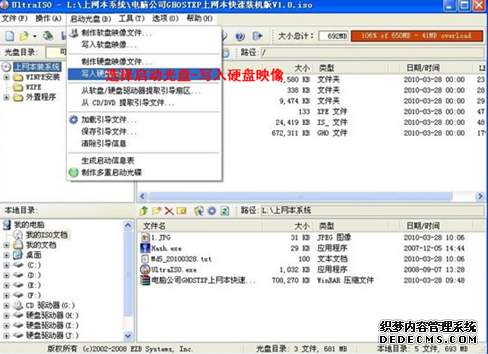 第三步,选择写入模式,制作启动盘(写入前记得备份重要数据)。模式有USB-ZIP与USB-HDD两种,不同有主板支持的模式有差别,大多数情况下支持USB-ZIP。
第三步,选择写入模式,制作启动盘(写入前记得备份重要数据)。模式有USB-ZIP与USB-HDD两种,不同有主板支持的模式有差别,大多数情况下支持USB-ZIP。 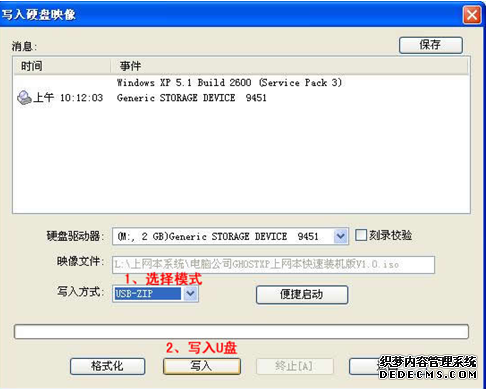 选择“是”以继续写入数据。
选择“是”以继续写入数据。 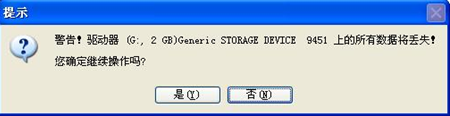
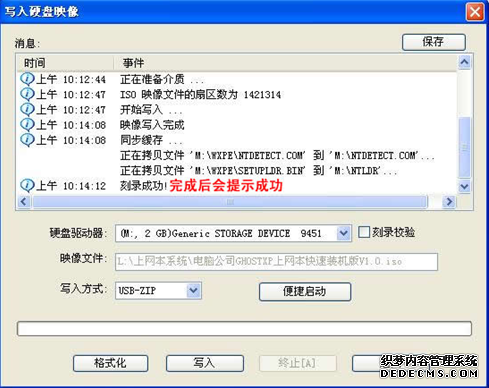 第四步,制作完成后就可以开始安装系统了。将U盘插入电脑并开机,启动时按DEL(或F2)进入主板CMOS设置,设置第一启动设备为USB或可移动装置,可以启动即告成功。
第四步,制作完成后就可以开始安装系统了。将U盘插入电脑并开机,启动时按DEL(或F2)进入主板CMOS设置,设置第一启动设备为USB或可移动装置,可以启动即告成功。 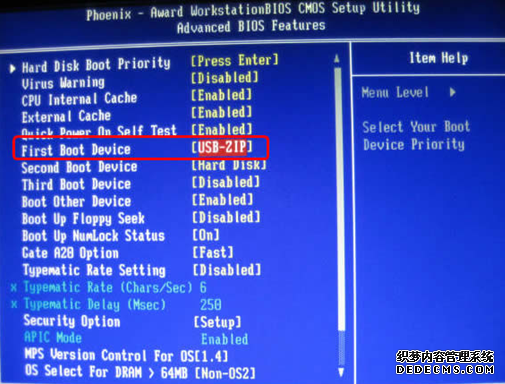
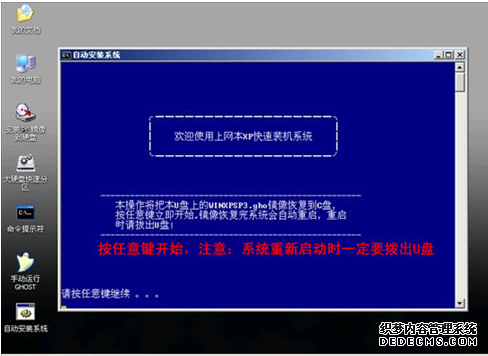 第五步,用U盘启动,进入WINPE,新电脑要先分区,然后双击桌面左下角的“自动安装系统”。
第五步,用U盘启动,进入WINPE,新电脑要先分区,然后双击桌面左下角的“自动安装系统”。 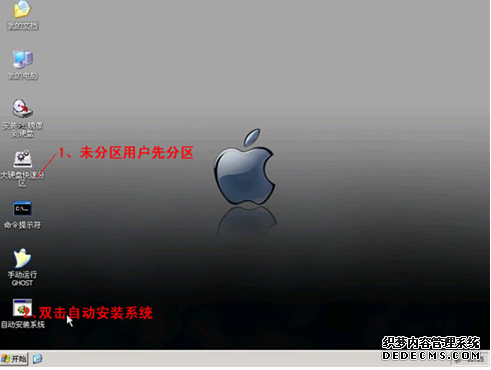 第六步,按任意键开始复制系统,复制完后系统会自动重启(注意:系统重新启动时一定要拨出U盘)。
第六步,按任意键开始复制系统,复制完后系统会自动重启(注意:系统重新启动时一定要拨出U盘)。 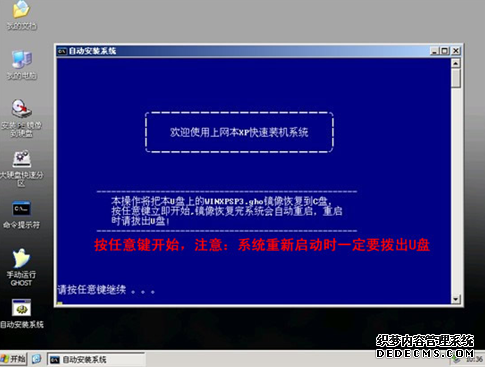
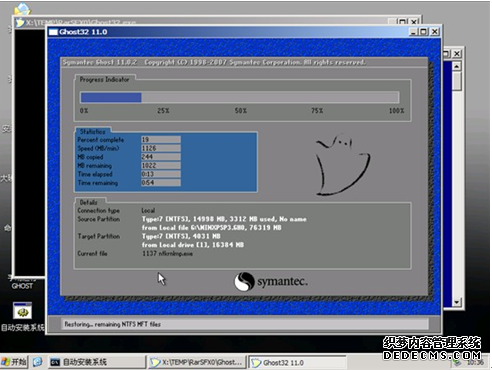 重启后系统会自动部署安装,包括常用软件与硬件驱动都会自动安装好。
重启后系统会自动部署安装,包括常用软件与硬件驱动都会自动安装好。 
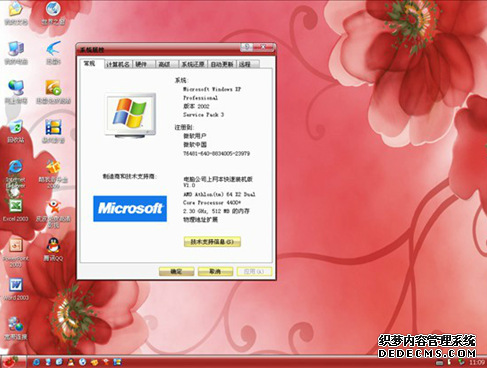 重装系统其实没有想象中的那么难,只要把必要的工具备齐,然后按照步骤操作就可以了!如果是初次尝试重装系统的用户建议多看几遍本教程,把过程弄明白之后再动手操作!
重装系统其实没有想象中的那么难,只要把必要的工具备齐,然后按照步骤操作就可以了!如果是初次尝试重装系统的用户建议多看几遍本教程,把过程弄明白之后再动手操作!系统重装相关下载
系统重装相关教程
重装系统软件排行榜
重装系统热门教程
- 系统重装步骤
- 一键重装系统win7 64位系统 360一键重装系统详细图文解说教程
- 一键重装系统win8详细图文教程说明 最简单的一键重装系统软件
- 小马一键重装系统详细图文教程 小马一键重装系统安全无毒软件
- 一键重装系统纯净版 win7/64位详细图文教程说明
- 如何重装系统 重装xp系统详细图文教程
- 怎么重装系统 重装windows7系统图文详细说明
- 一键重装系统win7 如何快速重装windows7系统详细图文教程
- 一键重装系统win7 教你如何快速重装Win7系统
- 如何重装win7系统 重装win7系统不再是烦恼
- 重装系统win7旗舰版详细教程 重装系统就是这么简单
- 重装系统详细图文教程 重装Win7系统不在是烦恼
- 重装系统很简单 看重装win7系统教程(图解)
- 重装系统教程(图解) win7重装教详细图文
- 重装系统Win7教程说明和详细步骤(图文)











