黑云教你将不要的metro应用彻底清除
更新时间:2015-11-30 20:37:12
作者:
Windows 8采用全新的Modern UI界面,各种程序以动态方块的样式呈现,应用界面实在是高大上。但是这么多的metro应用平常用到的不多,还占据相当大的内存。就算在开始菜单中卸载,实际上删除的应用都还存放在C:\Program Files\WindowsApps文件夹中,这个文件夹还需提升权限才才能操作。那怎样才能彻底卸载掉呢? 1、首先,在开始菜单中,找到我们想要卸载的应用。  2、小编这边以“地图”为例,在“地图”图标上单击右键,左下角出现的菜单中选择“卸载”。
2、小编这边以“地图”为例,在“地图”图标上单击右键,左下角出现的菜单中选择“卸载”。 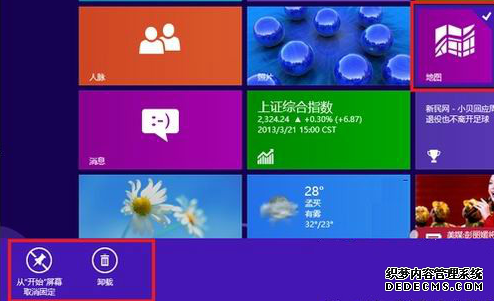 3、点击“卸载”即可,如下图所示:
3、点击“卸载”即可,如下图所示: 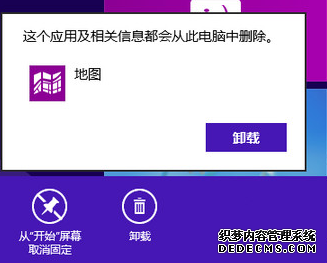 4、这样“地图”应用就从开始菜单中消失了。将鼠标移向左下角,单击右键,在弹出的快捷窗口中点击“命令提示符(管理员)”,如下图所示:
4、这样“地图”应用就从开始菜单中消失了。将鼠标移向左下角,单击右键,在弹出的快捷窗口中点击“命令提示符(管理员)”,如下图所示: 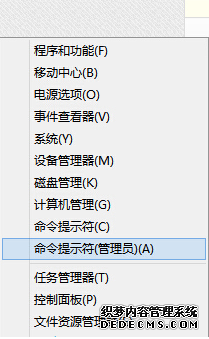 5、打开命令提示符窗口后,输入命令“DISM.exe /Online /Get-ProvisionedAppxPackages”(不包括引号,下同),回车,如下图所示:
5、打开命令提示符窗口后,输入命令“DISM.exe /Online /Get-ProvisionedAppxPackages”(不包括引号,下同),回车,如下图所示: 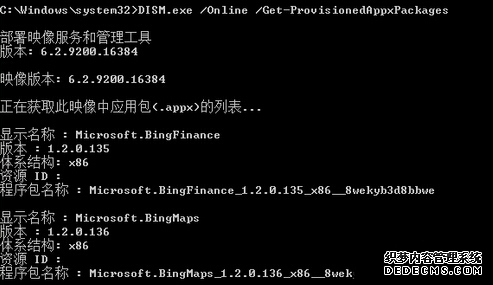 6、然后,找到“地图”对应的详细信息(根据卸载的应用找到对应的信息),如下图所示:
6、然后,找到“地图”对应的详细信息(根据卸载的应用找到对应的信息),如下图所示: 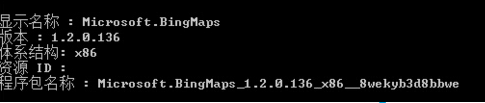 7、记录下(可在命令提示符中“右键-标记-回车”进行复制)该程序包名称,继续输入命令“DISM.exe /Online /Remove-ProvisionedAppxPackage /PackageName:Microsoft.BingMaps_1.2.0.136_x86__8wekyb3d8bbwe”(按照命令内容,替换相应程序包名称),如下图所示:
7、记录下(可在命令提示符中“右键-标记-回车”进行复制)该程序包名称,继续输入命令“DISM.exe /Online /Remove-ProvisionedAppxPackage /PackageName:Microsoft.BingMaps_1.2.0.136_x86__8wekyb3d8bbwe”(按照命令内容,替换相应程序包名称),如下图所示: 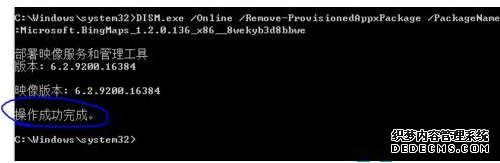
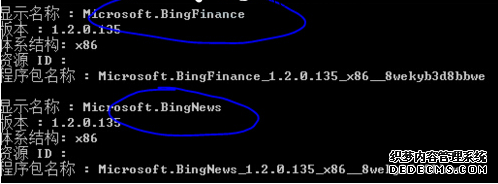 8、确认输入无误后,回车,系统就会自动删除相应内容,如下图所示: 9、如果想要验证一下是否已经删除,可以重复步骤4的操作,那里已经找不到已删除应用的相应信息了。 按照上述的步骤操作,注意应用对应的英文信息,可以复制步骤中的命令,以免自己输入的时候出错,造成其他的困扰。以上就是彻底删除不用的metro应用的方法,不过小编还是不建议大家随意的卸掉metro应用,要再三考虑之后再决定。
8、确认输入无误后,回车,系统就会自动删除相应内容,如下图所示: 9、如果想要验证一下是否已经删除,可以重复步骤4的操作,那里已经找不到已删除应用的相应信息了。 按照上述的步骤操作,注意应用对应的英文信息,可以复制步骤中的命令,以免自己输入的时候出错,造成其他的困扰。以上就是彻底删除不用的metro应用的方法,不过小编还是不建议大家随意的卸掉metro应用,要再三考虑之后再决定。
 2、小编这边以“地图”为例,在“地图”图标上单击右键,左下角出现的菜单中选择“卸载”。
2、小编这边以“地图”为例,在“地图”图标上单击右键,左下角出现的菜单中选择“卸载”。 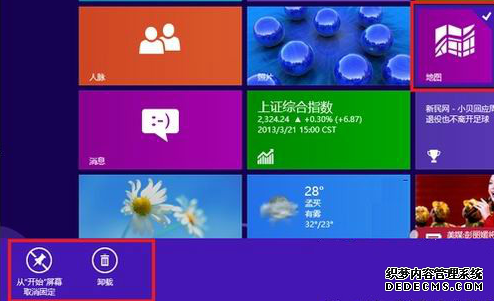 3、点击“卸载”即可,如下图所示:
3、点击“卸载”即可,如下图所示: 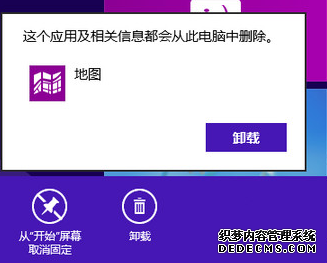 4、这样“地图”应用就从开始菜单中消失了。将鼠标移向左下角,单击右键,在弹出的快捷窗口中点击“命令提示符(管理员)”,如下图所示:
4、这样“地图”应用就从开始菜单中消失了。将鼠标移向左下角,单击右键,在弹出的快捷窗口中点击“命令提示符(管理员)”,如下图所示: 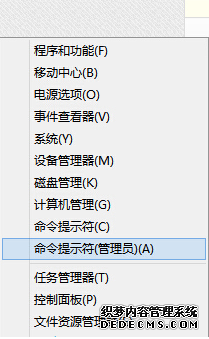 5、打开命令提示符窗口后,输入命令“DISM.exe /Online /Get-ProvisionedAppxPackages”(不包括引号,下同),回车,如下图所示:
5、打开命令提示符窗口后,输入命令“DISM.exe /Online /Get-ProvisionedAppxPackages”(不包括引号,下同),回车,如下图所示: 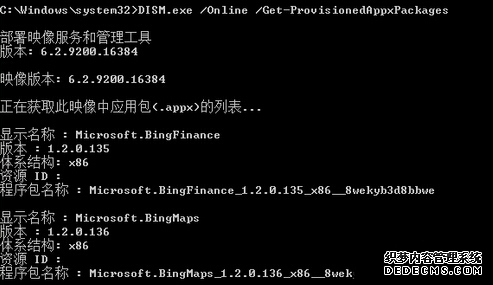 6、然后,找到“地图”对应的详细信息(根据卸载的应用找到对应的信息),如下图所示:
6、然后,找到“地图”对应的详细信息(根据卸载的应用找到对应的信息),如下图所示: 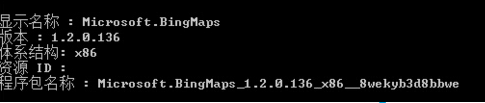 7、记录下(可在命令提示符中“右键-标记-回车”进行复制)该程序包名称,继续输入命令“DISM.exe /Online /Remove-ProvisionedAppxPackage /PackageName:Microsoft.BingMaps_1.2.0.136_x86__8wekyb3d8bbwe”(按照命令内容,替换相应程序包名称),如下图所示:
7、记录下(可在命令提示符中“右键-标记-回车”进行复制)该程序包名称,继续输入命令“DISM.exe /Online /Remove-ProvisionedAppxPackage /PackageName:Microsoft.BingMaps_1.2.0.136_x86__8wekyb3d8bbwe”(按照命令内容,替换相应程序包名称),如下图所示: 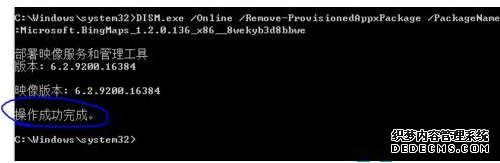
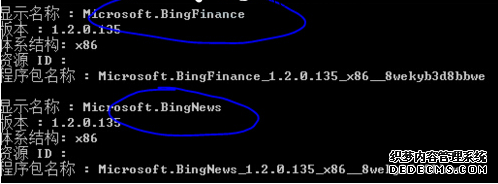 8、确认输入无误后,回车,系统就会自动删除相应内容,如下图所示: 9、如果想要验证一下是否已经删除,可以重复步骤4的操作,那里已经找不到已删除应用的相应信息了。 按照上述的步骤操作,注意应用对应的英文信息,可以复制步骤中的命令,以免自己输入的时候出错,造成其他的困扰。以上就是彻底删除不用的metro应用的方法,不过小编还是不建议大家随意的卸掉metro应用,要再三考虑之后再决定。
8、确认输入无误后,回车,系统就会自动删除相应内容,如下图所示: 9、如果想要验证一下是否已经删除,可以重复步骤4的操作,那里已经找不到已删除应用的相应信息了。 按照上述的步骤操作,注意应用对应的英文信息,可以复制步骤中的命令,以免自己输入的时候出错,造成其他的困扰。以上就是彻底删除不用的metro应用的方法,不过小编还是不建议大家随意的卸掉metro应用,要再三考虑之后再决定。 系统重装相关下载
系统重装相关教程
重装系统软件排行榜
重装系统热门教程
- 系统重装步骤
- 一键重装系统win7 64位系统 360一键重装系统详细图文解说教程
- 一键重装系统win8详细图文教程说明 最简单的一键重装系统软件
- 小马一键重装系统详细图文教程 小马一键重装系统安全无毒软件
- 一键重装系统纯净版 win7/64位详细图文教程说明
- 如何重装系统 重装xp系统详细图文教程
- 怎么重装系统 重装windows7系统图文详细说明
- 一键重装系统win7 如何快速重装windows7系统详细图文教程
- 一键重装系统win7 教你如何快速重装Win7系统
- 如何重装win7系统 重装win7系统不再是烦恼
- 重装系统win7旗舰版详细教程 重装系统就是这么简单
- 重装系统详细图文教程 重装Win7系统不在是烦恼
- 重装系统很简单 看重装win7系统教程(图解)
- 重装系统教程(图解) win7重装教详细图文
- 重装系统Win7教程说明和详细步骤(图文)




