对于一些不会重装系统win7的用户,虽然重装系统win7很简单,但是还是有一些用户是不会重装的,以下是小编收集一键ghost装系统教程。

工具/原料
下载 Onekey Ghost
下载win7系统镜像
重装系统Win7前
首先,重装系统之前需要将电脑中的重要资料备份和转移,这是根据自己情况把一些较重要的文件移动到别的盘(只要不是C盘就行)。
下载Onekey ghost(下载时要选择普通下载)和Win7系统镜像,下载地址在上面的工具/原料中。
注:下载后不要保存在C盘(桌面也是C盘内的一个文件夹,所以也不能保存在桌面)。
开始 重装系统win7
1下载Onekey ghost和Win7系统镜像,下载地址在上面的工具/原料中。
注:下载后不要保存在C盘(桌面也是C盘内的一个文件夹,所以也不能保存在桌面)。
2下面开始重装系统win7
首先要打开Onekey ghost
3 接下来,在Onekey ghost选择还原分区,在GHO WIM ISO映像路径中选择刚才下载的Win7系统镜像Windows7.GHO,如下图
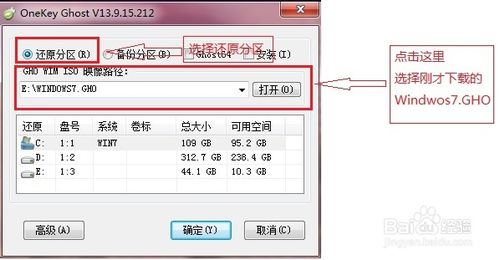
4 在下方选择还原到C盘(注意:是点击下面的C盘一下,点击之后会变成蓝色的),如图
然后点击确定
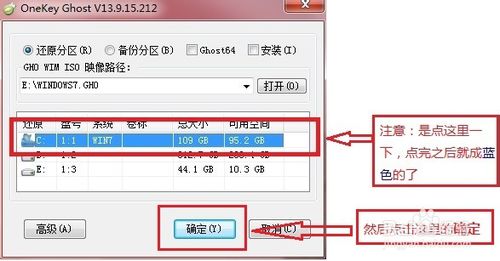
5 点击确定后,会出现下图的提示框,询问是否重启,点击是
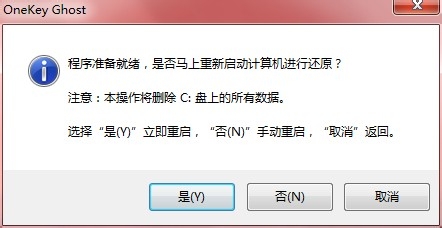
6 接下来系统就会重启,重启后就会出现下图的界面,什么都不需要做,耐心等待进度条走完即可。
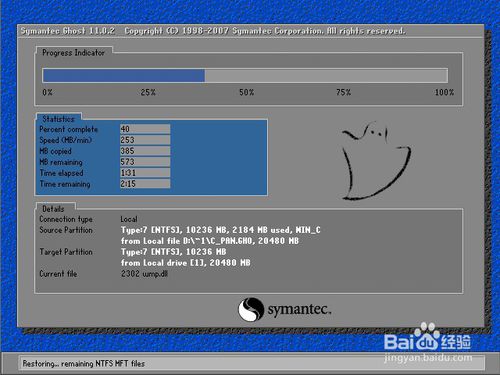
7重装系统Win7已经完成,接下来就会进入Windows,系统会自动进行安装,同样什么都不需要做,等待进入桌面后,重装系统完毕。
重装系统win7 完成后
1重装系统Win7后需要激活系统
激活工具在桌面上,点击激活就行
2 根据自己的使用习惯调整系统设置
如分辨率,桌面,防火墙,用户控制等等,到控制面板设置。
3 将备份的数据导入回去
4 下载安全软件
个人推荐卡巴斯基,AVG,nod32,诺顿,小红伞,这些杀软都进入国内了,杀毒能力明显是比国产强的,这几个有的有免费版,收费的其实在淘宝几块钱就能买到一年的激活码,国产的诸如电脑管家之类的可以当做系统辅助类软件用,因为国外的杀软基本都不带清理垃圾,系统优化这之类的功能,可以两者结合使用。
5 根据自己使用习惯下载软件等等
6到此为止,重装系统win7完成。
重装系统win7时需要备份内容列举
1.QQ等聊天工具的聊天记录,这个有很多人可能需要备份
备份方法:打开QQ,点击底下的消息管理器,选择工具--导出全部消息记录(注意一定不要保存在C盘),重装后再导入即可
其他聊天工具都可以如此,具体的不再这里详细描述,直接用百度搜“某某聊天记录备份”即可,其备份方法应该类似。
2.重要的办公文档和其他的一些资料
很多人经常把一些比较重要的文本文档等资料保存在桌面,其实桌面是C盘的里的一个文件夹,重装系统后就没了,所以有一些重要资料保存在C盘或桌面的,在重装系统的时候,要把其转移到其他的盘。
3.浏览器的收藏夹等。
一般浏览器都有云端备份功能,可以利用云端备份把其备份到服务器上,重装后再登陆取回,而且所有浏览器都可以将收藏夹导出(需要注意导出时不要保存在C盘),重装后再导入即可。
4.某些视频或音乐工具缓存的视频或音乐
打开视频或音乐软件,在设置里面都可以找到缓存位置,把缓存在C盘的移到其他盘即可
5.根据个人情况需要备份的
上面列举了几个很常见的需要备份的地方,但每个人都不同,所以需要根据个人的情况备份自己需要的,总之重装前一定要把重要的文件备份好,否则再恢复是件很麻烦的事情。
以上就是重装系统win7旗舰版详细步骤,如果您需要更方便快捷、更安全快速的为自己的爱机重装系统的话,可使用小编为您推荐的萝卜菜一键重装系统。详情请关注萝卜菜官网https://www.xtzjcz.com/
- 系统重装步骤
- 一键重装系统win7 64位系统 360一键重装系统详细图文解说教程
- 一键重装系统win8详细图文教程说明 最简单的一键重装系统软件
- 小马一键重装系统详细图文教程 小马一键重装系统安全无毒软件
- 一键重装系统纯净版 win7/64位详细图文教程说明
- 如何重装系统 重装xp系统详细图文教程
- 怎么重装系统 重装windows7系统图文详细说明
- 一键重装系统win7 如何快速重装windows7系统详细图文教程
- 一键重装系统win7 教你如何快速重装Win7系统
- 如何重装win7系统 重装win7系统不再是烦恼
- 重装系统win7旗舰版详细教程 重装系统就是这么简单
- 重装系统详细图文教程 重装Win7系统不在是烦恼
- 重装系统很简单 看重装win7系统教程(图解)
- 重装系统教程(图解) win7重装教详细图文
- 重装系统Win7教程说明和详细步骤(图文)













