有些用户反馈说电脑不能开机,进不了系统,提示说的是配置不正常。所以使用不了萝卜菜一键重装系统,萝卜菜是需要电脑上执行的软件,开不了机就不能重装系统了吗,其实不然,这时候我们就只能通过其他重装系统的方法来修复系统的问题。而有些电脑是没有装光驱的,也就无法通过光盘进行系统重装,那还有别的办法可以解决电脑不能开机怎么重装系统 的问题吗? 办法是有的,现在专业电脑技术员都是用U盘来重装系统的,只要通过U盘启动盘制作工具把一个U盘制作成启动盘,然后就可以重装系统了,很方便,我们只需要去别的正常电脑制作一个启动U盘就可以了。
工具下载
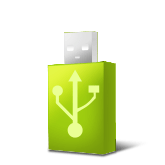
u启动u盘启动盘制作工具:
第一步:准备一个大于4G的U盘,并备份好数据,防止U盘在接下来的操作中被清空数据而丢失重要文件;
第二步:下载所要装的系统文件,这里以ghost版的win7系统为例子,直接放在桌面就好,方便接下来的文件复制;
第三步:下载u启动U盘启动盘制作工具软件,也是直接放在桌面,方便接下来的软件安装;第四步:打开桌面下载好的的u启动U盘启动盘制作工具软件,选择安装位置,建议选C盘以外的地方,因为C盘的数据到时候会丢失,选好位置后点击开始安装;
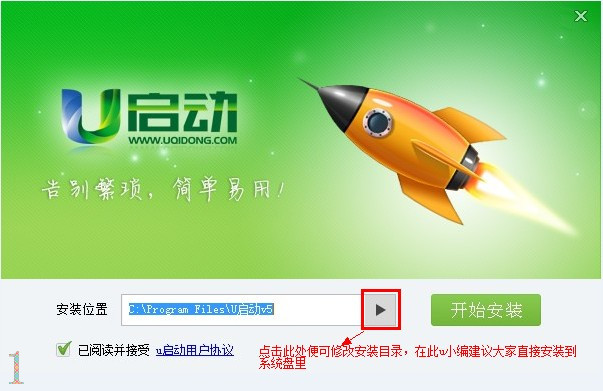
第五步:经过等待软件安装好后,运行U盘启动盘制作工具,插入U盘,程序会自动识别U盘的详细信息,耐心等待一会,在识别完成后点击一键制作启动U盘;
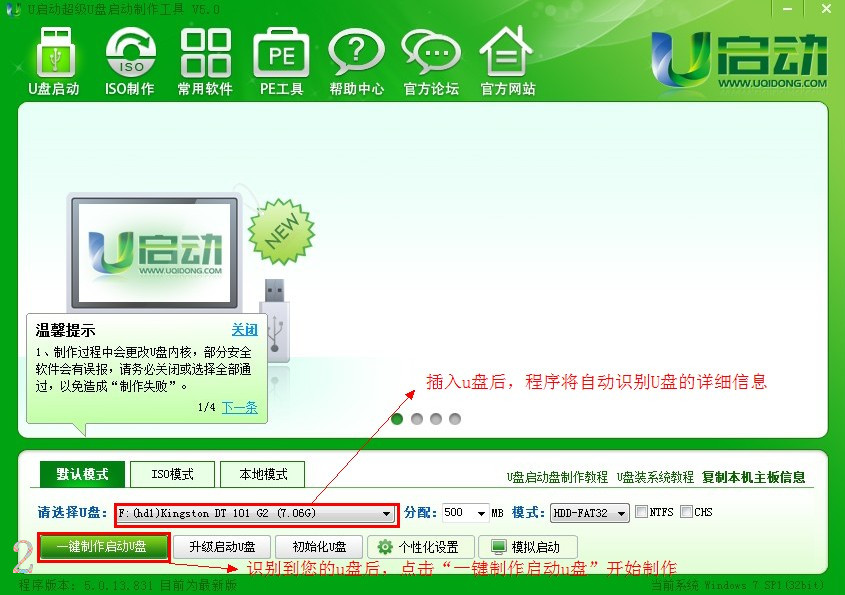
第六步:接下来会出现一个警告提示,下面的操作会删除U盘的数据,因为我们之前已经备份好数据了,所以直接点击确定就可以了;
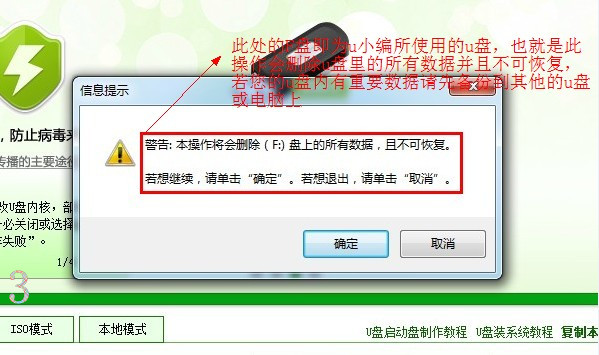
第七步:进入制作启动U盘的过程,可以从界面上的右下角了解到制作进度,耐心等待一会;
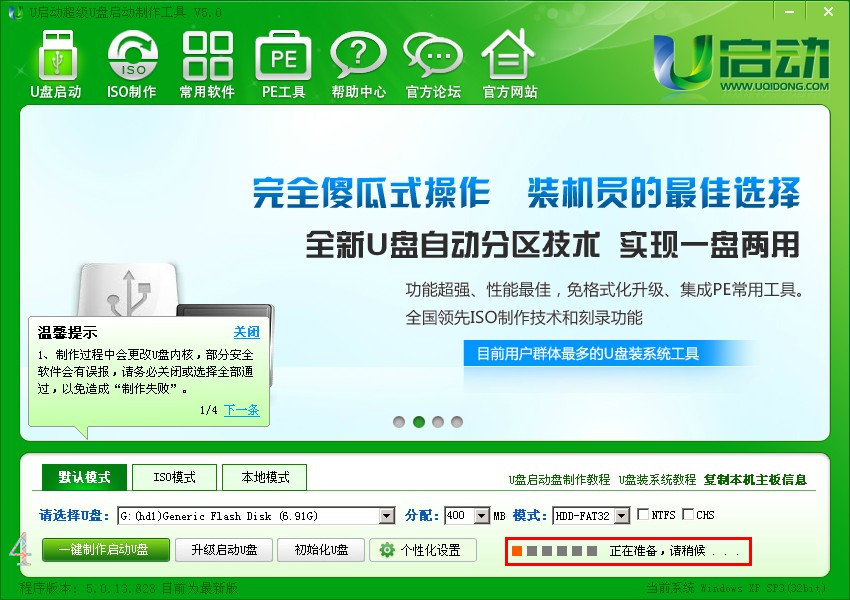
第八步:直到出现以下提示,说明启动U盘就大体制作好了,然后把桌面下载好的win7系统复制到U盘的GHO文件夹中,复制完成后,一个完整的启动U盘就制作好了;
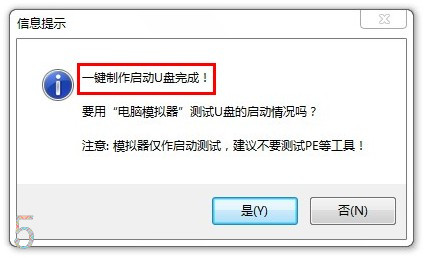
第九步:重启电脑,按快捷键进入u启动主菜单中,通过键盘上下键选择02win03PE,最后按ENTER键进入该系统;
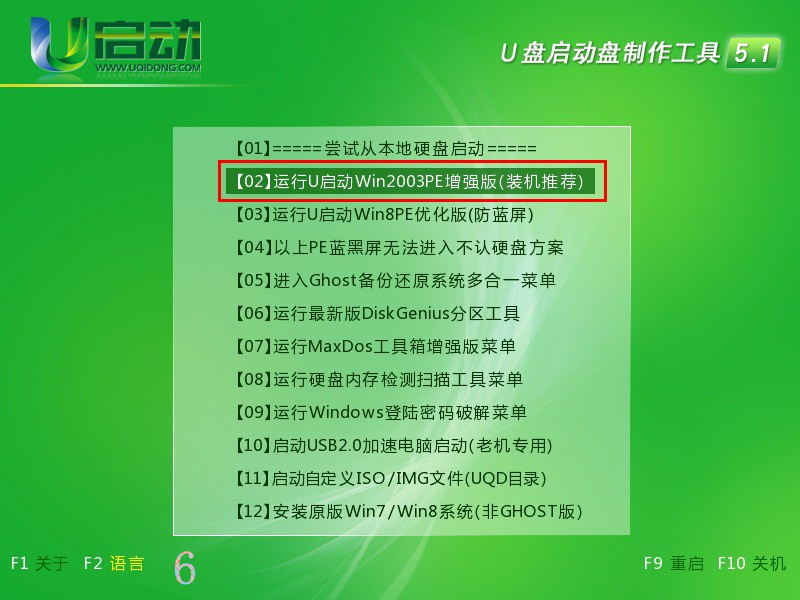
第十步:在电脑重启进入桌面后,会自动运行一键装机软件,没有的话就手动打开它;
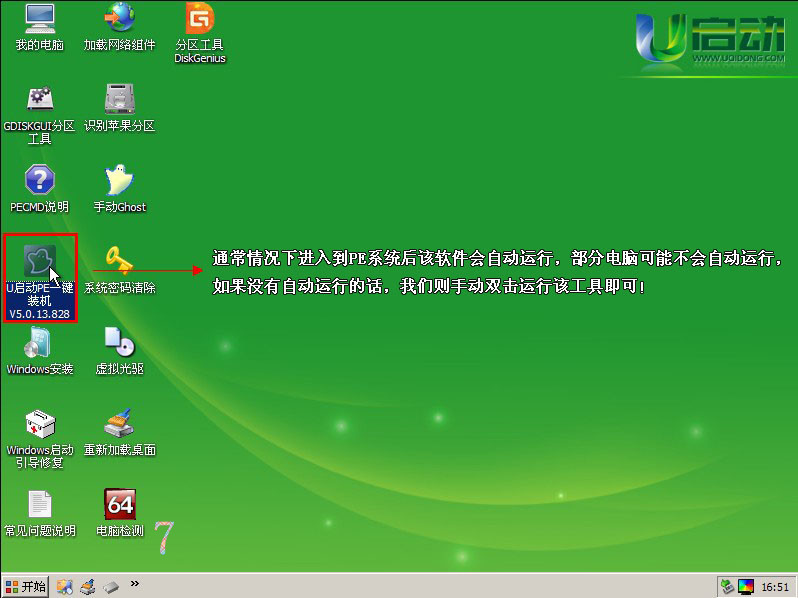
第十一步:在打开一键装机软件后,程序会自动识别win7系统文件,我们只需要点击确定就可以了;
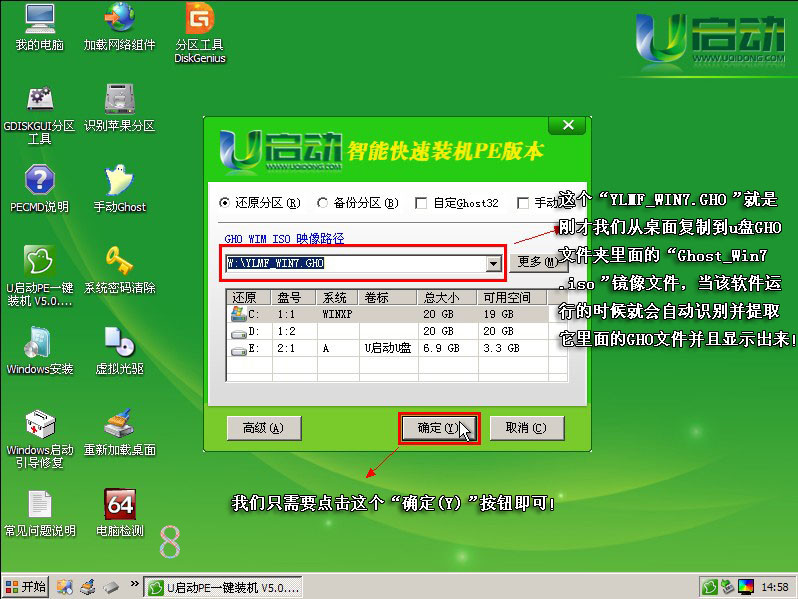
第十二步:接着出现一个窗口,点击是开始进行还原;
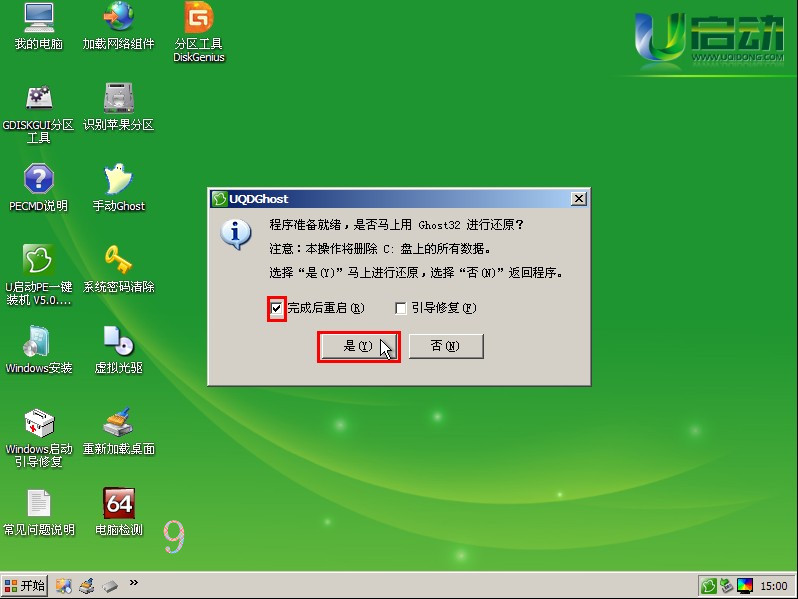
第十三步:进入解压win7系统文件的过程,可以从界面上的进度条看到解压进度,耐心等待;
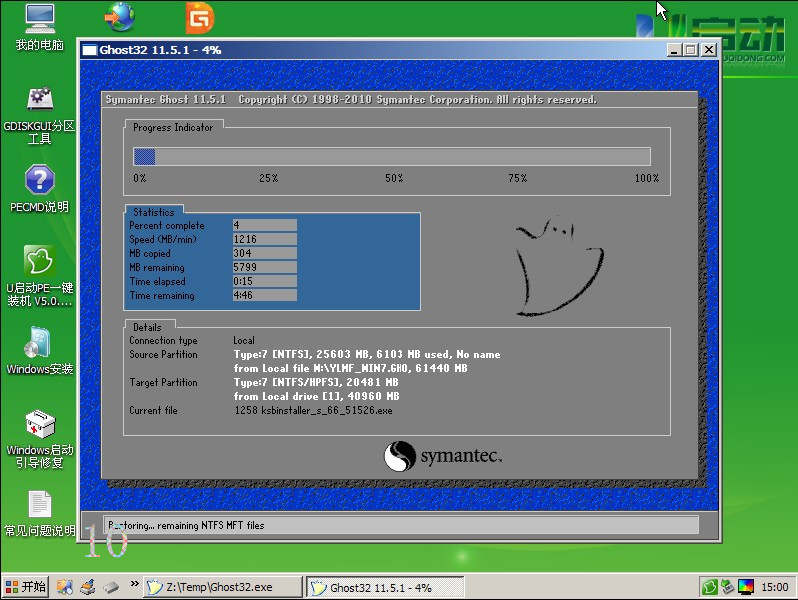
第十四步:当进度条装满后,系统文件解压完成,直接点击是让电脑重启安装win7系统,耐心等待,直到安装完系统进入桌面,这时候系统就重装好了。
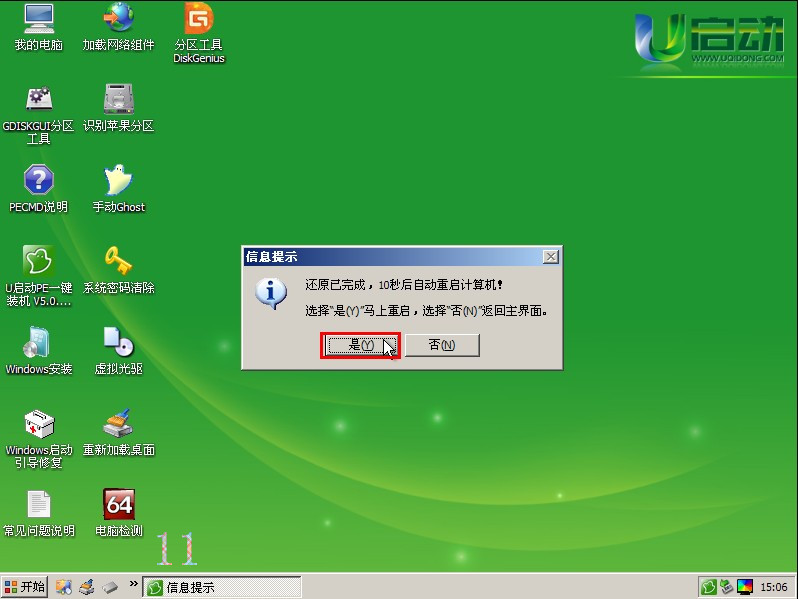
以上就是电脑开不了机怎么重装系统的解决方法,更多精彩内容请继续关注萝卜菜。
- 系统重装步骤
- 一键重装系统win7 64位系统 360一键重装系统详细图文解说教程
- 一键重装系统win8详细图文教程说明 最简单的一键重装系统软件
- 小马一键重装系统详细图文教程 小马一键重装系统安全无毒软件
- 一键重装系统纯净版 win7/64位详细图文教程说明
- 如何重装系统 重装xp系统详细图文教程
- 怎么重装系统 重装windows7系统图文详细说明
- 一键重装系统win7 如何快速重装windows7系统详细图文教程
- 一键重装系统win7 教你如何快速重装Win7系统
- 如何重装win7系统 重装win7系统不再是烦恼
- 重装系统win7旗舰版详细教程 重装系统就是这么简单
- 重装系统详细图文教程 重装Win7系统不在是烦恼
- 重装系统很简单 看重装win7系统教程(图解)
- 重装系统教程(图解) win7重装教详细图文
- 重装系统Win7教程说明和详细步骤(图文)













