现在的笔记本电脑和台式机一般都不带光驱了,而有些用户为了安装个系统还得再买个外置光驱,其实不然。还有很多的U盘装系统或一键重装系统工具可以使用。下面是萝卜菜小编收集来为大家介绍的u盘重装系统教程。希望能帮助大家。
工具/原料
1.U盘(可启动电脑的有PE的U盘)
2.系统GHO文件
方法/步骤
1、首先,你需要将系统的GHO或备份的GHO文件放到电脑或U盘中;
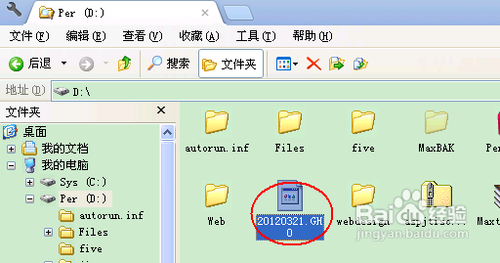
2、然后,制作一个可以启动电脑的U盘。具体的制作方法因经验中有很多,此处略,详见参考资料;

3、有了系统文件GHO和可启动电脑的U盘,我们再设置电脑从U盘启动。按DEL进入BIOS,将里面的“First Boot Device”选择为“USB-ZIP”:
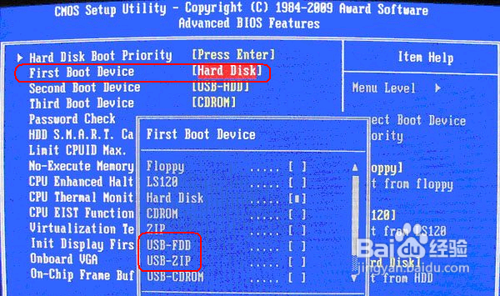
4、然后,将U盘插入电脑,由于已经设置从U盘启动,所以开机会自动从U盘启动:

5、进入U盘界面,我们选择第一个Windows PE即可进入U盘PE系统:
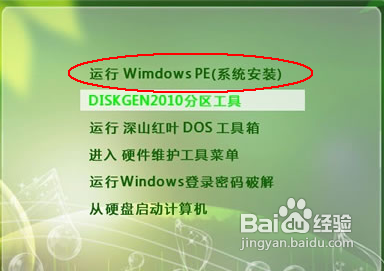
6、进入U盘PE系统后,启动GHOST程序:
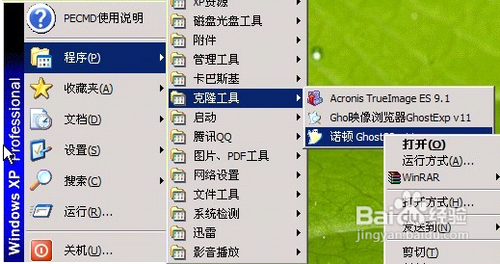
7、选择“Local”,再选择“Paritition”,再选择“From Image”:
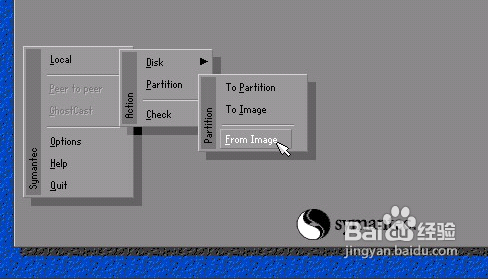
8、然后,按键盘上的Tab跳格键找到我们的GHO文件,再选择“Open”:
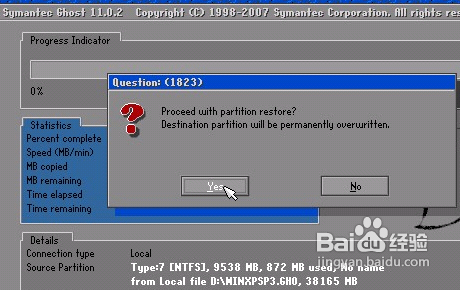
9、然后在接下来的窗口中选择要安装系统的硬盘:
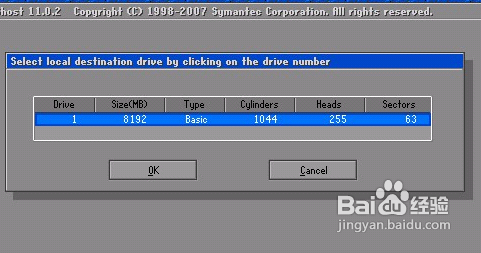
10、接下来就是选择要安装系统的分区了,选好后按“OK”键继续下一步:
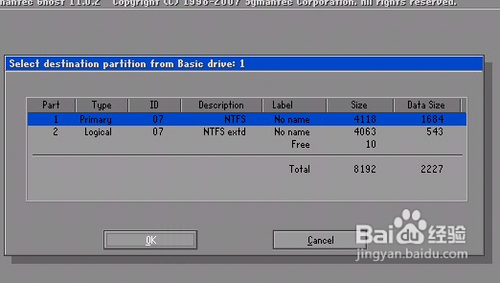
11、接着会弹出询问是否要还原到这个分区的确认对话框,选择“Yes”即:
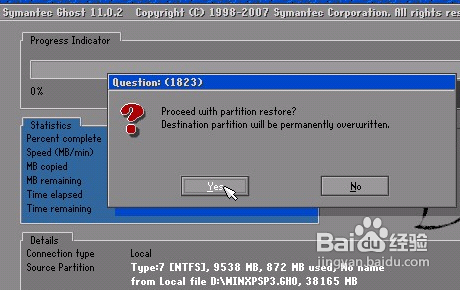
12、好了,下面开始正式的安装系统了,有详细的进度条显示:
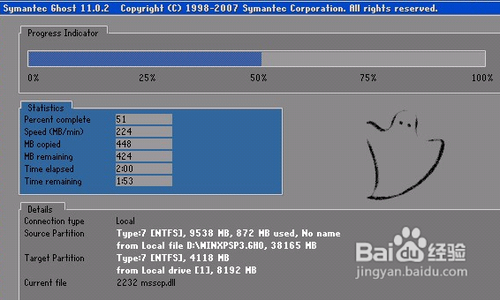
13、进度条进行到100%时,安装结束,会弹出一完成的对话框,选择“Reset Computer”重启电脑即可:
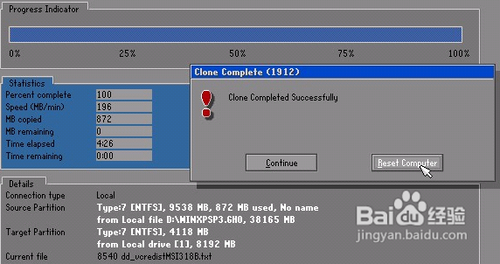
以上就是如何用u盘重装系统详细教程,如果您需更方便、快捷的为自己的爱机重装系统的话,可使用小编为大家推荐的萝卜菜一键重装系统。详情请关注萝卜菜官网https://www.xtzjcz.com/。
- 系统重装步骤
- 一键重装系统win7 64位系统 360一键重装系统详细图文解说教程
- 一键重装系统win8详细图文教程说明 最简单的一键重装系统软件
- 小马一键重装系统详细图文教程 小马一键重装系统安全无毒软件
- 一键重装系统纯净版 win7/64位详细图文教程说明
- 如何重装系统 重装xp系统详细图文教程
- 怎么重装系统 重装windows7系统图文详细说明
- 一键重装系统win7 如何快速重装windows7系统详细图文教程
- 一键重装系统win7 教你如何快速重装Win7系统
- 如何重装win7系统 重装win7系统不再是烦恼
- 重装系统win7旗舰版详细教程 重装系统就是这么简单
- 重装系统详细图文教程 重装Win7系统不在是烦恼
- 重装系统很简单 看重装win7系统教程(图解)
- 重装系统教程(图解) win7重装教详细图文
- 重装系统Win7教程说明和详细步骤(图文)













